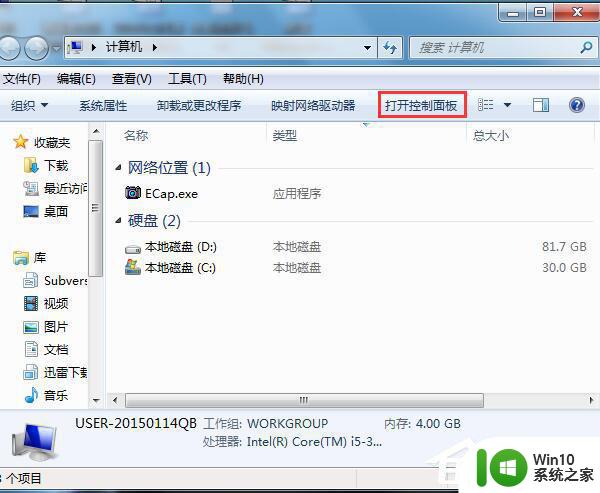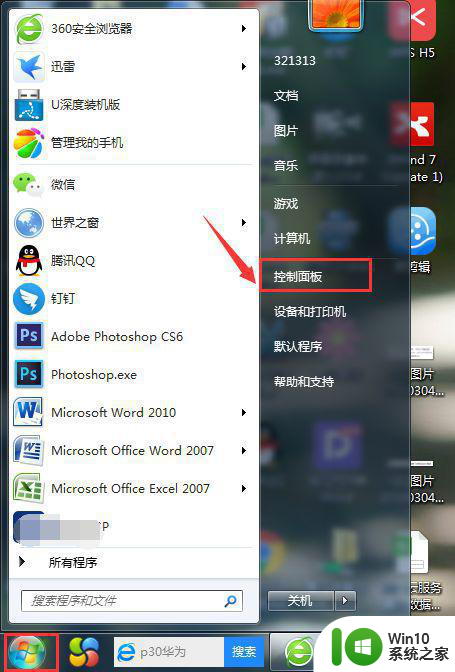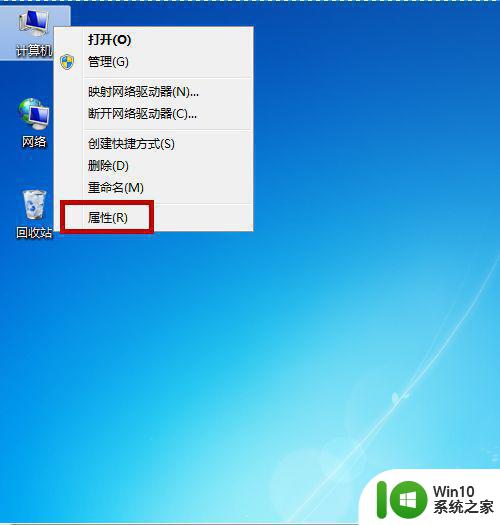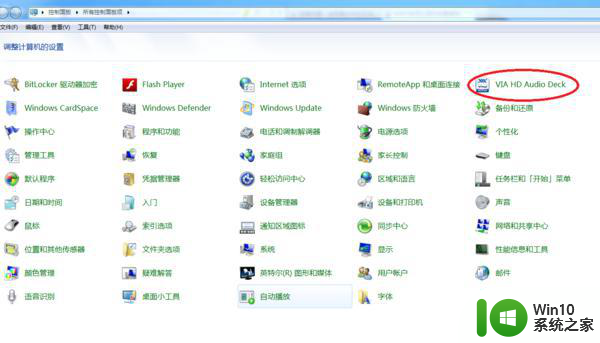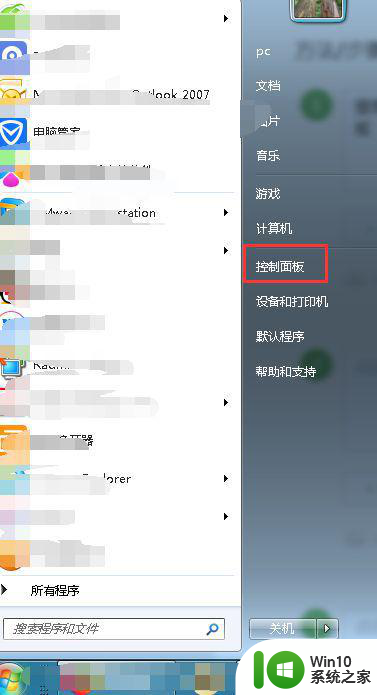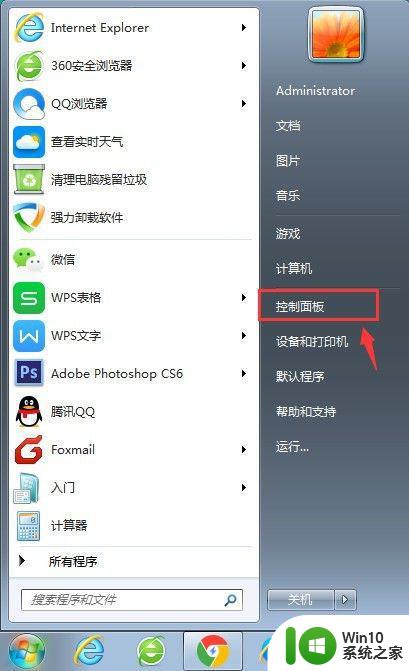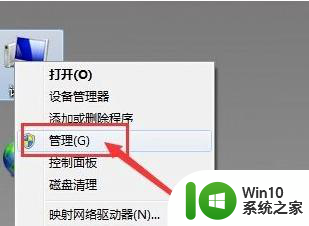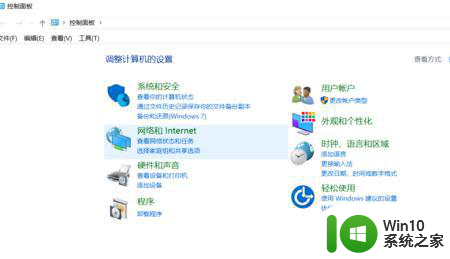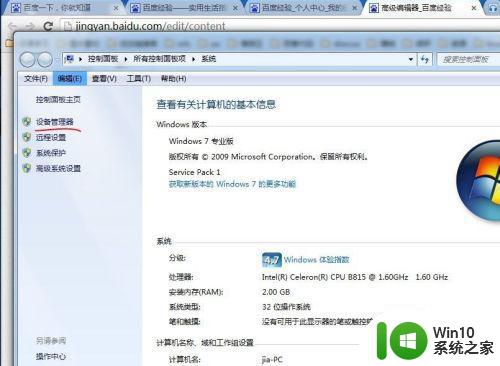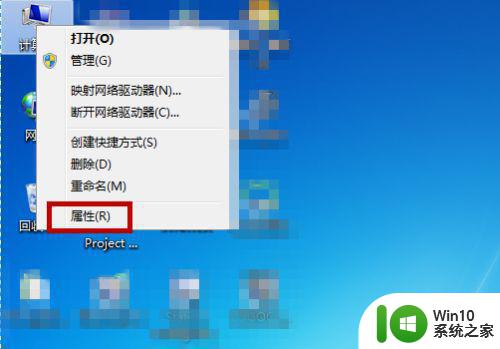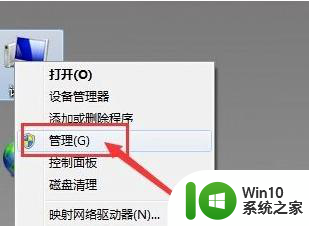win7耳机插上音量图标不可用怎么解决 Win7耳机插入后音量调节无法使用怎么办
在使用Windows 7系统时,有些用户在插入耳机后发现音量图标不可用,无法调节音量,这一问题不仅影响了听音体验,也给日常操作带来了不便,耳机插入后,音量调节功能的失效可能由多种原因造成,包括驱动程序问题、音频设备设置不当或系统故障等。为了帮助用户更好地解决这一困扰,本文将提供一些有效的解决方案,从简单的设置调整到驱动程序更新,旨在恢复耳机音量调节的正常功能,让大家能够享受更为流畅的音频体验。
解决方法:
1、登录电脑系统后点击桌面左下角的开始并在弹出的对话框中点击右侧的”控制面板“。
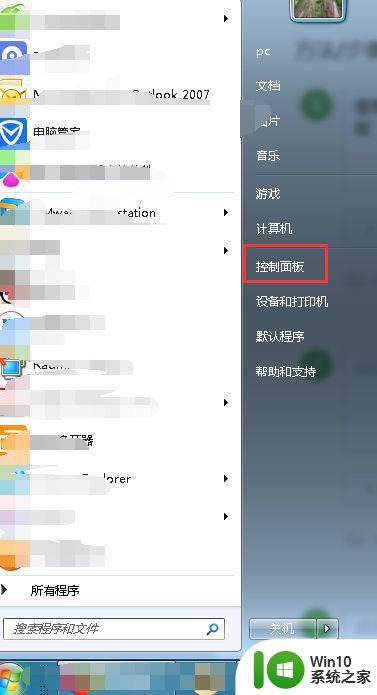
2、进入控制面板页面后找到“realtek高清晰音频管理器”选项并打开,如果没有找到说明电脑没有安装这个驱动,我们可以用驱动软件检测电脑然后安装。
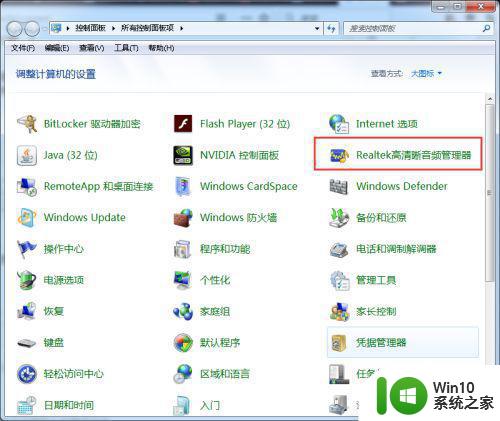
3、进入realtek高清晰音频管理器对话框后,我们可以看到会显示空白页,我们点击右上方的插孔设置(黄颜色的)图标。
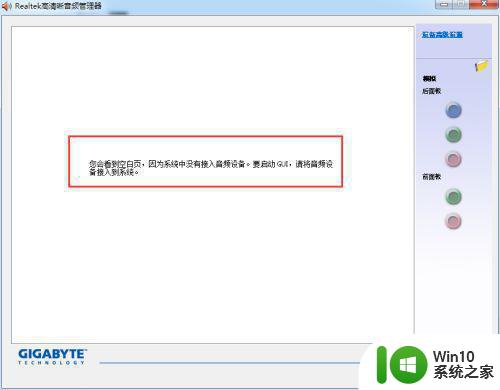
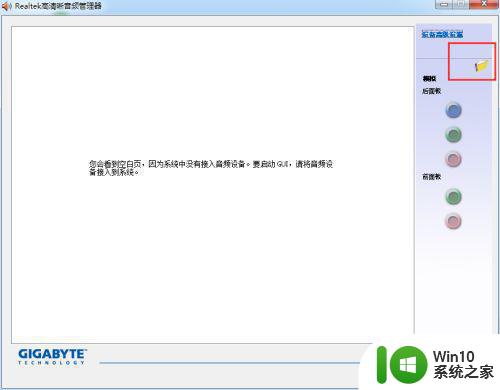
4、进入插孔设置对话框,可以看到当前状态前置面板是开启状态,那么由于是前面板的问题,我们将前置面板设置成禁止使用并点击确定即可。
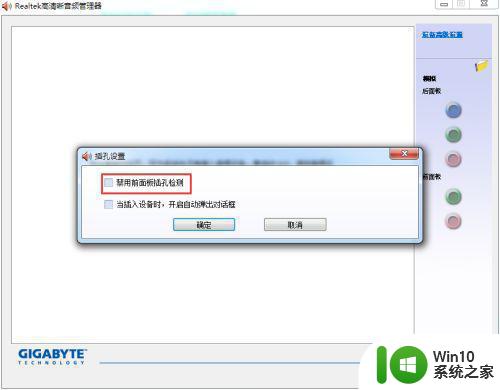
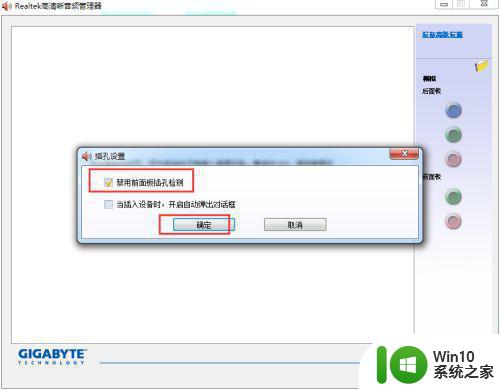
5、我们再次打开realtek高清晰音频管理器选项,这时显示状态已经正常了,看一下右下角的声音图标已经恢复。
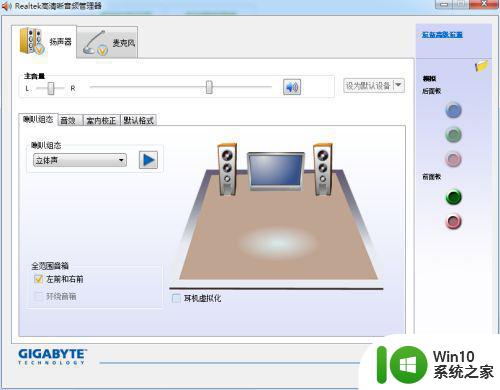
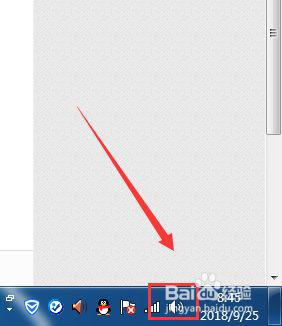
以上就是win7耳机插上音量图标不可用怎么解决的全部内容,有出现这种现象的小伙伴不妨根据小编的方法来解决吧,希望能够对大家有所帮助。