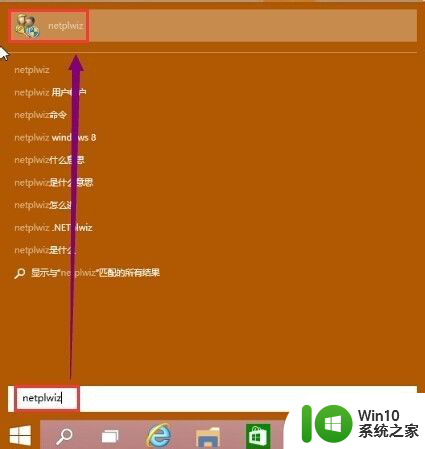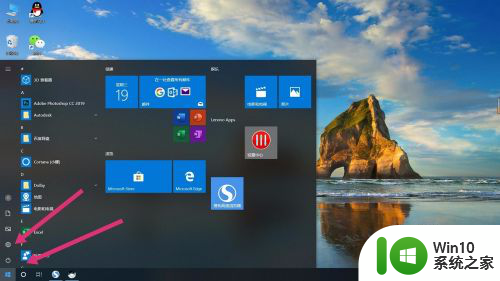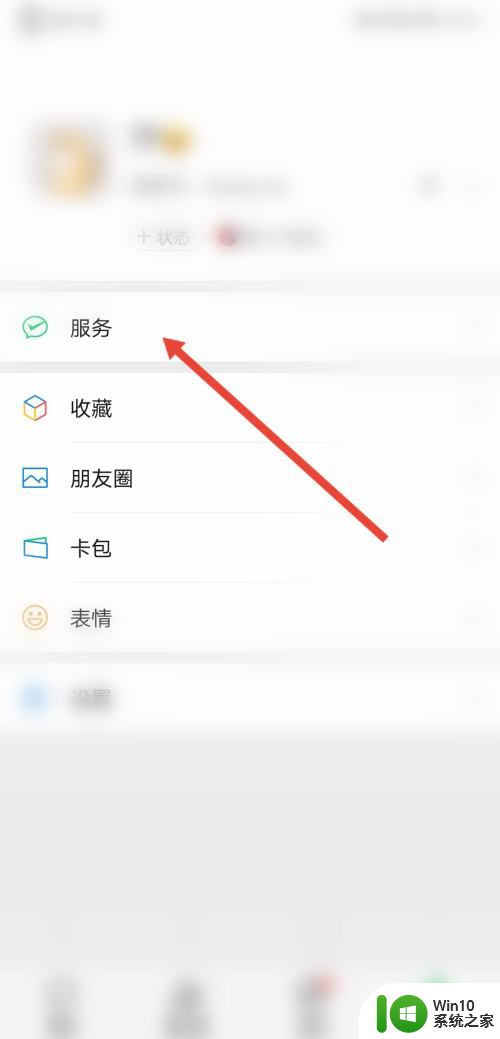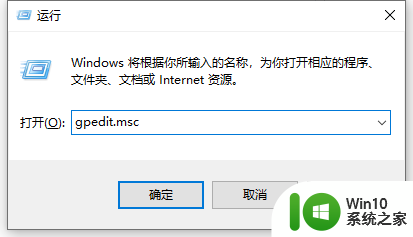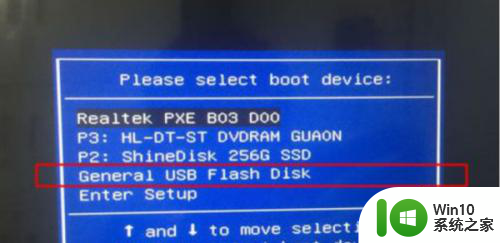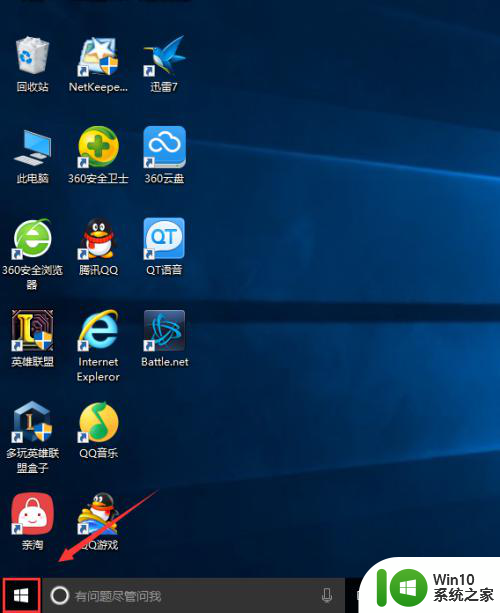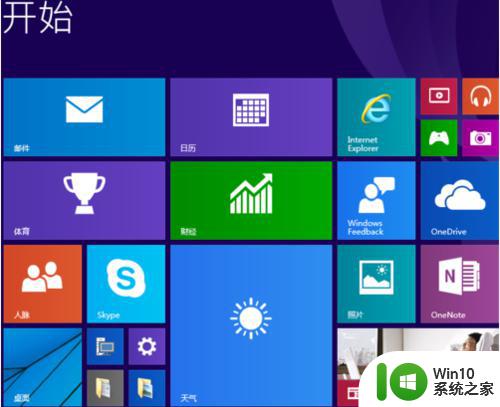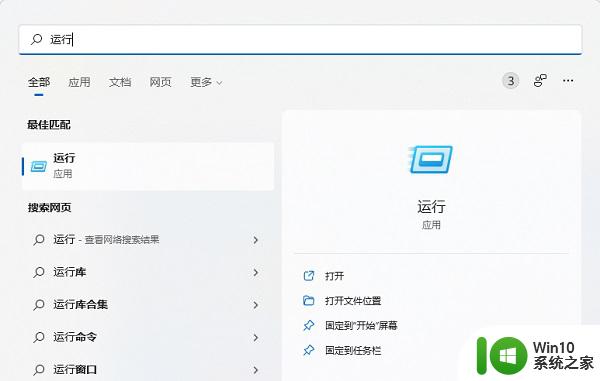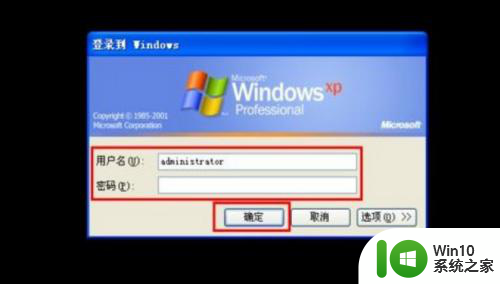怎样消除电脑开机密码 win10如何彻底取消开机密码
怎样消除电脑开机密码,在日常生活中,电脑成为了我们工作、学习、娱乐的重要工具之一,每次开启电脑时,输入密码成了一道繁琐的程序。对于一些不需要过多保密的用户来说,这个过程似乎有些多余。如何消除电脑开机密码,让开机更加便捷呢?对于Win10系统的用户而言,彻底取消开机密码是一种可行的选择。本文将为大家介绍如何在Win10系统中取消开机密码,让您的电脑使用更加高效和便利。
操作方法:
1.首先,打开windows19系统。在电脑桌面左下角点击开始,点击打开。
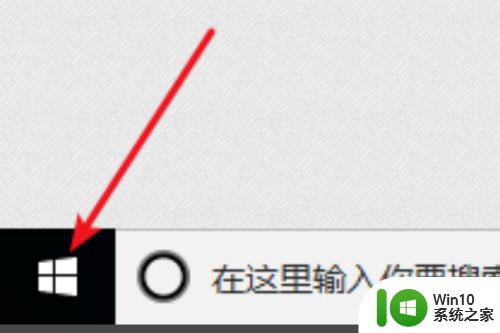
2.然后,在开始菜单中选择“设置”,点击打开。
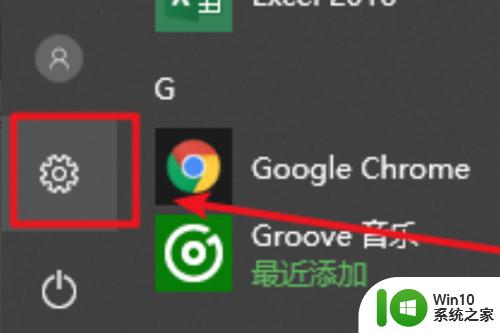
3.然后,在设置窗口中点击“账户”,点击打开。
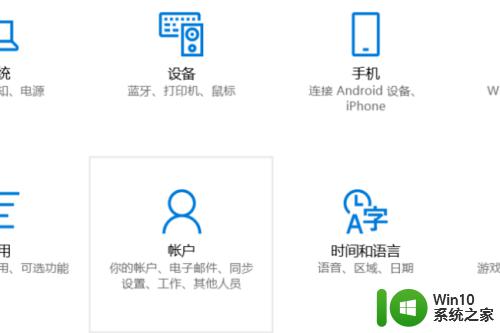
4.然后,在左侧的窗口中点击“登录选项”,点击打开。
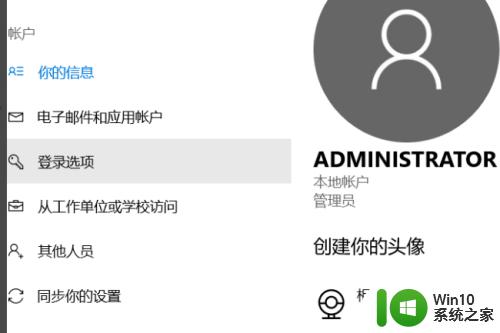
5.然后,在窗口右侧点击“更改密码”,点击打开。
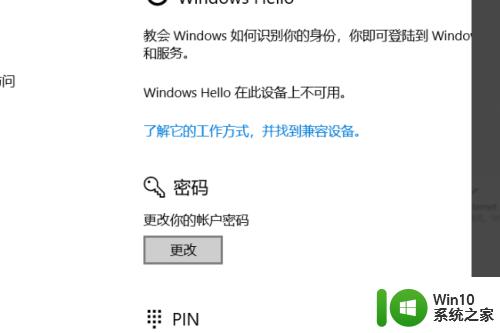
6.然后,在对话框中输入原始密码,点击确定。

7.最后,将新密码位置留空。确定保存,即可取消win10 系统的开机密码,问题解决。
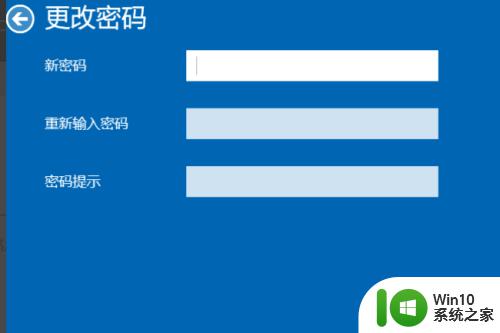
8.总结:
1、首先,打开windows19系统。在电脑桌面左下角点击开始,点击打开。
2、然后,在开始菜单中选择“设置”,点击打开。
3、然后,在设置窗口中点击“账户”,点击打开。
4、然后,在左侧的窗口中点击“登录选项”,点击打开。
5、然后,在窗口右侧点击“更改密码”,点击打开。
6、然后,在对话框中输入原始密码,点击确定。
7、最后,将新密码位置留空。确定保存,即可取消win10 系统的开机密码,问题解决。
以上就是如何消除电脑开机密码的全部内容,如果您还不理解,可以按照我的方法进行操作,希望能够帮助到您。