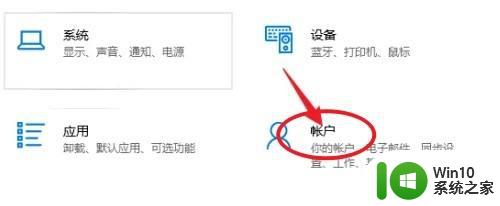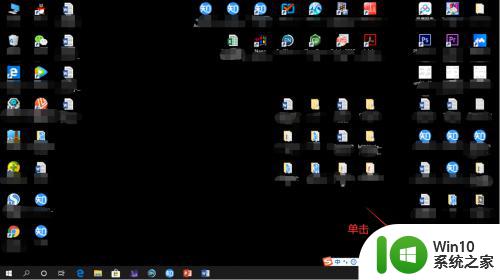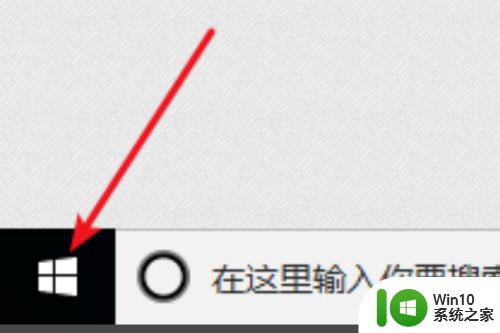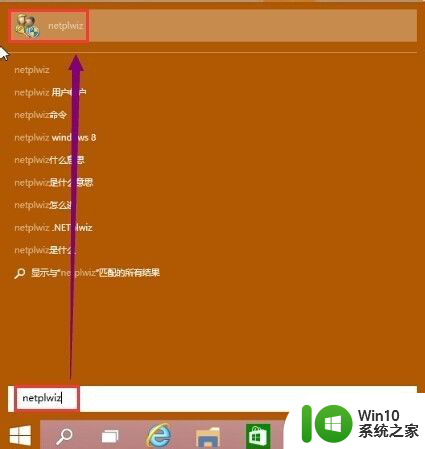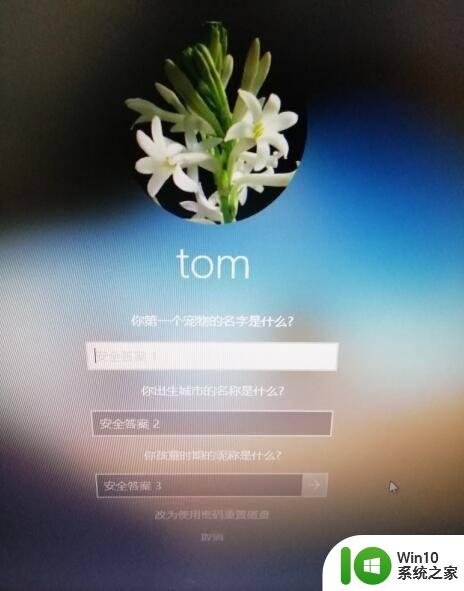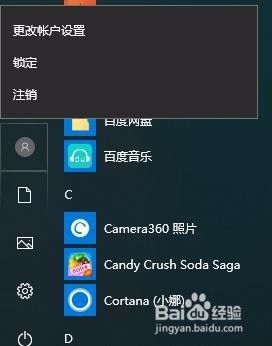win10更改开机密码 Windows10开机密码如何更改
更新时间:2024-07-15 09:28:20作者:jiang
在使用Windows 10操作系统的过程中,我们经常需要设置或更改开机密码来保护个人信息的安全,无论是因为忘记密码还是出于安全考虑需要定期更改密码,都可以通过简单的步骤来实现。在本文中我们将介绍如何更改Windows 10的开机密码,让您轻松地管理您的电脑安全设置。无论您是初学者还是有一定经验的用户,都可以通过本文的指导来完成密码更改的操作。让我们一起来了解如何在Windows 10中更改开机密码吧!
具体方法:
1.首先我们点击桌面左下角的开机按钮,或者在键盘上按windows按键都可以进入开始界面。
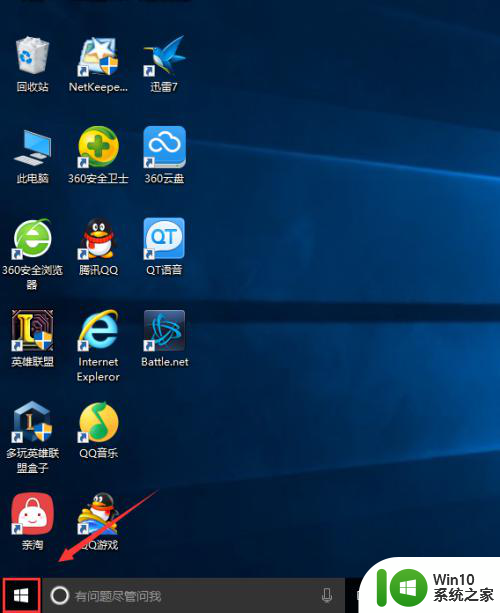
2.然后我们找到设置选项,就是电源上面的选项,我们点击它。
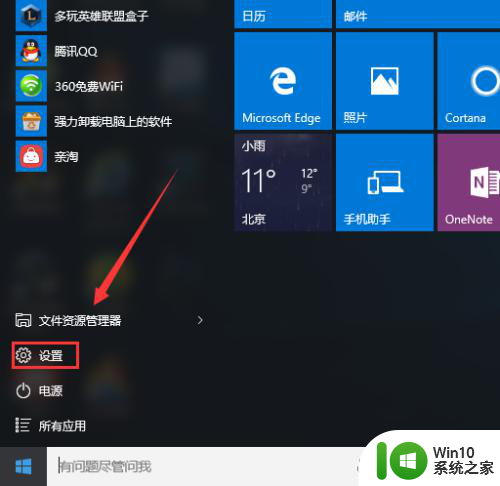
3.然后我们可以看到有一个账户的选择项,我们选择它。
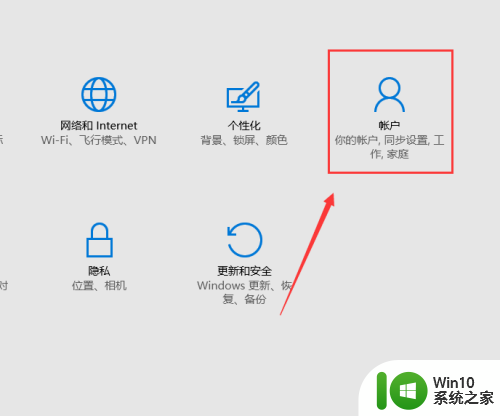
4.然后在窗口的最左边我们可以看到有个登陆选项的选择项,我们点击它。
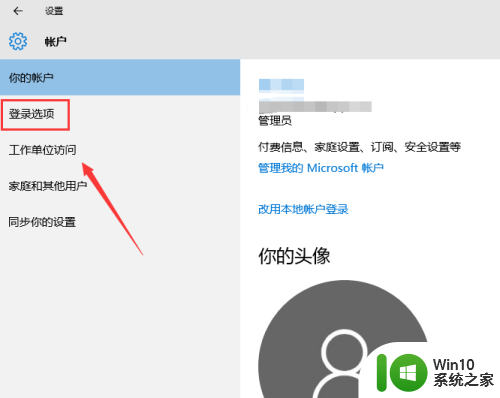
5.然后找到密码选择项,点击更改。
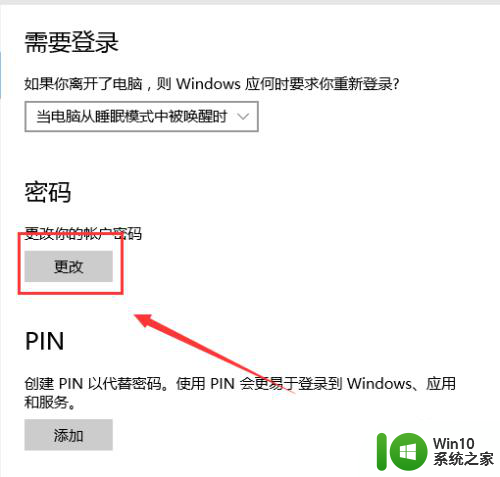
6.然后输入原来的开机密码。点击下一步。
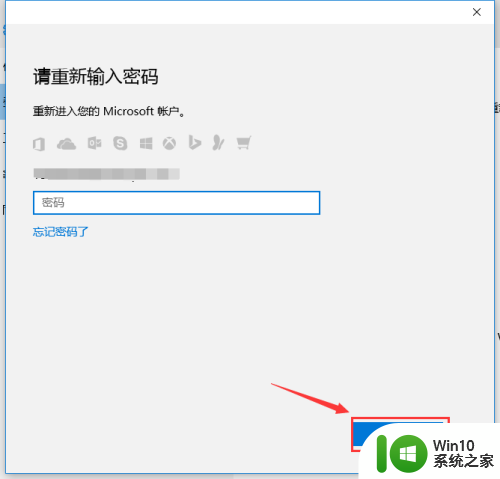
7.然后输入旧密码,然后输2次新密码,密码不可以太简单。然后点击下一步就可以了。
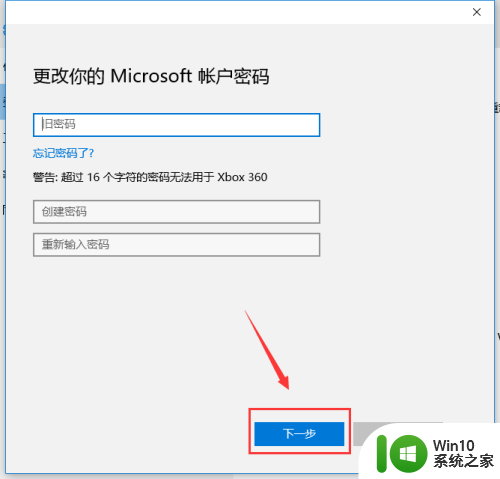
8.最后点击完成就可以了。
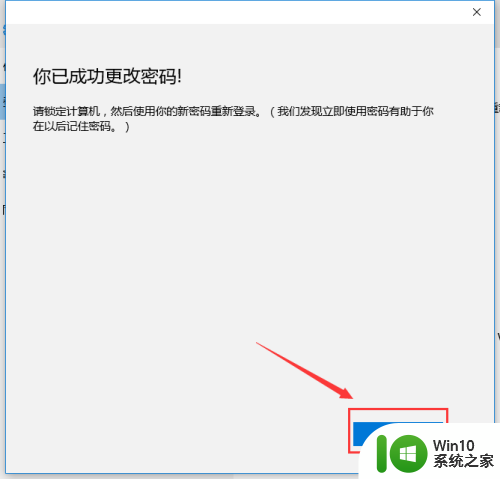
以上就是win10更改开机密码的全部内容,如果你遇到这种情况,可以按照以上步骤解决问题,非常简单快速。