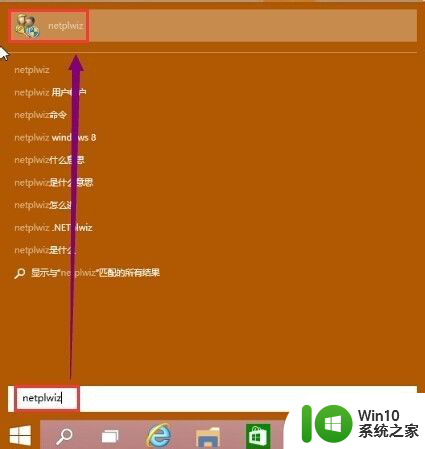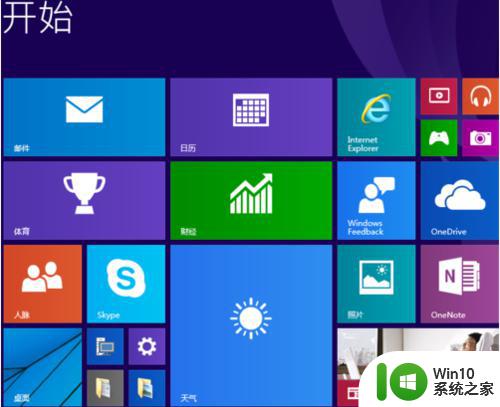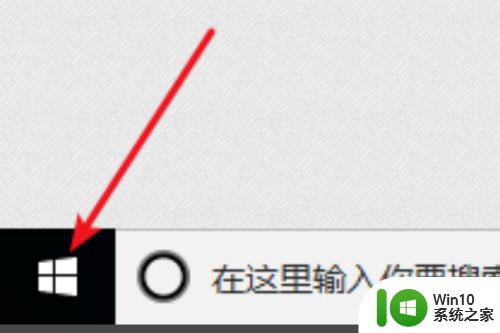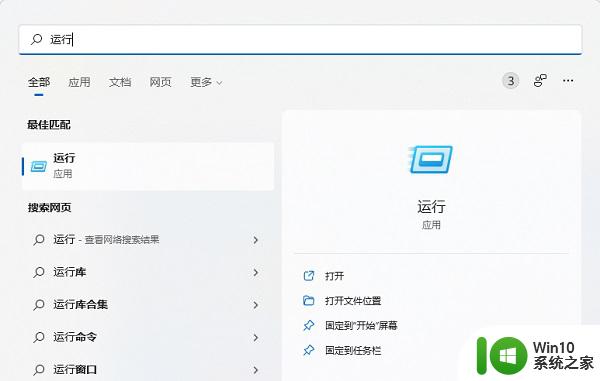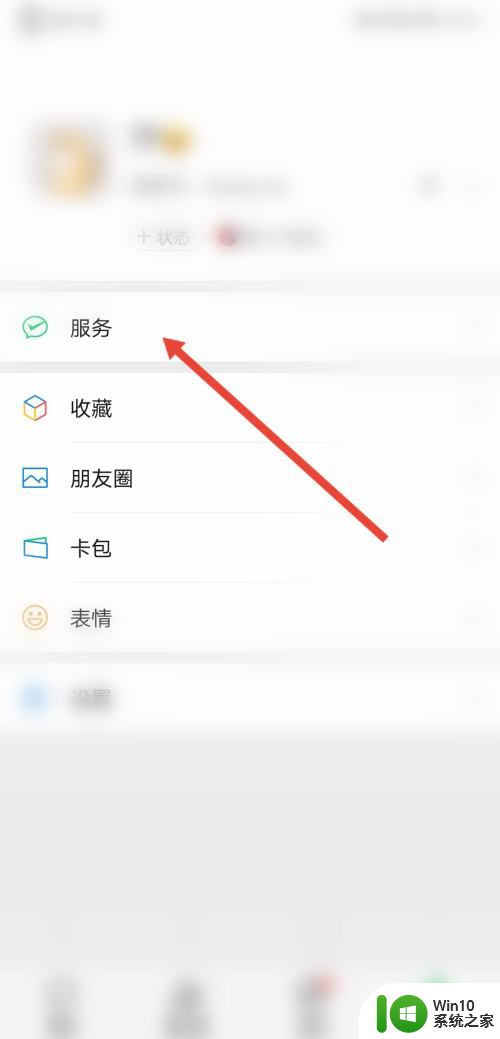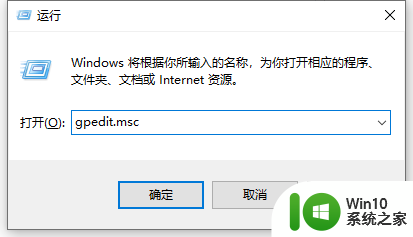如何取消开屏密码设置 怎样取消电脑的登录密码
更新时间:2023-11-14 18:25:06作者:xiaoliu
在日常使用电脑的过程中,我们经常会设置开屏密码或登录密码来保护个人隐私和数据安全,有时候我们可能会觉得这些密码设置过于繁琐,或者想要取消密码以方便快速登录。如何取消开屏密码设置,怎样取消电脑的登录密码呢?本文将为您详细介绍取消开屏密码和登录密码的方法,让您能够根据个人需求自由设置电脑的登录方式。无论是为了提高使用效率还是简化登录流程,本文都将为您提供一些有用的技巧和步骤,帮助您轻松取消电脑的密码设置。
具体方法:
1.首先打开电脑左下角“开始”选项,点击“设置”按钮,如图所示;
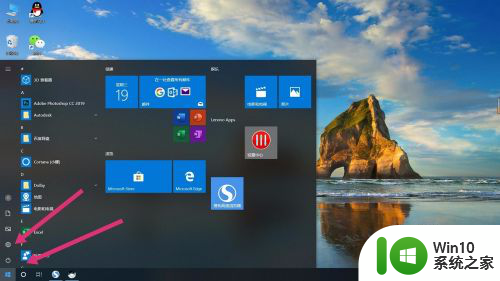
2.点开”设置“后,点击”账户“选项,如图所示;
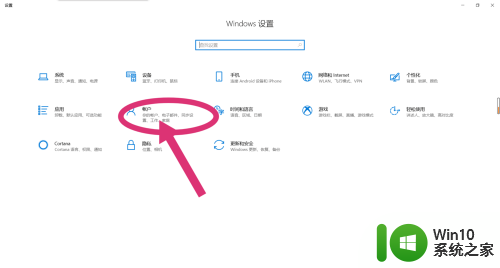
3.点开”账户“选项后,在左侧选择“登录选项”选项,如图所示;
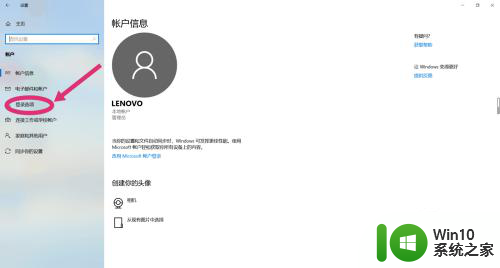
4.点击完“登录选项”后,选择“密码”选项。点击“更改”,如图所示;
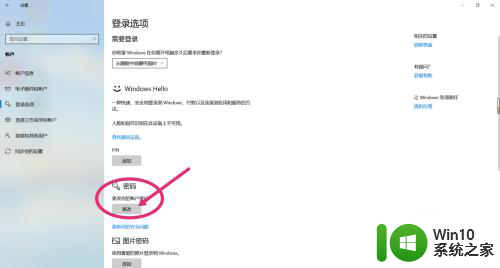
5.更改密码需要先确认你当前的密码,输入完当前密码后。点击“下一步”,如图所示;
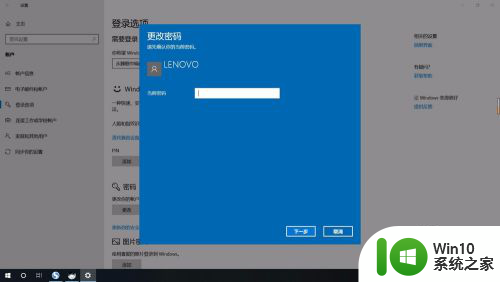
6.进入到下一步后,会让你输入新密码。关键步骤:这时选项内什么都不要填写,直接点击“下一步”,这样就已经取消开机以及锁屏密码,开机时会直接进入桌面。
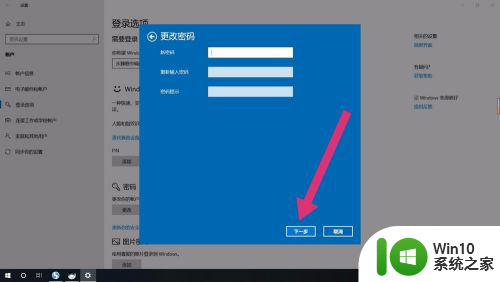
以上是取消开屏密码设置的方法,如果您遇到相同的问题,可以按照本文中介绍的步骤进行修复,希望这篇文章对您有所帮助。