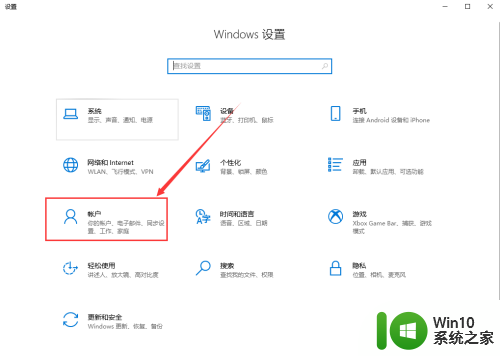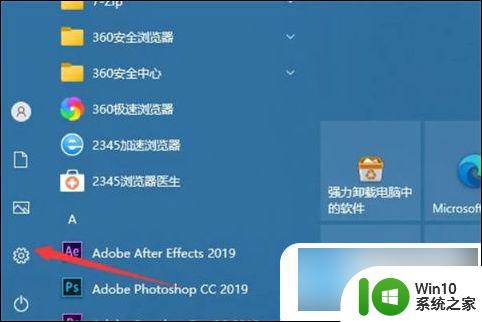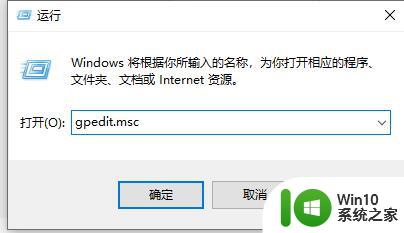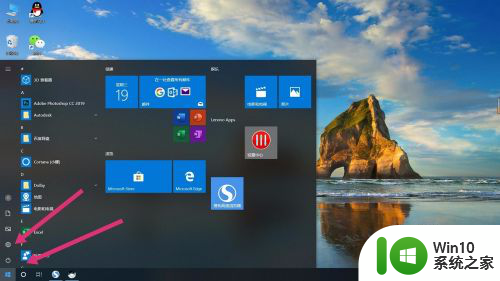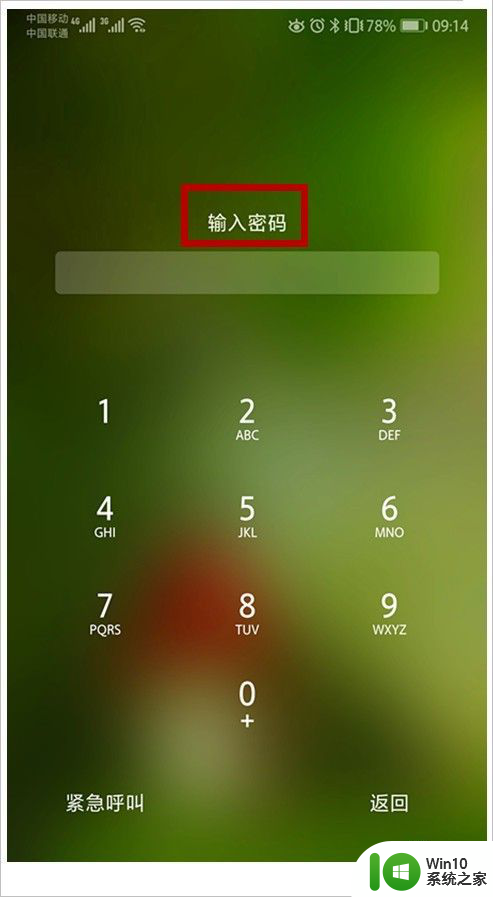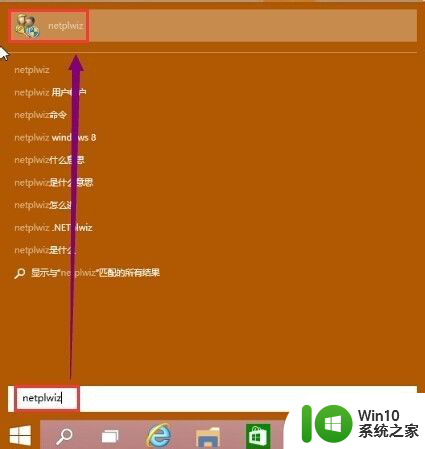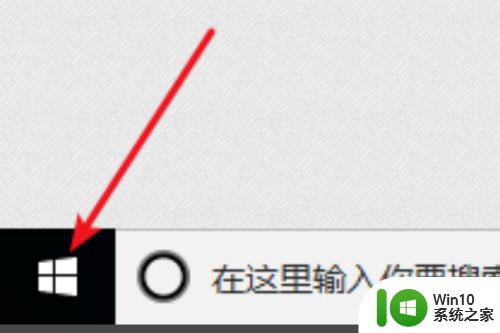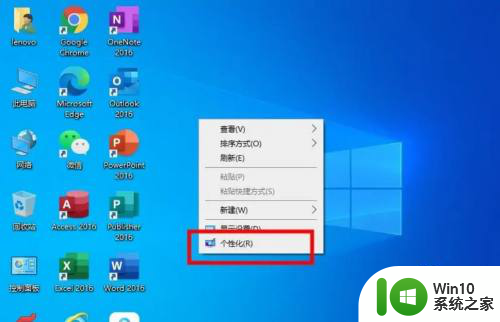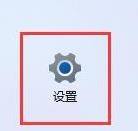如何关闭win10计算机的锁屏 win10电脑锁屏密码怎么取消
更新时间:2024-06-23 08:51:28作者:xiaoliu
Win10计算机的锁屏功能在日常使用中是非常常见的,但有时候我们可能会觉得这个功能有些烦人,不过你知道吗?其实关闭Win10电脑的锁屏密码是非常简单的。只需要按照一些简单的步骤,就可以轻松取消锁屏密码,让你的电脑使用起来更加便捷和快捷。接下来让我们一起来看看如何关闭Win10计算机的锁屏密码吧!
步骤如下:
1.在桌面使用快捷键win+r打开运行菜单,输入“gpedit.msc”,点击确定。电脑就会自动打开组策略编辑器
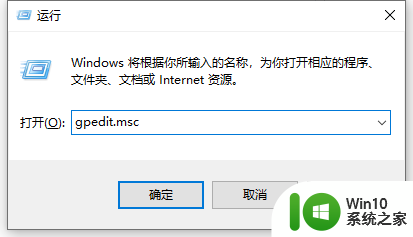
2.在左侧菜单栏中选择计算机配置选项,然后在弹出的下一级菜单中选择管理模板,接着在下一级菜单中选择控制面板。选择打开控制面板
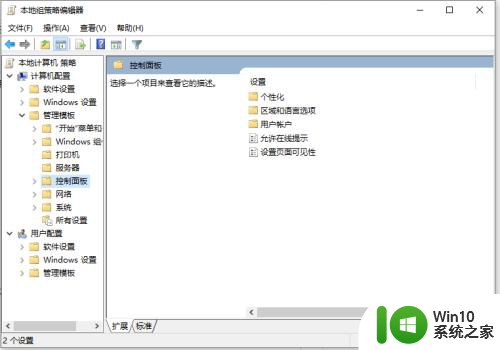
3.在右侧找到个性化设置双击打开
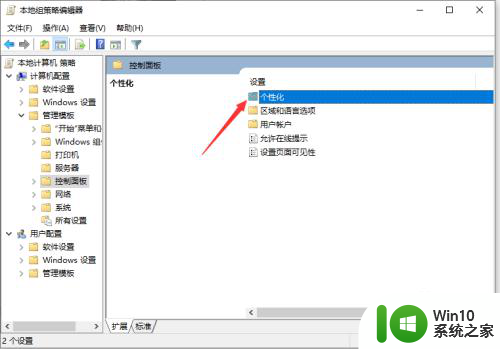
4.找到不显示锁屏的选项,双击打开这个选项就可以
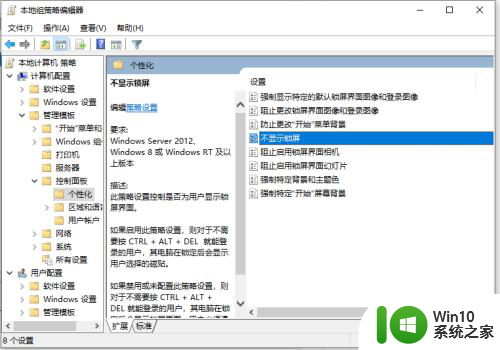
5.可以看到系统默认自动勾选了已启用选项,我们只有勾选下面的已禁用选项就可以关闭锁屏了。勾选完成之后点击最下面的确定选项就成功关闭锁屏了
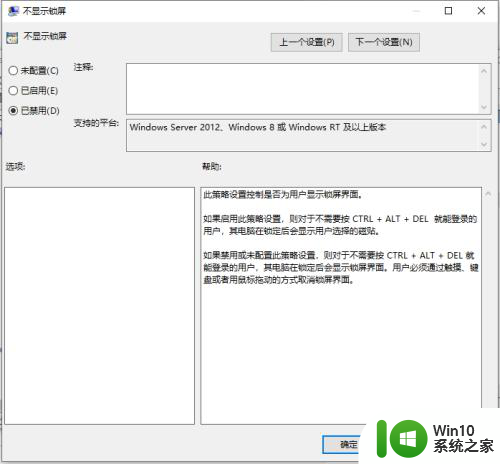
以上就是关于如何关闭win10计算机的锁屏的全部内容,有出现相同情况的用户可以按照以上方法来解决。