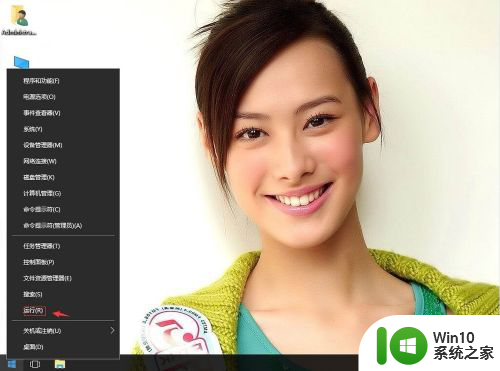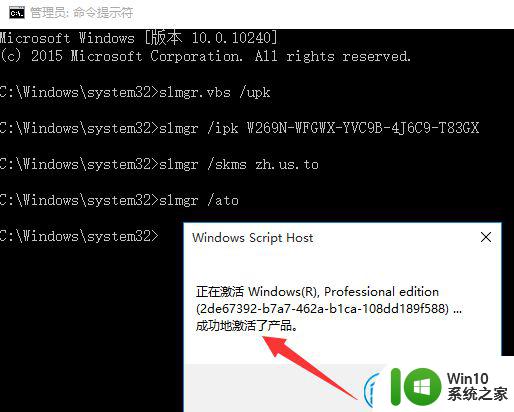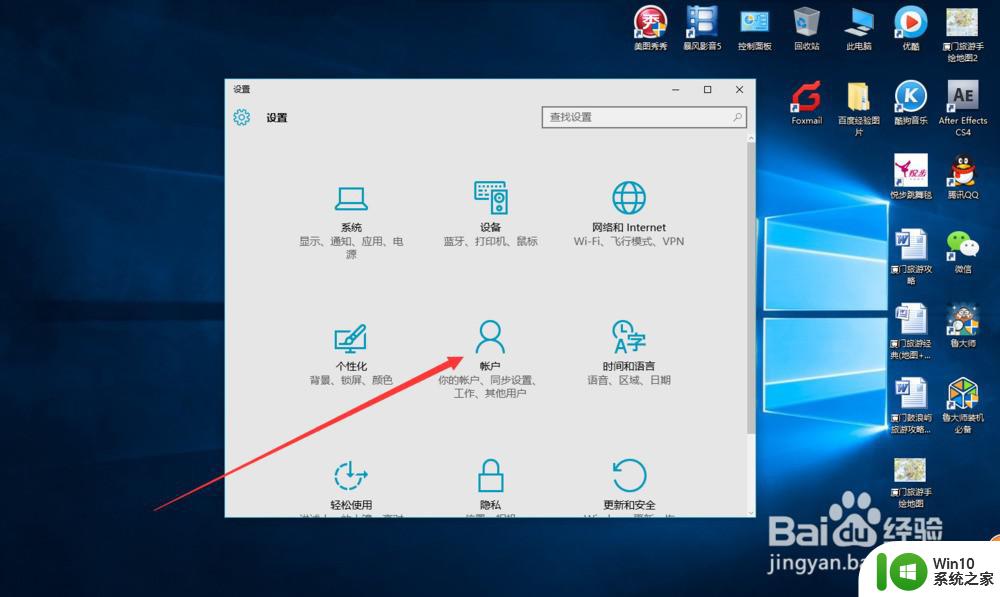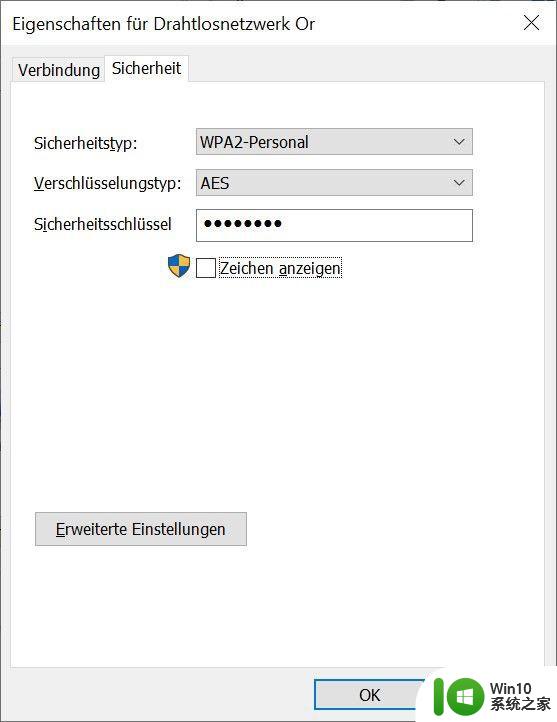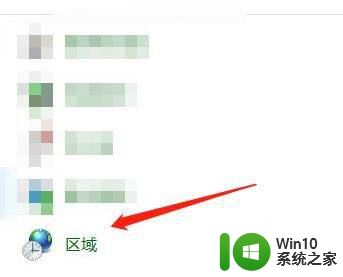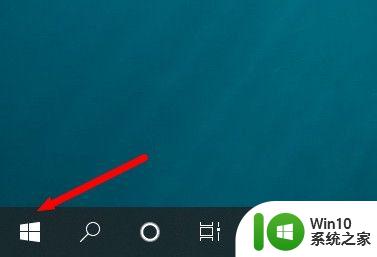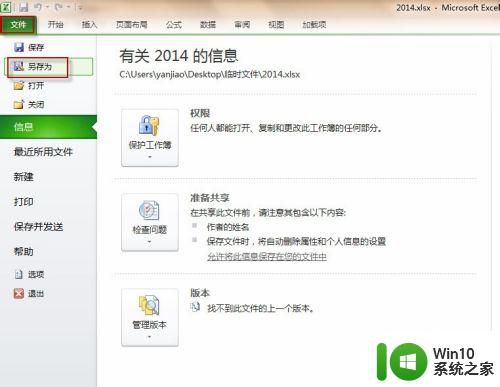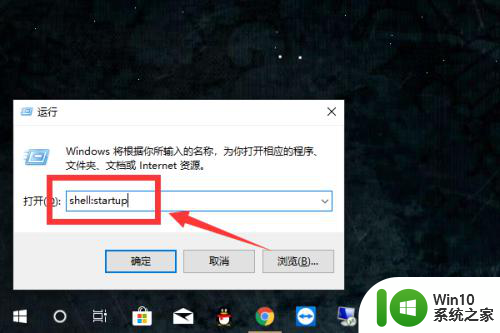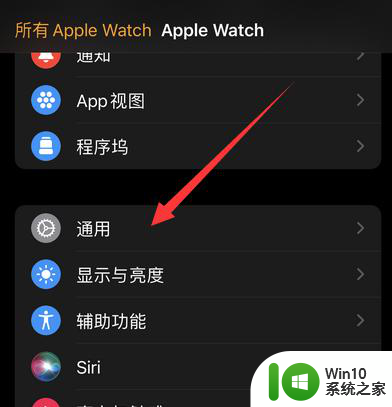win10怎么设置syskey 如何在Win10系统中使用Syskey命令设置启动密码
更新时间:2024-08-28 16:52:54作者:jiang
在使用Win10系统时,我们经常会为了安全考虑设置启动密码,而使用Syskey命令则是一种简单有效的方式来保护我们的系统安全。通过设置Syskey,我们可以在系统启动时需要输入密码才能进入系统,这样可以有效防止他人未经授权访问我们的个人信息和数据。接下来我们就来了解一下,在Win10系统中如何使用Syskey命令来设置启动密码。
具体步骤:
1.在win10系统桌面上,开始菜单。右键,运行。
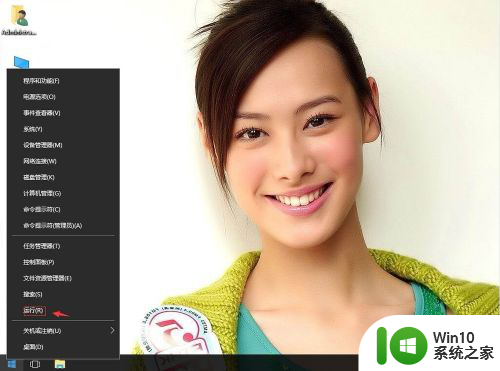
2.输入Syskey,确定。
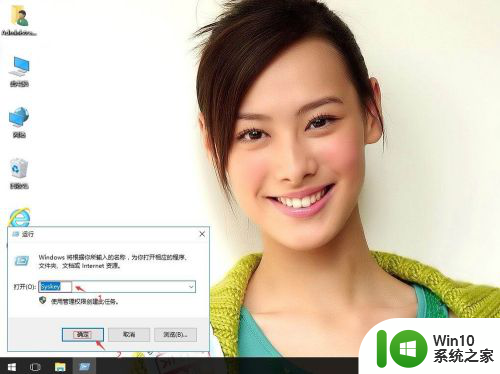
3.在保证Windows账户数据库的安全窗口中,单击更新。
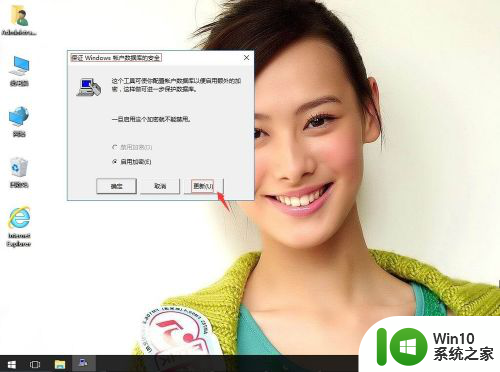
4.在启动密钥窗口中,单击密码启动。在“密码”和“确认”输入框中输入系统启动密码(例1234),然后单击确定。
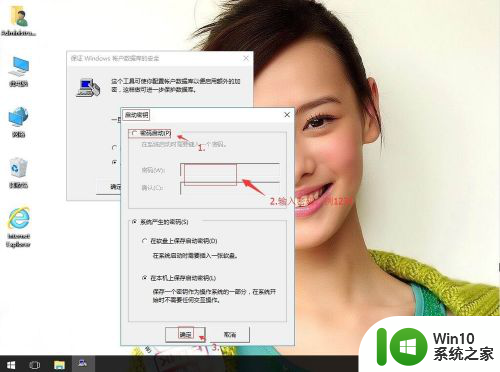
5.然后单击确定。返回桌面,重新启动计算机。
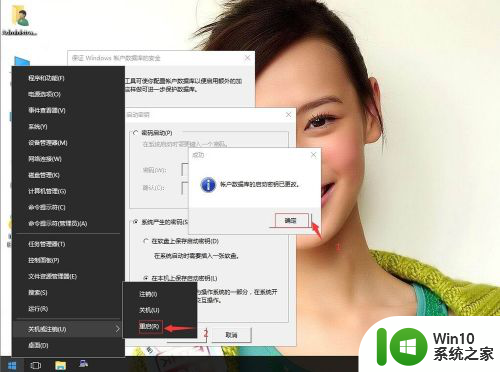
6.然后在进入欢迎界面之前,就会弹出一个“启动密码”的对话框。提示用户输入启动密码了,当用户输入正确密码后,才会进入用户登陆界面中。
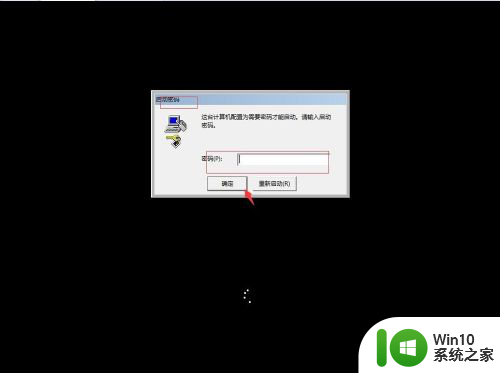
以上就是win10如何设置syskey的全部内容,如果有不清楚的用户,可以按照以上步骤进行操作,希望这对大家有所帮助。