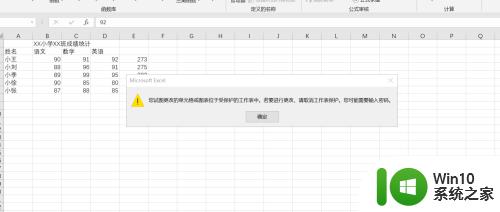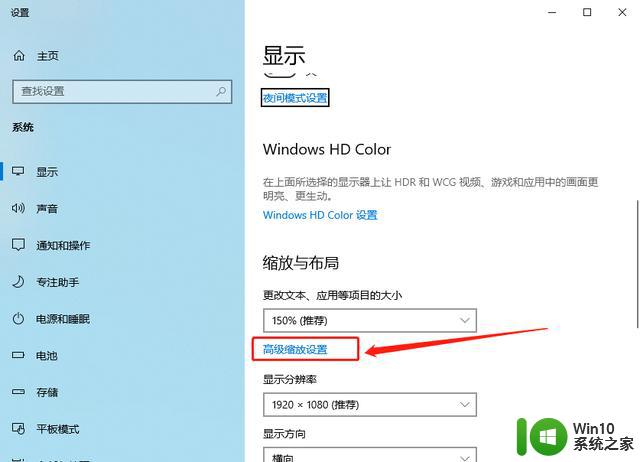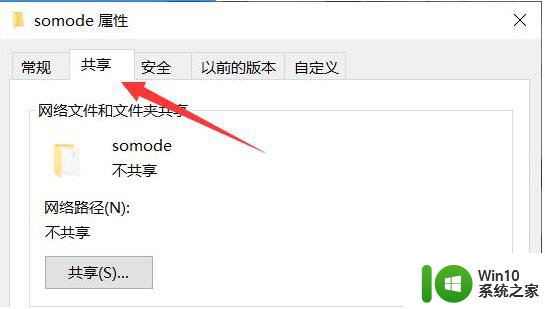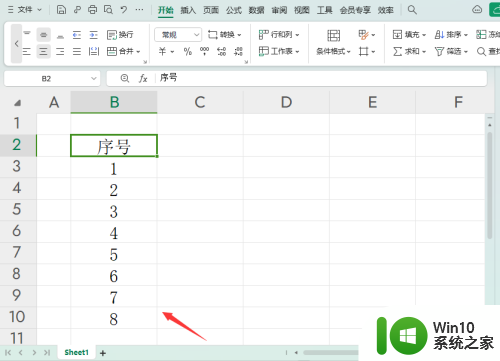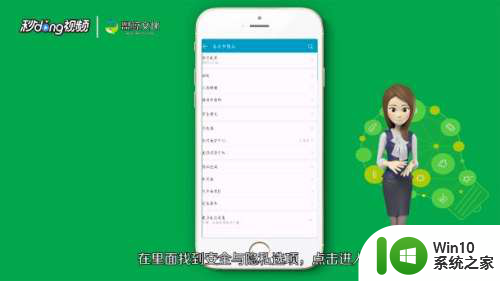excel表格设密码怎么设置 Excel如何设置密码保护
excel表格设密码怎么设置,在日常工作中,我们经常会使用Excel表格来进行数据的整理和处理,随着信息技术的不断发展,数据的安全性也变得越来越重要,为了保护我们的数据不被他人非法获取或篡改,我们可以通过设置密码来对Excel表格进行保护。而Excel又是如何设置密码保护呢?在本文中我们将详细介绍Excel表格设密码的方法和步骤,帮助大家更好地保护自己的数据安全。
步骤如下:
1.打开要设置密码的excel电子文件,在文件菜单占点击另存为。
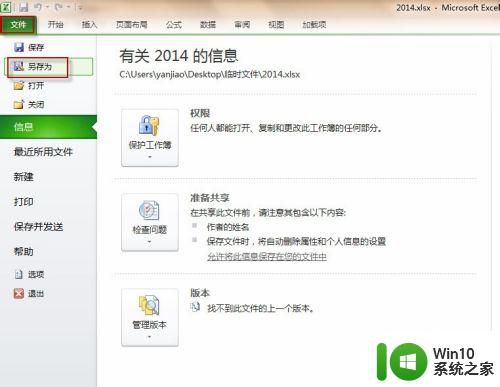
2.在弹出的设置窗口右下方,点击工具菜单下的常规选项。
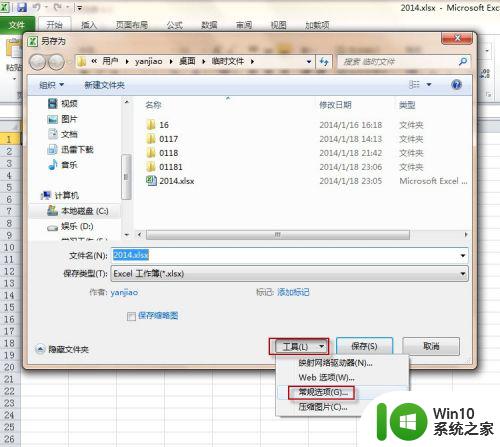
3.在弹出的密码设置框上录入打开权限密码和修改权限密码并点确定,两个密码可以设置成不一样。知道打开权限密码的人可以查看但不能修改,这个可以根据你自己的需要进行设置。
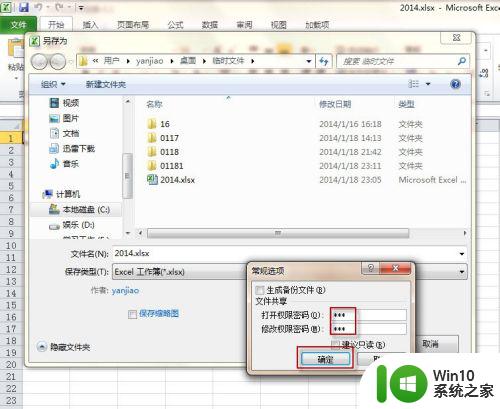
4.提示重新输入密码,录入并确定。注意录入的密码为打开权限密码,由于设置了两个密码,提示重新输入密码也会有两次,第二次录入修改权限密码,并保存。
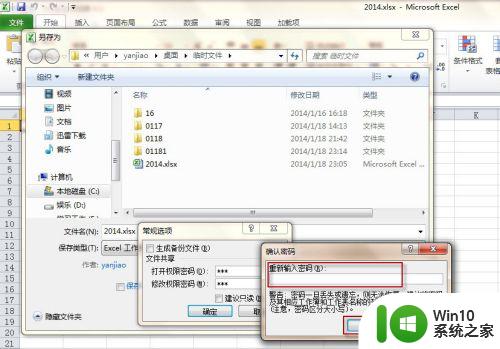
5.保存时会提示文件已存在是否要替换它,选择是。
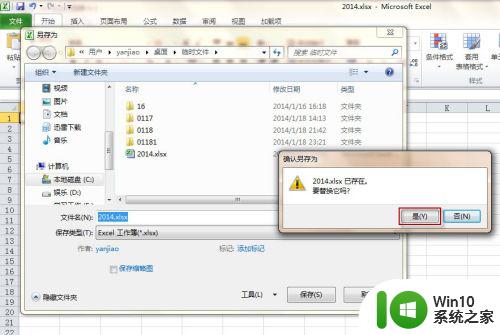
6.设置完成,再关闭电子表格,重新打开检查设置是否生效。
弹出录入密码的提示,说明给excel设置密码成功。
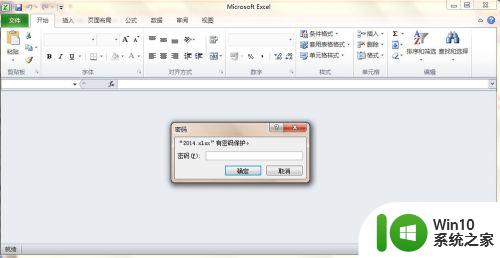
以上就是如何在Excel表格中设置密码的全部内容,如果您有任何疑问,请参考小编提供的步骤进行操作,希望这对大家有所帮助。