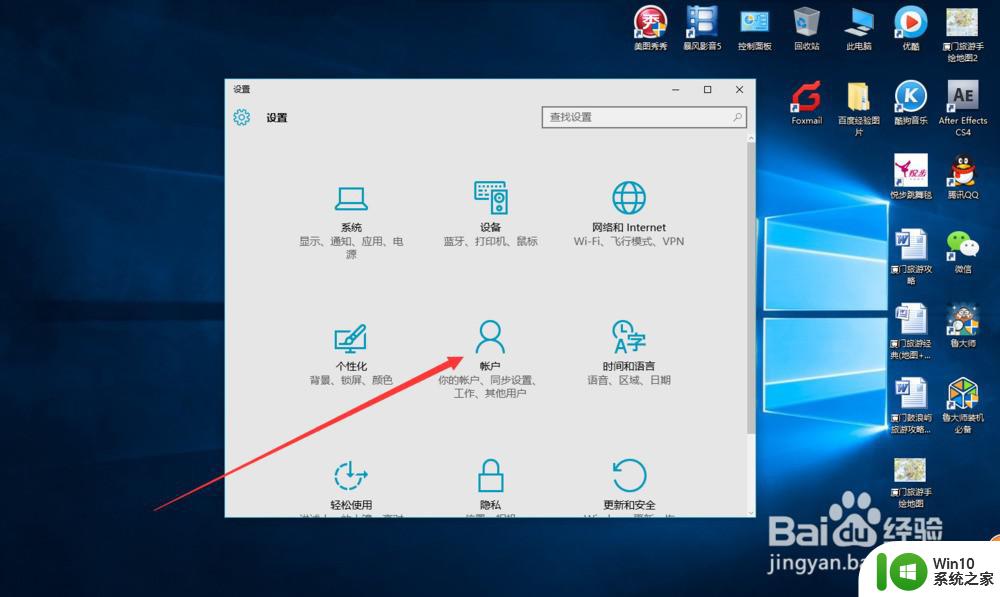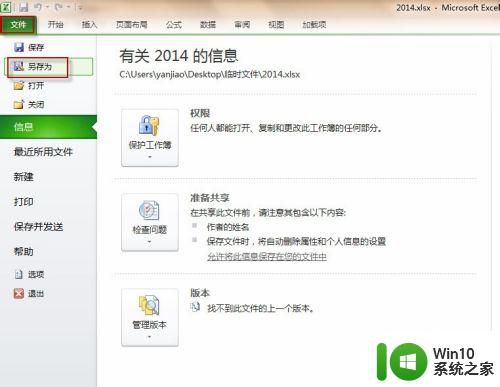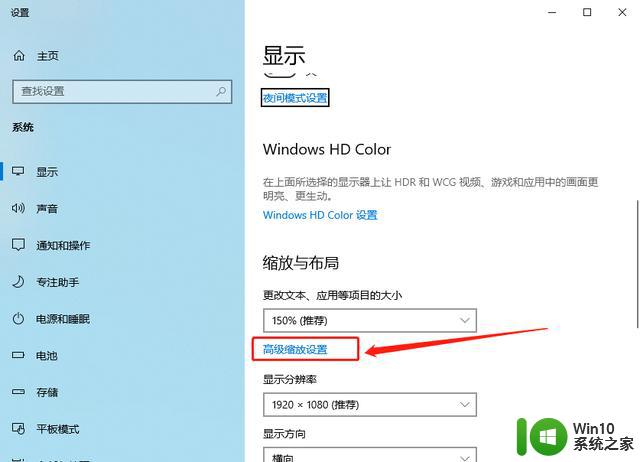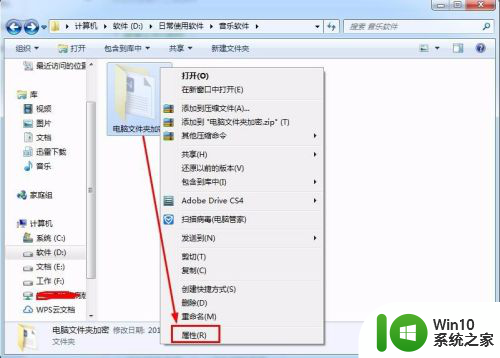文件夹不压缩直接设置密码win10 如何设置文件夹密码保护
在日常使用电脑时,我们经常会遇到一些需要保密的文件或文件夹,在Windows 10中,我们并没有直接设置文件夹密码保护的选项。该如何保护我们的重要文件呢?有一种简单的方法可以实现文件夹密码保护,那就是通过不压缩文件夹的方式来设置密码。接下来我们将介绍如何在Windows 10中实现文件夹密码保护,让您的重要文件得到更好的保护。

1、首先打开电脑,找到想要加密的文件夹;
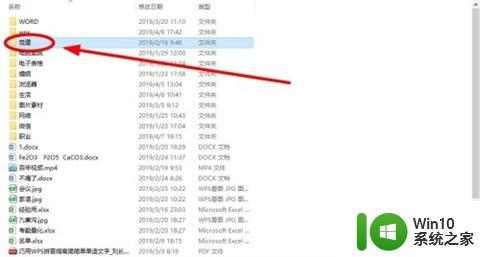
2、右键点击文件夹,点击选择“属性”;
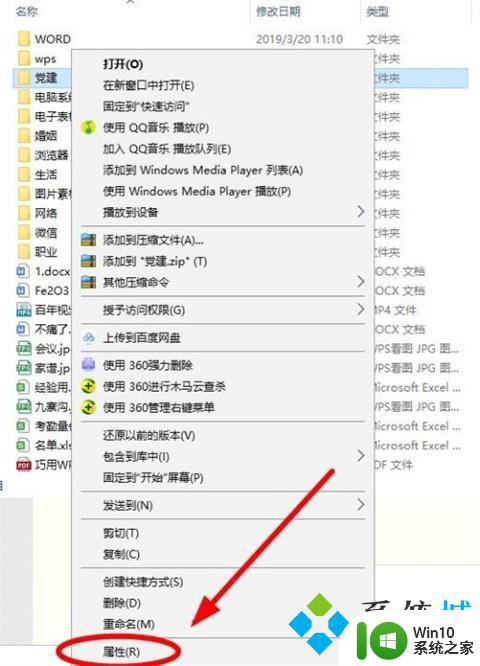
3、打开文件夹的属性页面后,我们点击“常规”栏中的“高级”;
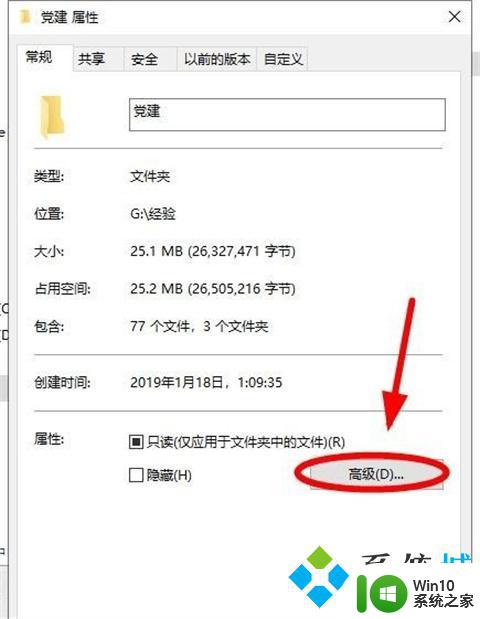
4、点击屏幕中的“加密内容以保护数据”这一项;
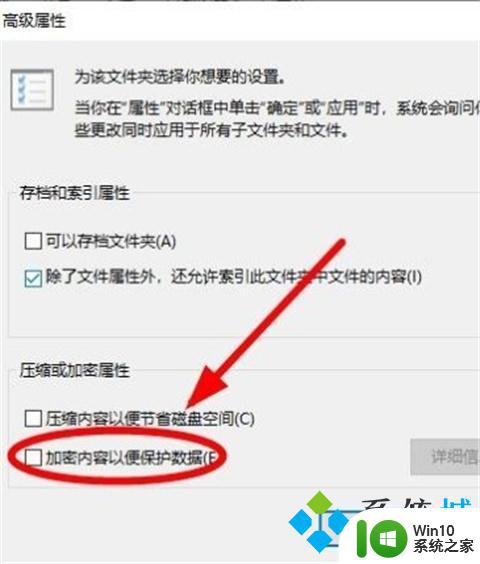
5、接着在“高级属性”页面,勾选“加密内容以便保护数量”;
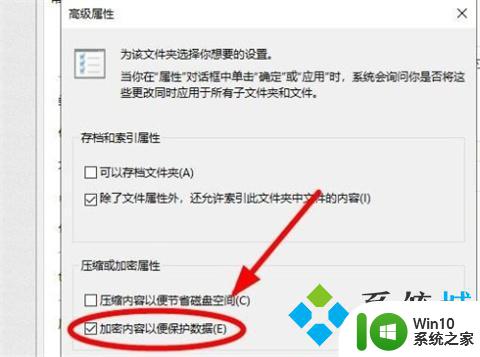
6、最后点击确定,操作就完成了;
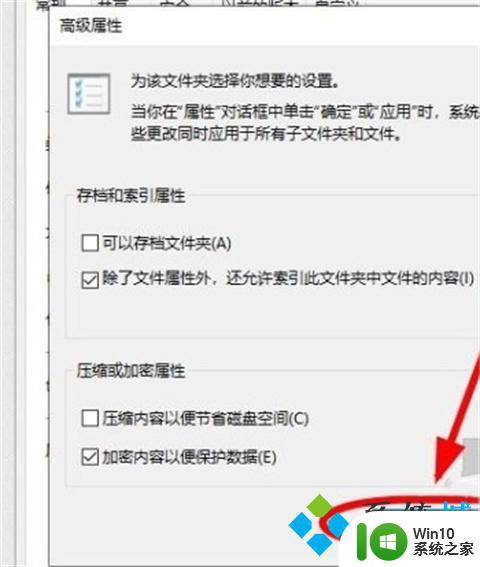
7、然后再点击文件夹属性页面中的“应用”或“确定”。
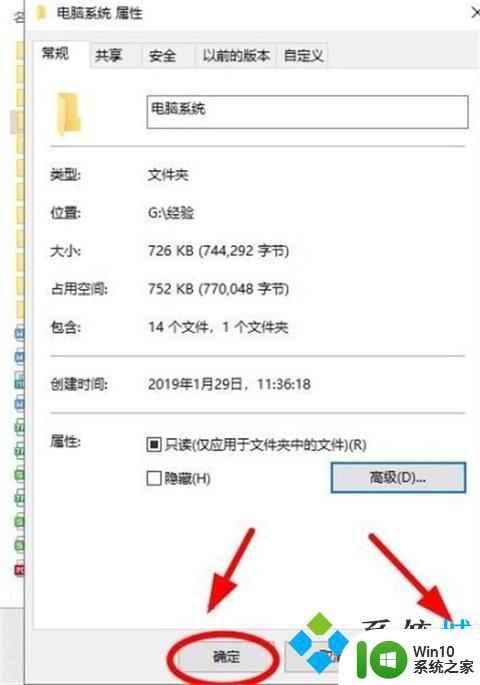
1、首先打开电脑,找到想要加密的文件夹;
2、右键点击文件夹,点击选择“属性”;
3、打开文件夹的属性页面后,我们点击“常规”栏中的“高级”;
4、点击屏幕中的“加密内容以保护数据”这一项;
5、接着在“高级属性”页面,勾选“加密内容以便保护数量”;
6、最后点击确定,操作就完成了;
7、然后再点击文件夹属性页面中的“应用”或“确定”。
以上就是文件夹不压缩直接设置密码win10的全部内容,有遇到这种情况的用户可以按照小编的方法来进行解决,希望能够帮助到大家。