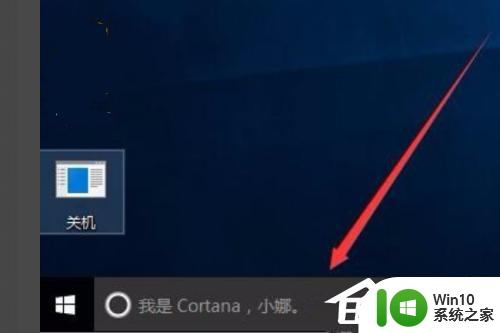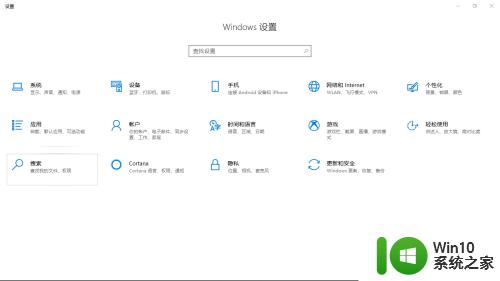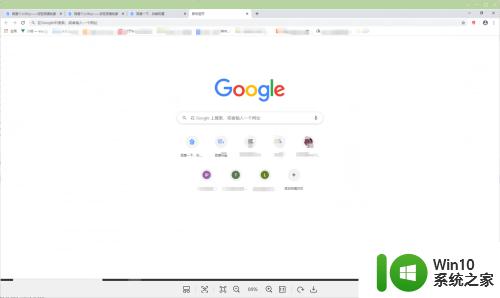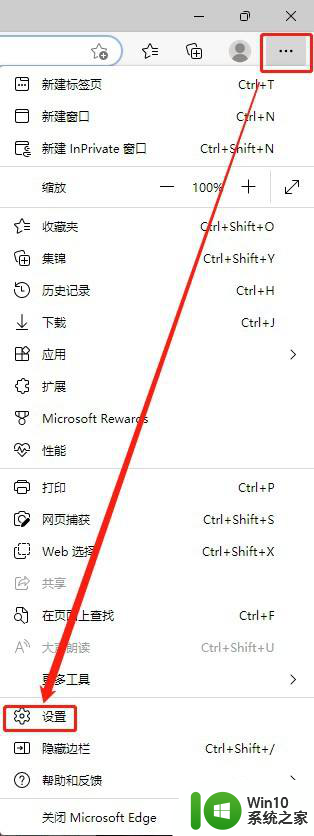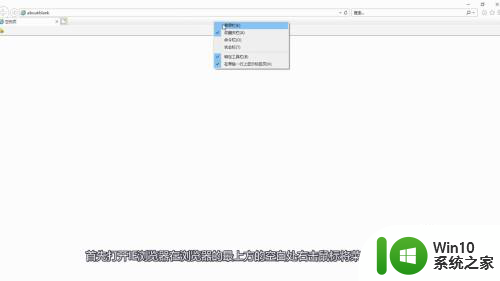win10使用ie浏览器 Win10系统如何设置默认使用IE浏览器
更新时间:2023-10-17 10:07:13作者:jiang
win10使用ie浏览器,Win10系统作为Windows操作系统的最新版本,引入了许多新功能和改进,其中包括更新的IE浏览器,IE浏览器作为微软公司的标志性产品,一直以来都备受用户青睐。随着其他浏览器的兴起,很多Win10用户可能会对如何设置默认使用IE浏览器感到困惑。在本文中我们将介绍如何在Win10系统中设置默认使用IE浏览器,以帮助用户更好地享受IE浏览器带来的便利和功能。
方法如下:
1.点击windows徽标。打开开始栏。
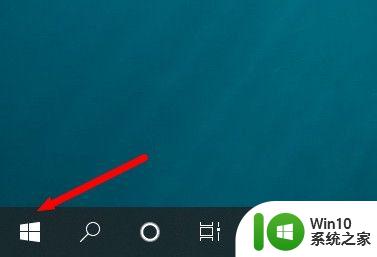
2.点击设置。
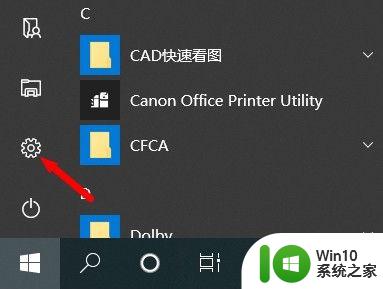
3.点击应用。
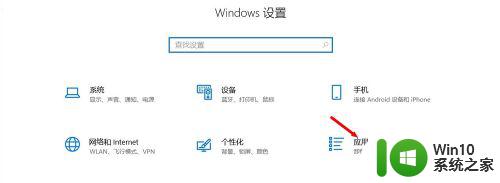
4.下拉到页面底部,点击程序和功能。
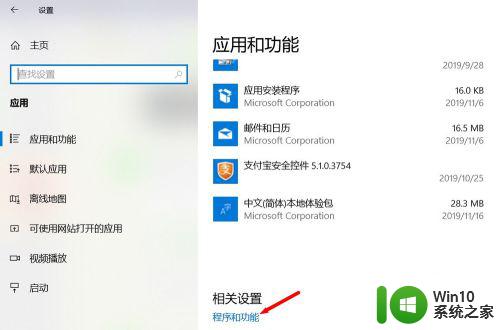
5.在新弹出的页面左侧点击启用或关闭Windows功能。
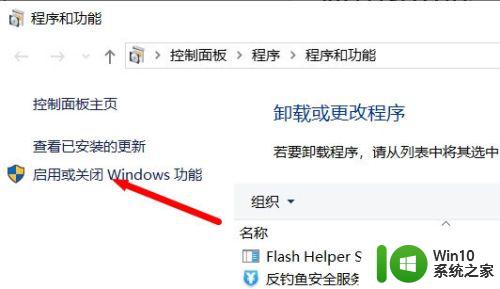
6.找到Internet Explorer 11并勾选,再确定。
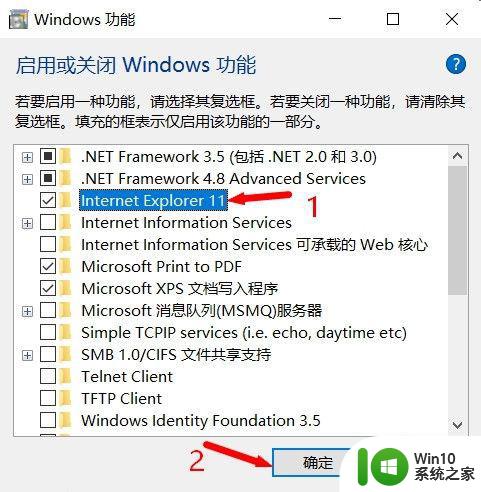
7.等待安装完成,点击立即重新启动。
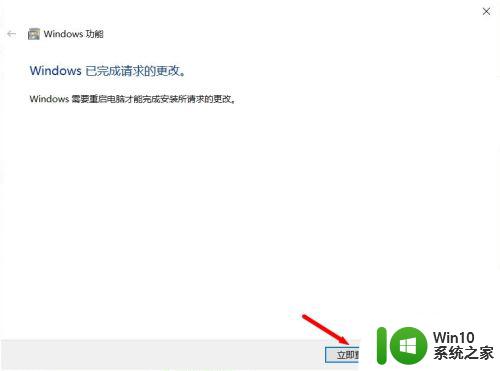
8.电脑重启完成后,点击windows徽标。打开开始栏。
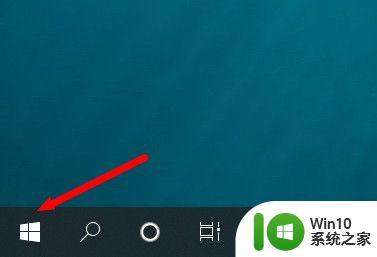
9.在开始栏中找到Windows附件文件夹,点击打开。
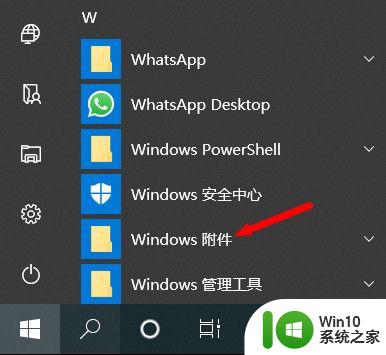
10.找到IE浏览器,点击打开就可以使用了。
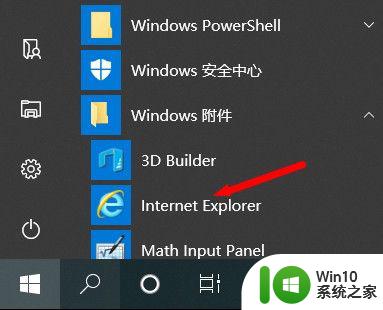
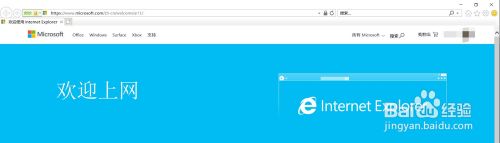
以上就是在win10中使用IE浏览器的全部内容,如果您遇到这种情况,可以按照小编提供的方法进行解决,希望这些内容能帮助到大家。