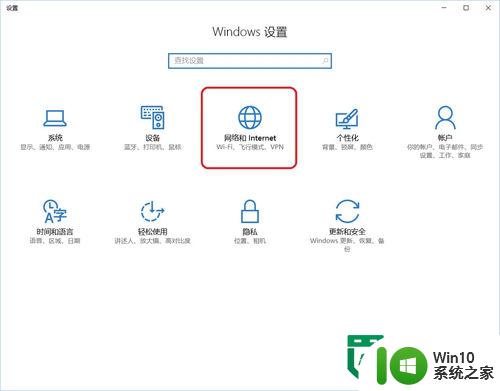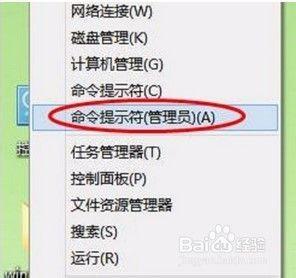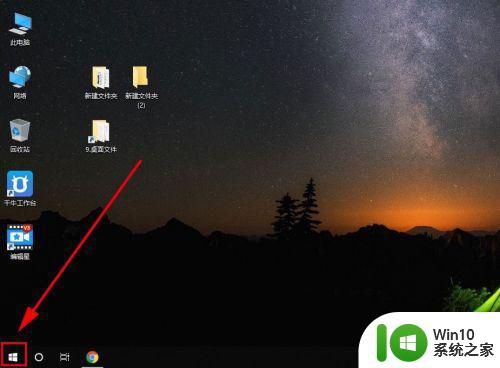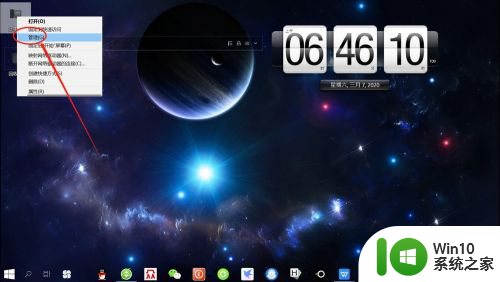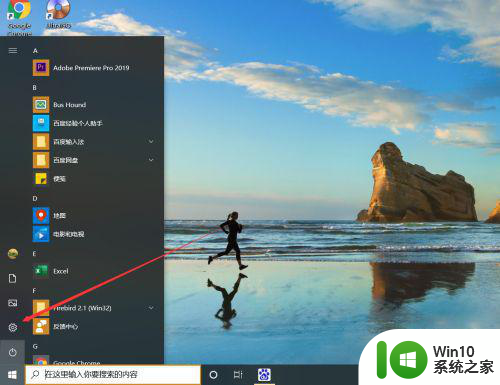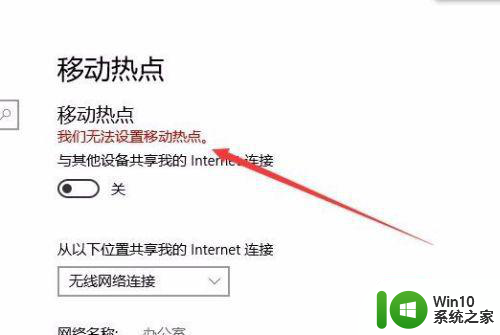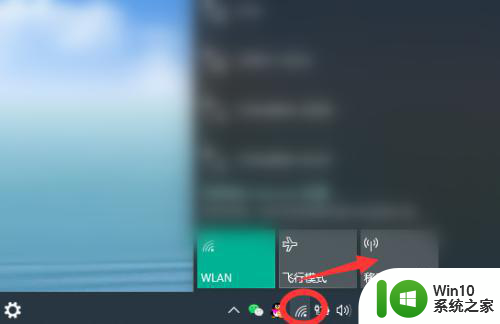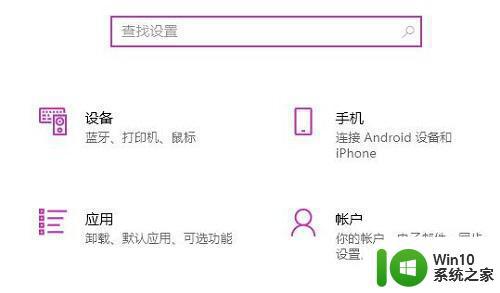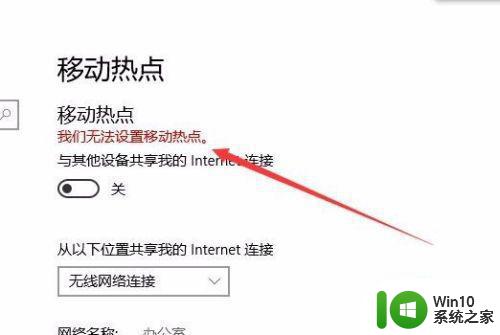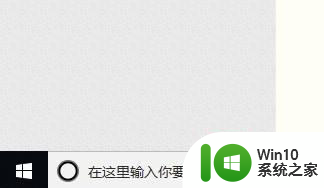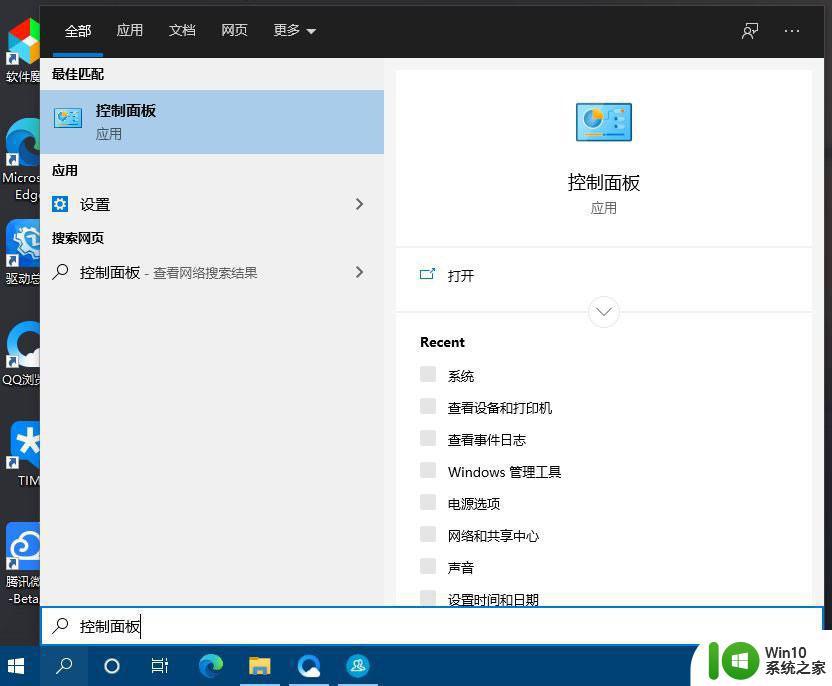win10热点设置方法 win10怎么设置热点
在使用电脑过程中,如果需要对电脑的网络进行共享,则必须创建相对应的WiFi热点。只有这样,其他用户才能通过连接电脑WiFi热点的方式,利用电脑的网络。但是,很多用户却并不清楚win10系统热点设置的具体方法。其实,操作方法非常简单。下面,小编就来告诉大家win10系统到底应该怎么设置热点。
解决方法:
1.概述。如果您对计算机不太了解,这样一个简单的方法可以让您在Windows 10中创建一个WiFi热点。只要Windows的“设置”中一个开关就能将笔记本电脑或带WiFi的台式电脑转变为热点。
2.打开“移动热点”窗口。选择“开始”按钮,然后依次选择“设置”-“网络和 Internet”-“移动热点”。
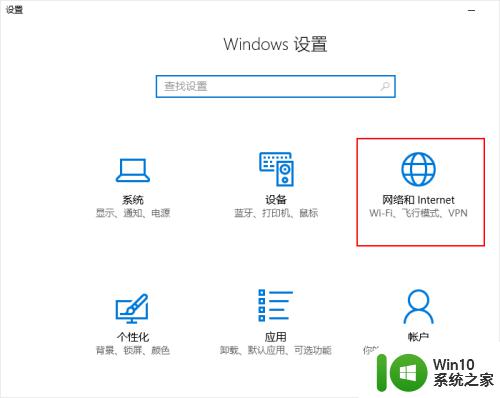
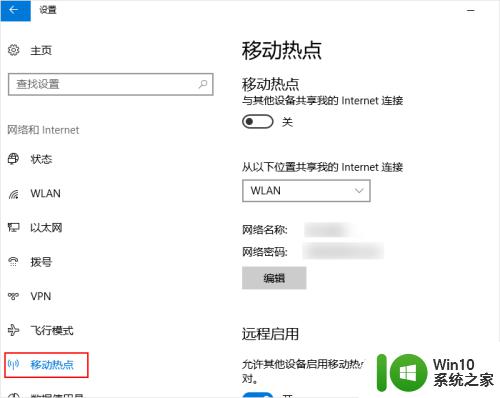
3.选择想要共享的连接。在“从以下位置共享我的 Internet 连接”的下列列表中,选择你想要共享的 Internet 连接。
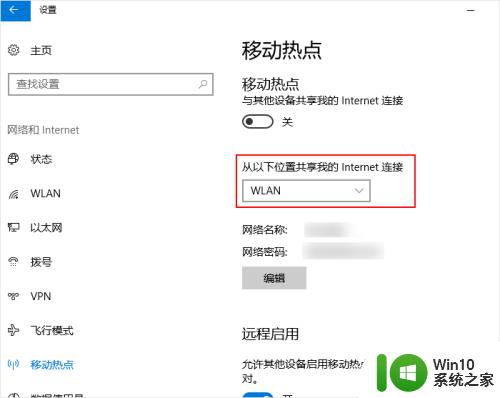
4.输入网络名称和密码。选择 “编辑”,输入新的网络名称和密码,然后选择“保存”。
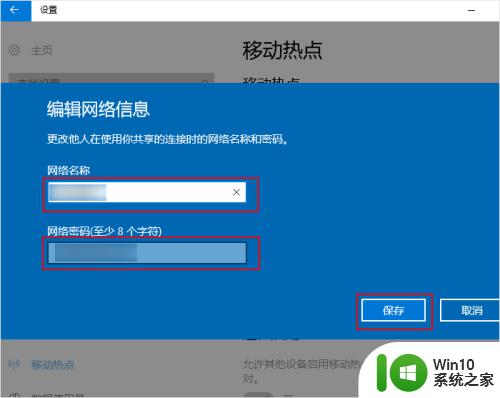
5.打开开关。将“与其他设备共享我的 Internet 连接”的开关设置为开。
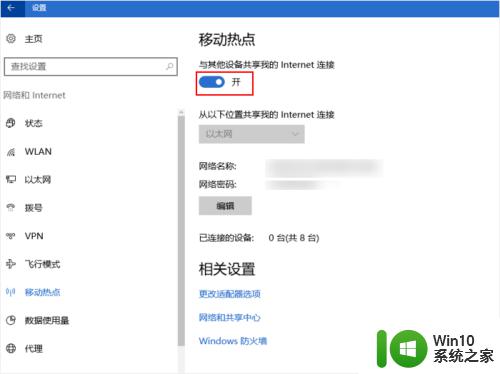
6.在其他设备上连接创建的这个热点。若要在其他设备上进行连接,请转到该设备的无线局域网中设置、查找并选择网络名称、输入密码。然后进行连接。
以上就是windows热点设置的全部内容,有出现这种现象的小伙伴不妨根据小编的方法来解决吧,希望能够对大家有所帮助。