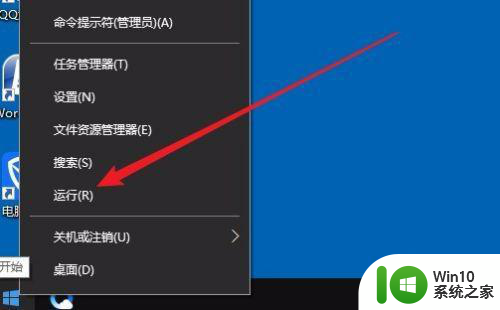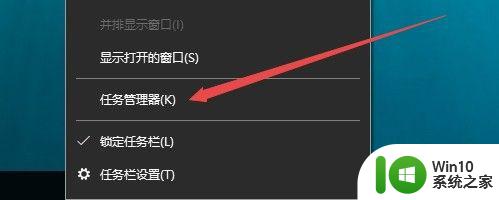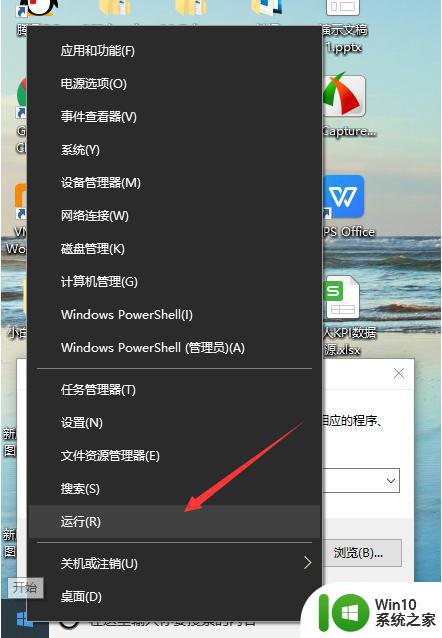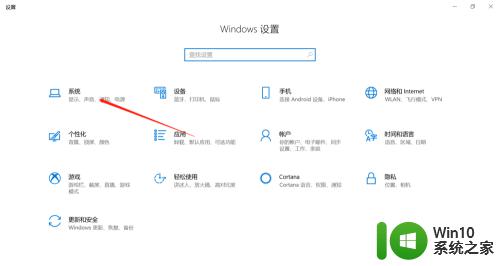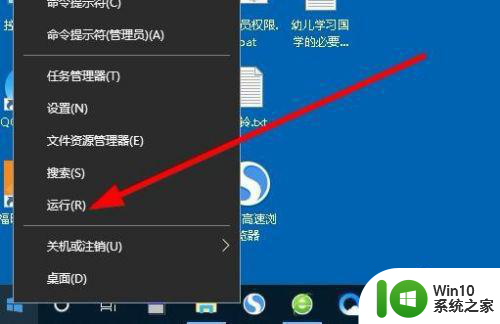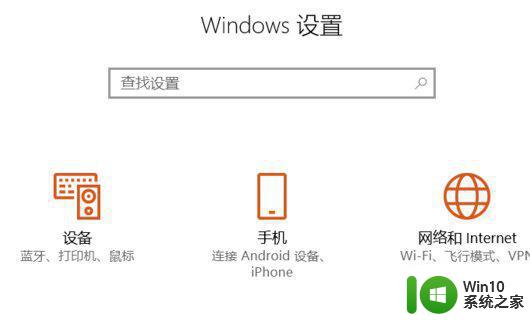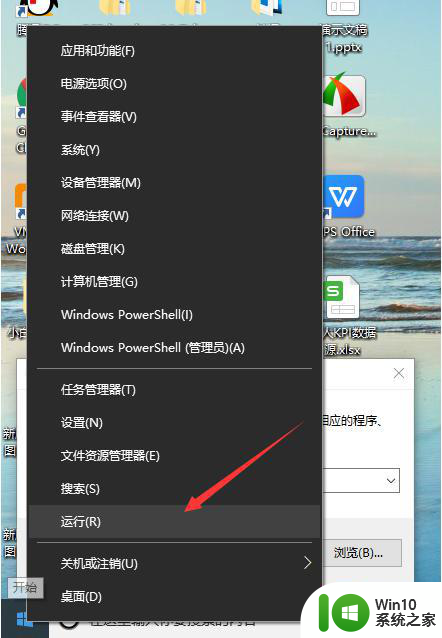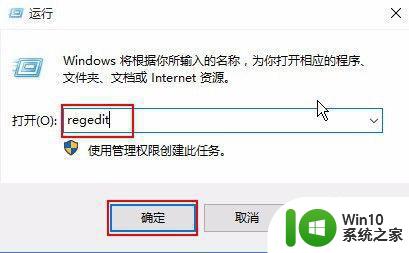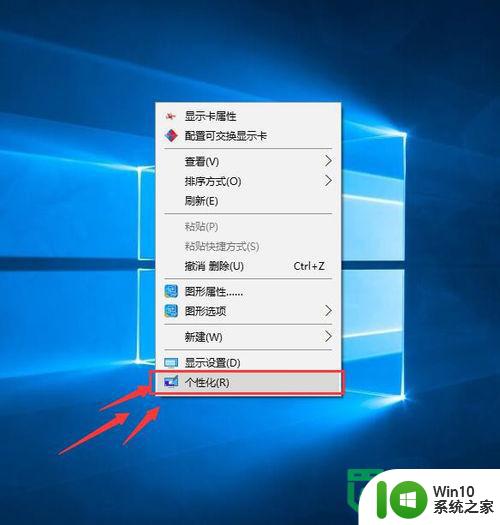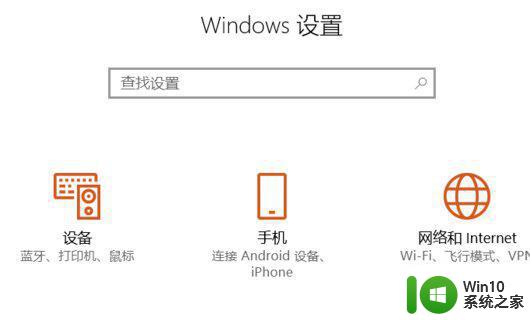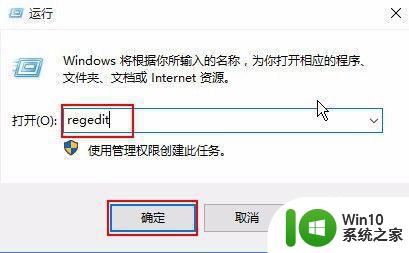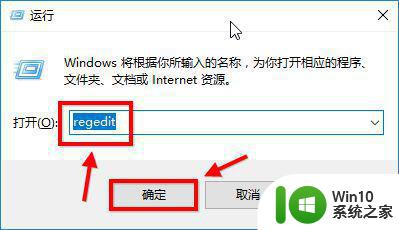win10怎么设置c盘保护 win10设置c盘保护的方法
更新时间:2023-03-27 19:36:53作者:jzjob
电脑的C盘储存着整个电脑最为核心的系统文件,因此,很多win10系统用户为了提高电脑使用的安全性,都会选择通过设置C盘保护的方式,来保障系统运行的稳定和安全。那么, Win10系统到底应该怎么设置C盘保护呢?其实,操作步骤并不复杂。今天,小编就来带大家了解一下Win10系统设置C盘保护的主要方法。
解决方法:
1.鼠标右击此电脑图标,然后在右键菜单里选择属性。
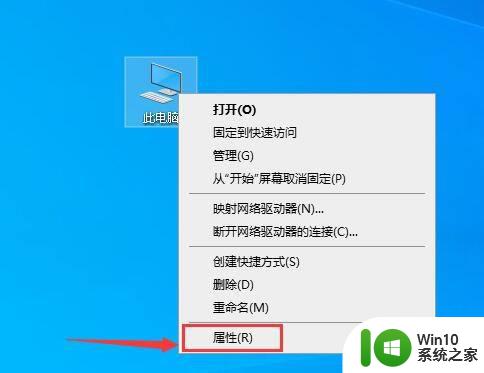
2.在属性窗口,选择高级系统设置。
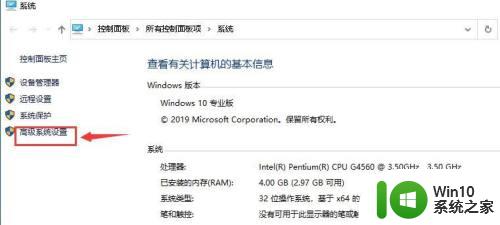
3.然后选择系统保护菜单。
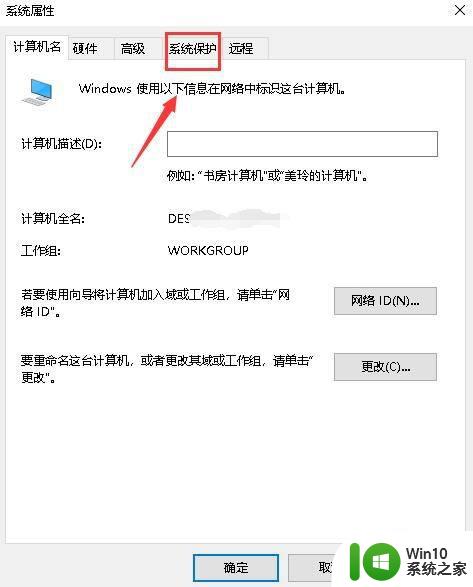
4.在保护设置栏目里选择C盘,然后点击配置。
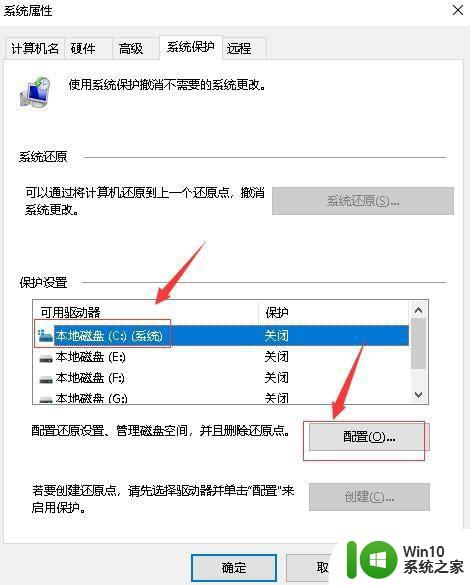
5.勾选启用系统保护,并设置最大使用量。
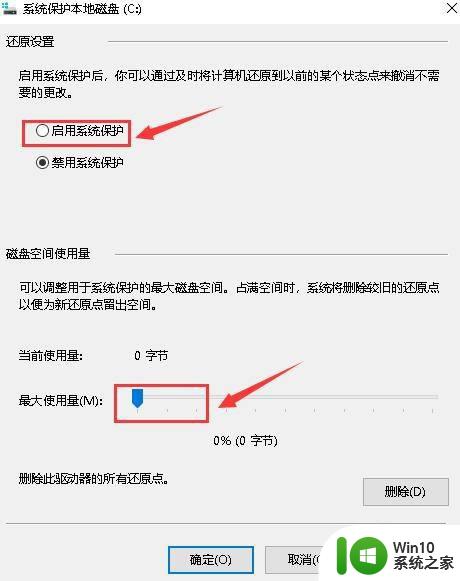
6.回到系统属性窗口,点击创建按钮。
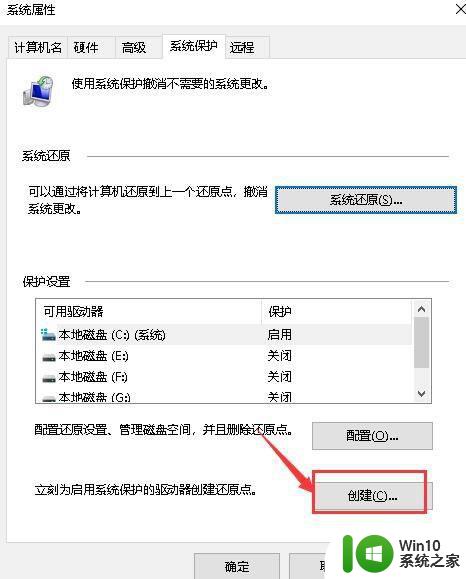
7.然后输入还原点名称。
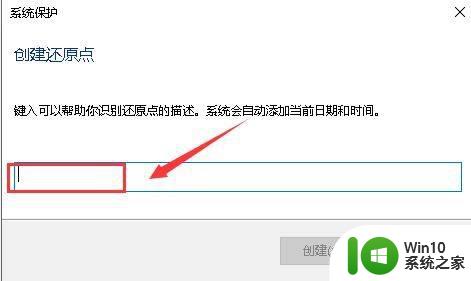
8.最后等待还原点创建完成,点击关闭。退出设定窗口,以后就可以使用该还原点来还原系统了。
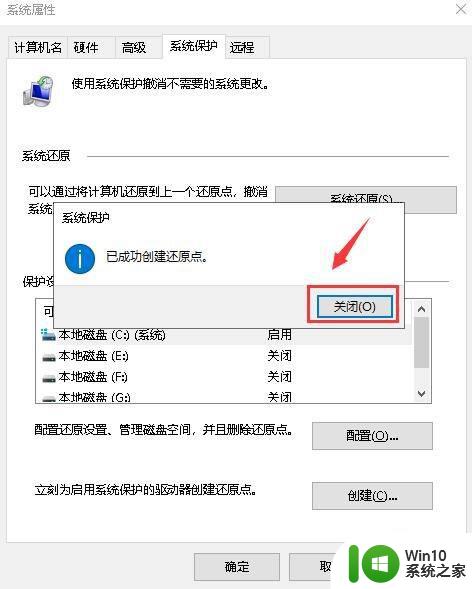
以上就是win10怎么设置c盘保护的全部内容,有出现这种现象的小伙伴不妨根据小编的方法来解决吧,希望能够对大家有所帮助。