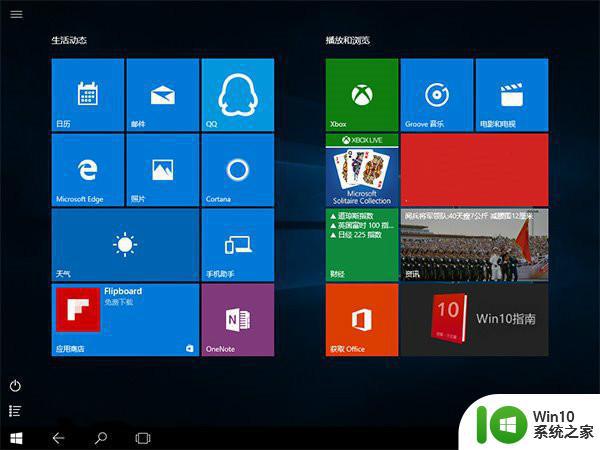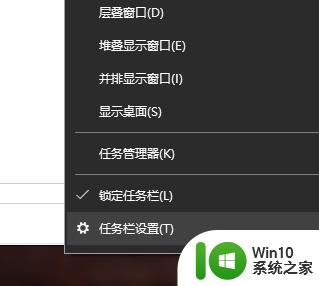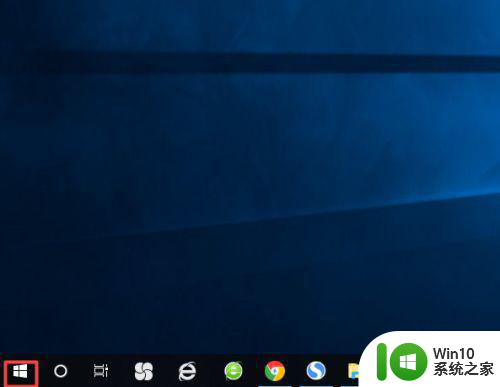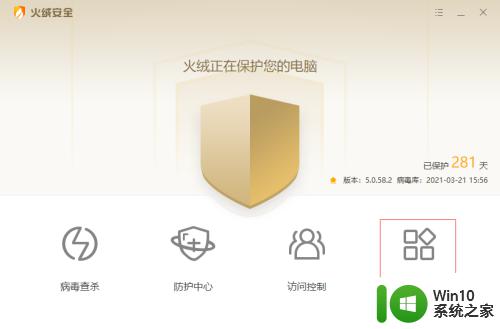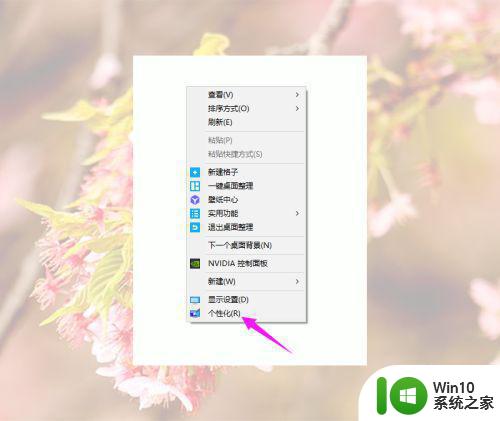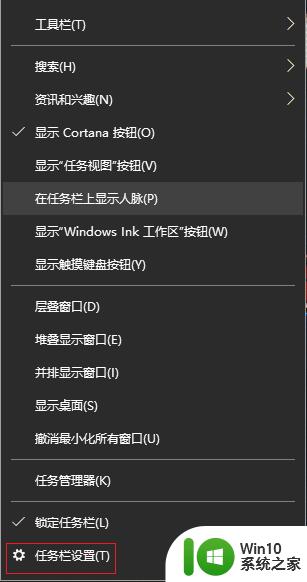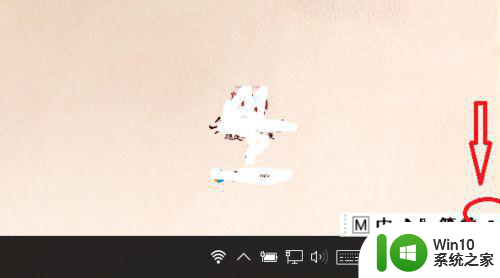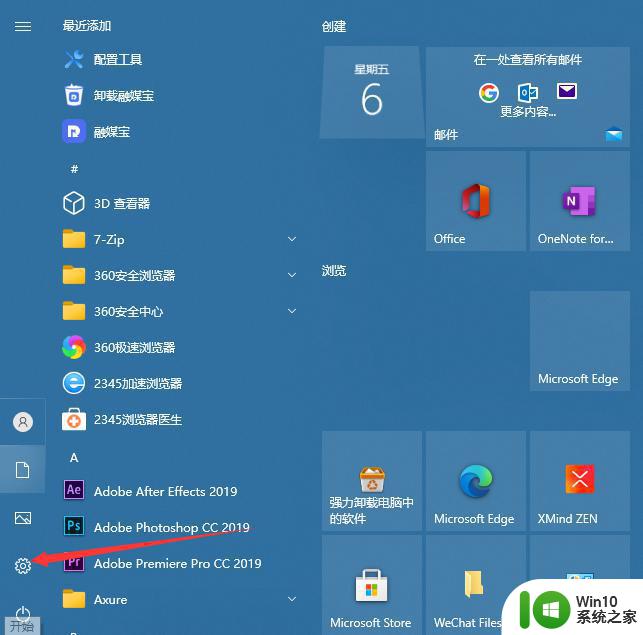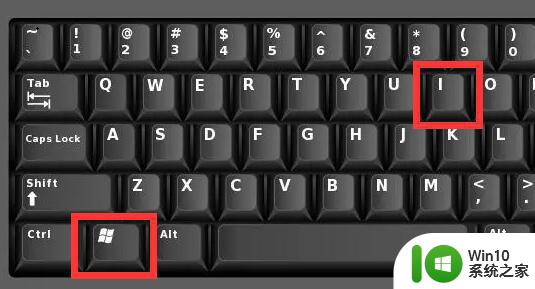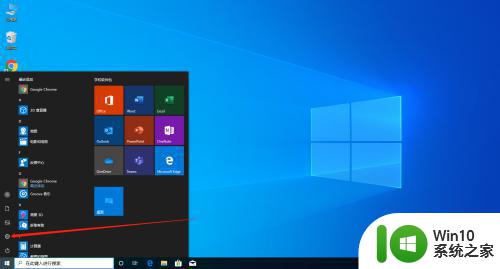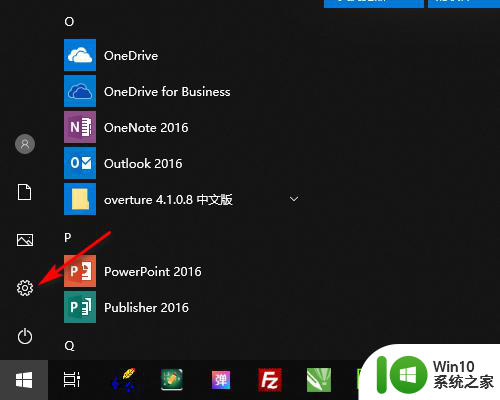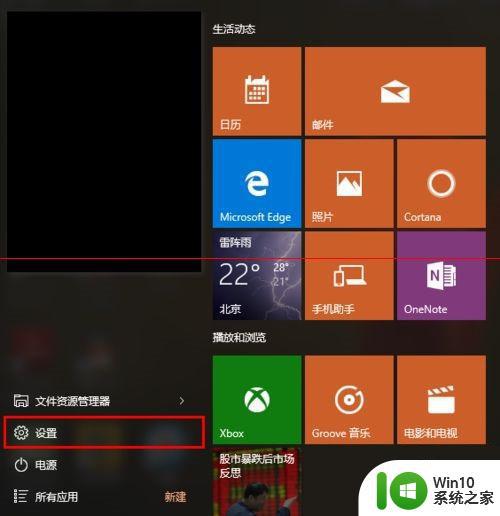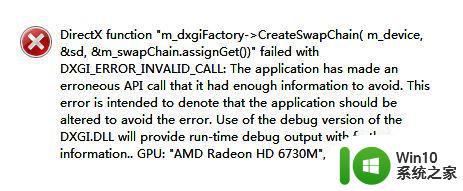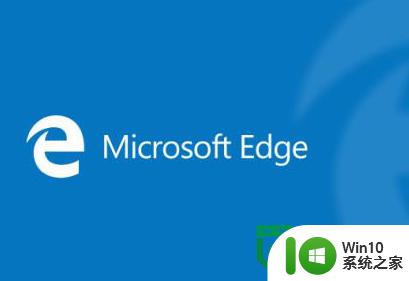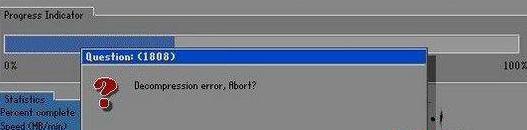win10如何隐藏菜单栏 win10菜单栏隐藏方法
更新时间:2023-07-17 18:55:30作者:jzjob
Windows 10操作系统提供了丰富的用户界面选项,以满足不同用户的需求和喜好。其中之一是隐藏菜单栏,这可以为我们的桌面提供更大的空间,使其更整洁和专注。隐藏菜单栏可以使我们的任务栏在不需要时自动隐藏,只有当我们将鼠标指针悬停在任务栏位置时才会显示出来。这种设置可以提高我们的工作效率,让我们更专注于当前正在进行的任务。那么,win10如何隐藏菜单栏呢?今天,我们就来学习一下具体方法。
具体方法:
1.首先打开电脑下的菜单任务栏,如下图所示:

2.找到任务栏设置,如下图所示:
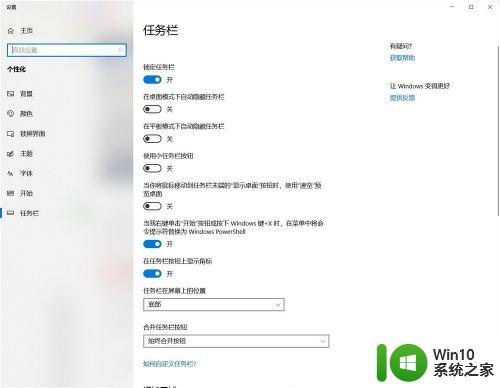
3.然后找到任务栏右边的属性界面,点击右边就可以看到很多属性了。如下图所示:
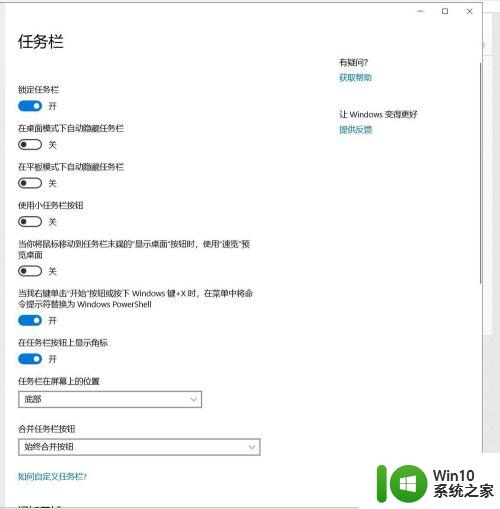
4.设置一下自动隐藏任务栏,如下图所示:
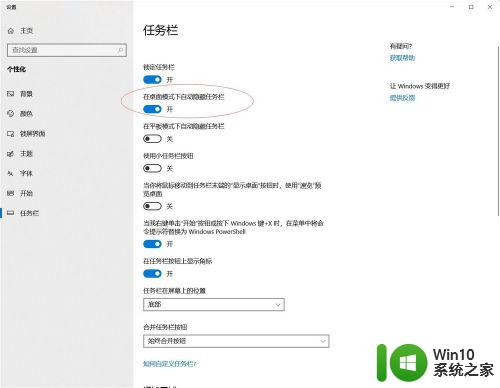
5.这时候就可以看到任务栏已经隐藏了,如下图所示:

6.也可以设置任务栏在屏幕上的位置,根据自己个人喜欢来定义:
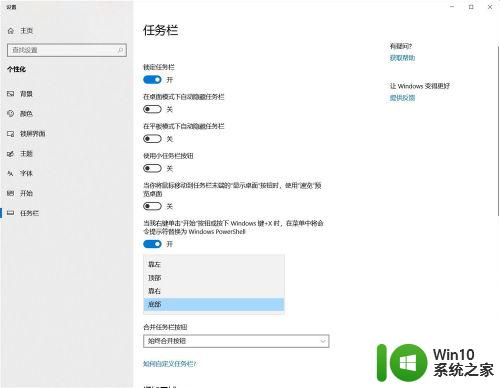
以上就是windows10怎么隐藏菜单栏的全部内容,如果有遇到这种情况,那么你就可以根据小编的操作来进行解决,非常的简单快速,一步到位。