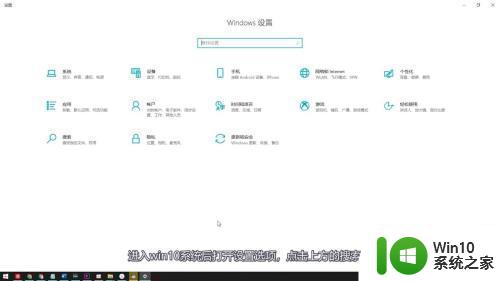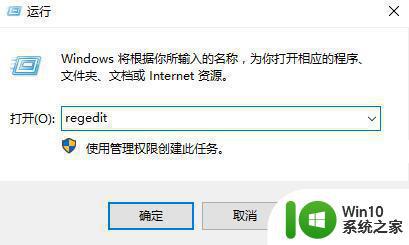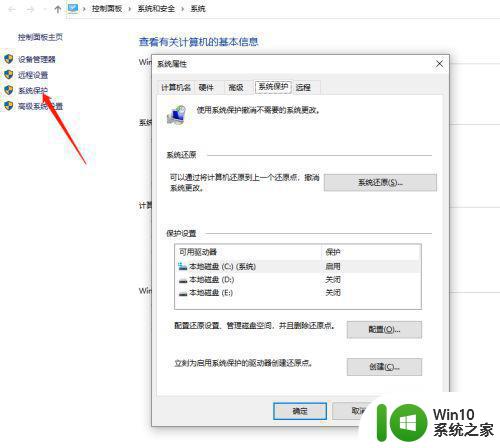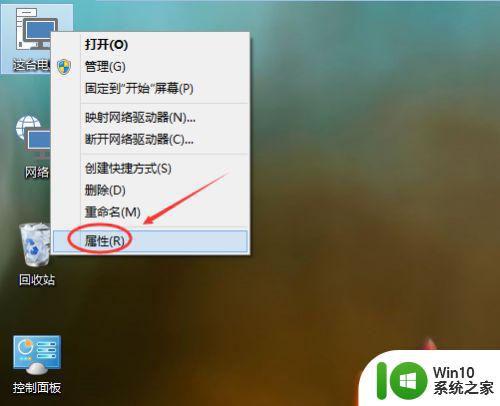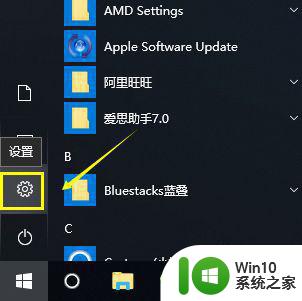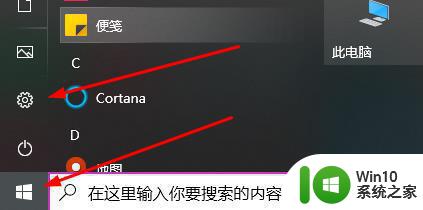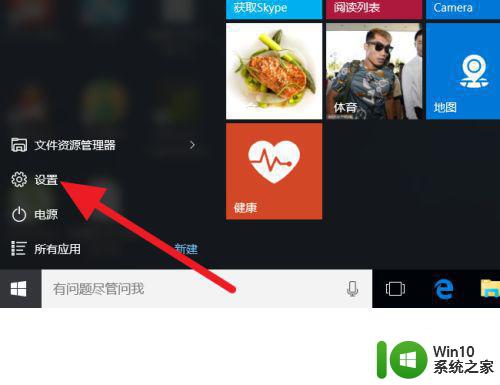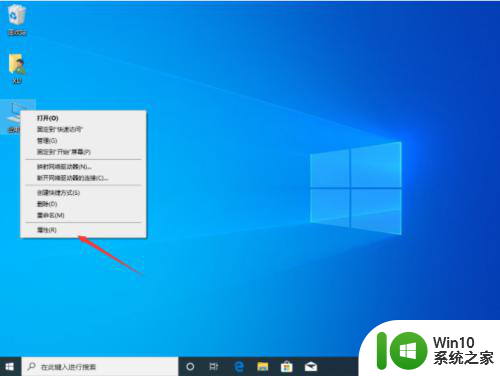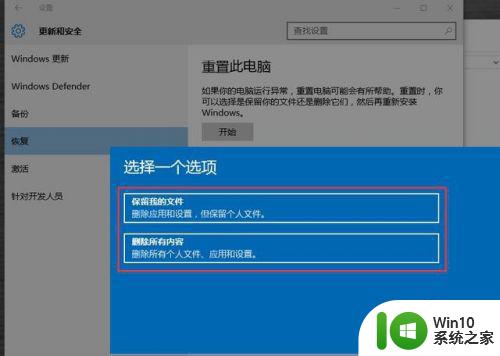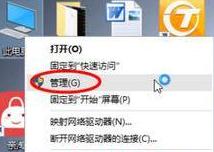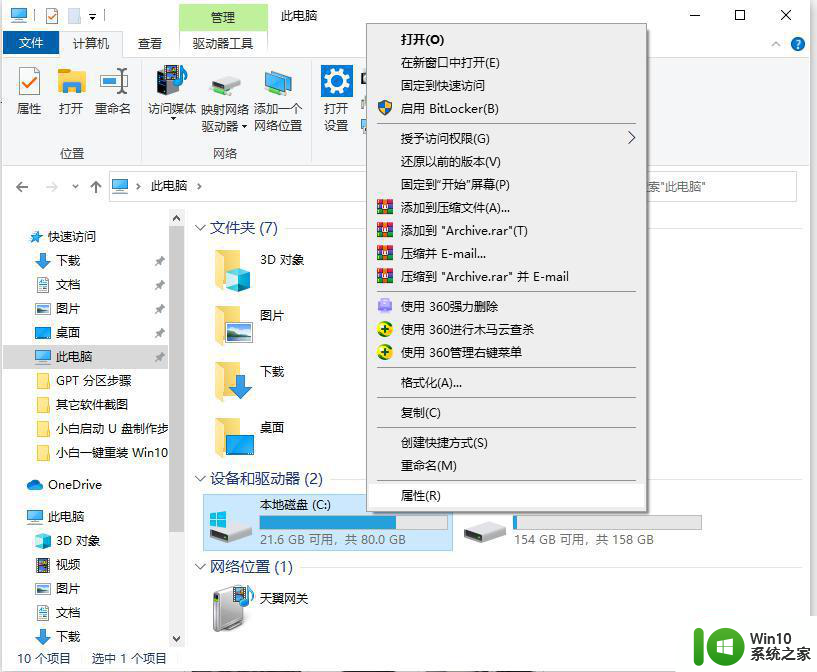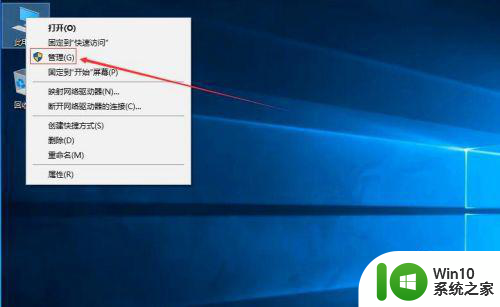win10怎么还原c盘 win10还原c盘的步骤
用户在使用win10系统时,还原C盘是一种常见的操作,用于将系统恢复到先前的状态。这可以帮助您解决一些系统问题、恢复删除的文件或还原误操作所导致的更改。然而,还原C盘是一个潜在风险较大的操作,因为它会删除当前系统上的所有文件和应用程序,并恢复到还原点或预先创建的备份状态。那么,到底应该怎么正确还原c盘呢?今天,小编就带大家了解一下还原c盘的步骤和方法。
具体步骤:
1.点击更新和安全
打开系统设置后,找到并点击“更新和安全”选项。
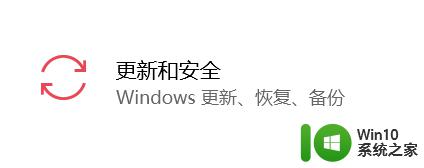
2.点击开始
选择“恢复”选项,这时我们就可以看到 “重置此电脑”的选项了,单击“开始”就可以进行重置过程了。
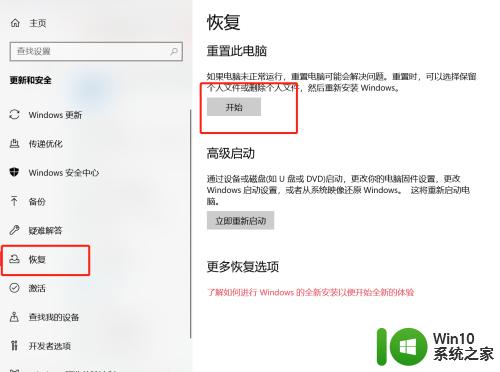
3.选择方式
会出现两个选项“保留文件”和“删除所有内容”(如果是预装的电脑还会有第三个选项“还原出厂设置”可以帮助你恢复到出厂时的系统)。
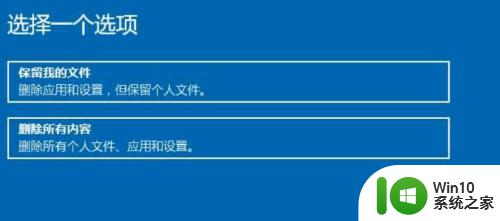
4.点击继续
按照你自己的需要,是否要保留个人文件和程序。或是删除所有的个人文件应用和设置,这进而应该视自己有没有重要资料谨慎选项,选择一个选项后继续。

5.点击重置
所有准备都就绪后,点击“重置”按钮,系统开始重新启动。

以上就是win10怎么还原c盘的全部内容,如果有遇到这种情况,那么你就可以根据小编的操作来进行解决,非常的简单快速,一步到位。