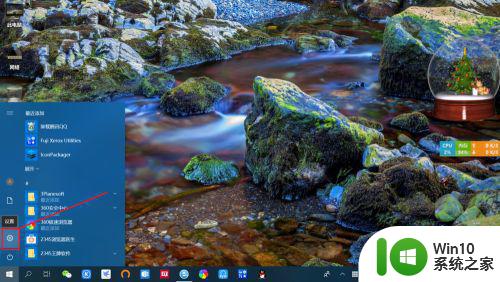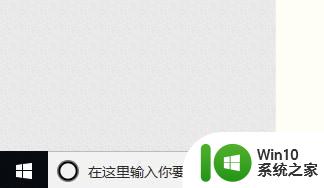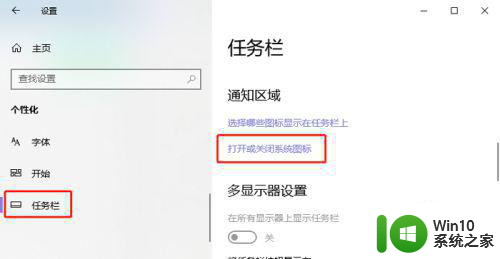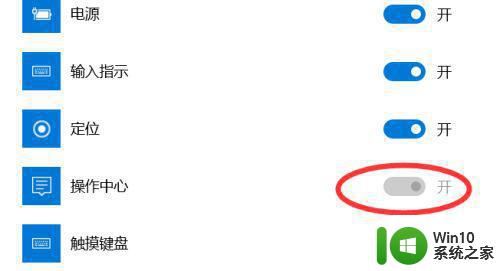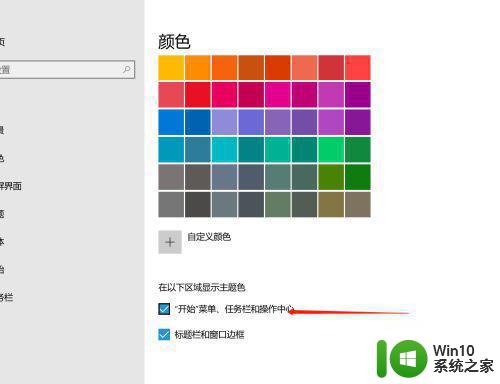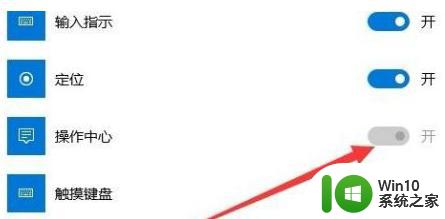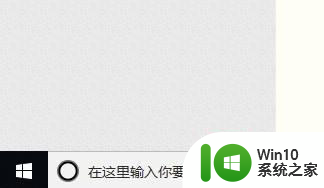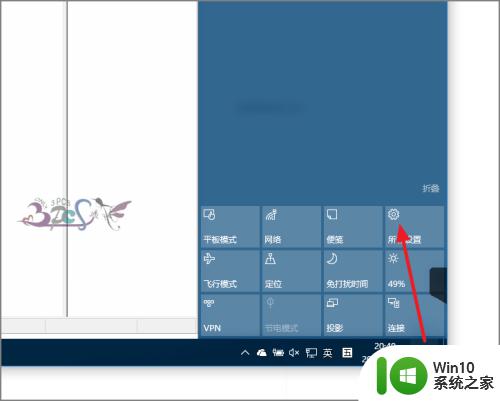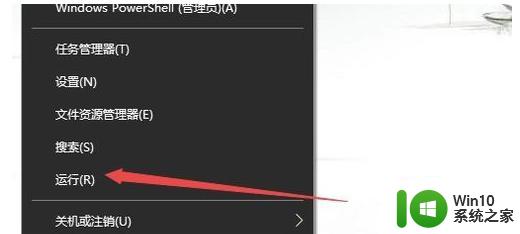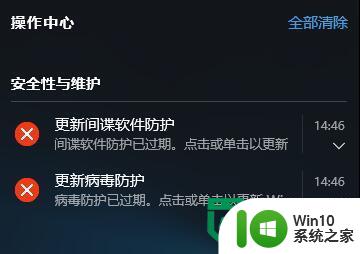win10操作中心打开没反应如何解决 Win10操作中心无法打开怎么解决
Win10操作中心是Windows 10系统中一个非常便利的功能,它能够集中显示和管理系统的各种快捷设置和通知,有时候我们可能会遇到一个令人困扰的问题,就是当我们尝试打开操作中心时却发现它没有任何反应。这种情况下,我们该如何解决呢?本文将为大家分享一些解决方法,帮助大家解决Win10操作中心无法打开的问题。
具体方法:
1、打开的任务栏显示图标设置窗口中,操作中心右侧的开关为关闭状态,无法打开。

2、在Windows10的桌面,右键点击桌面左下角的开始按钮,在弹出的菜单中选择“运行”菜单项。
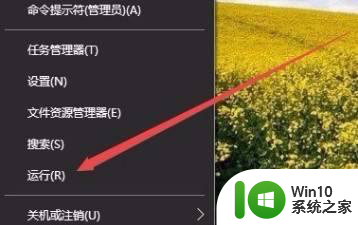
3、这时会打开Windows10的运行窗口,在窗口中输入命令gpedit.msc,然后点击确定按钮。
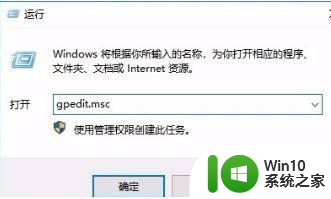
4、在打开的本地组策略编辑器窗口中,依次点击“用户配置/管理模板/开始菜单和任务栏”菜单项。
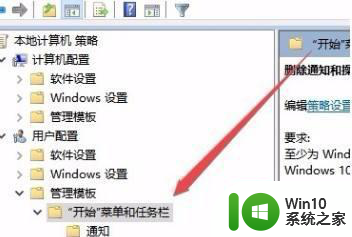
5、在右侧窗口中找到“删除通知和操作中心”设置项。
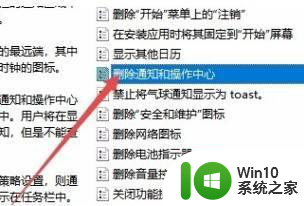
6、右键点击该设置项,在弹出菜单中选择“编辑”菜单项,或是直接双击“删除通知和操作中心”设置项。
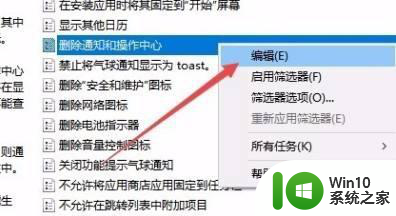
7、在打开的编辑窗口中,选择“已禁用”一项,最后点击确定按钮。
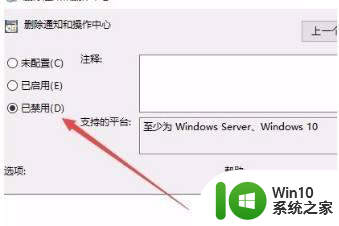
8、再次进入任务栏图标显示设置窗口,操作中心后面的开关已变成可编辑状态,打开该开关就可以了。
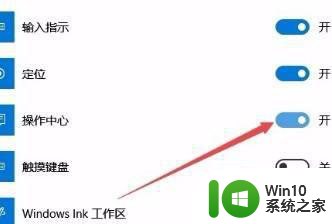
以上就是win10操作中心打开没反应如何解决的全部内容,有需要的用户就可以根据小编的步骤进行操作了,希望能够对大家有所帮助。