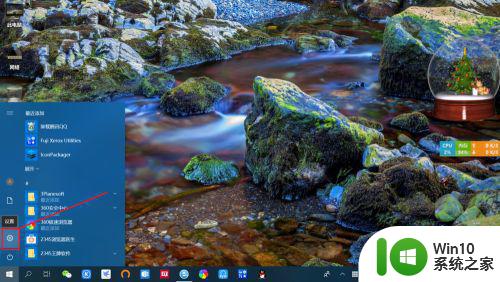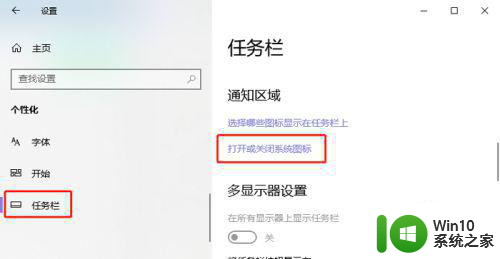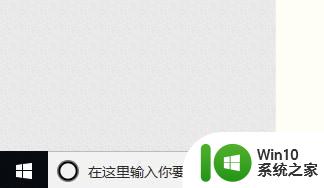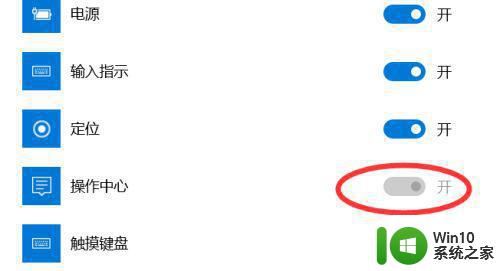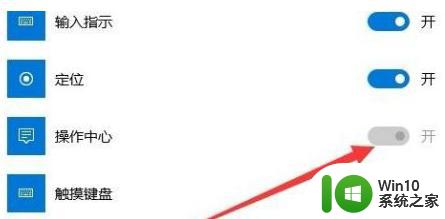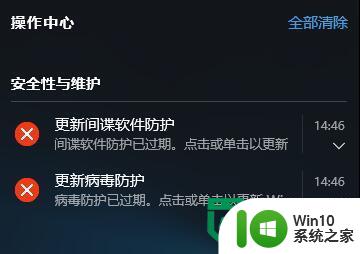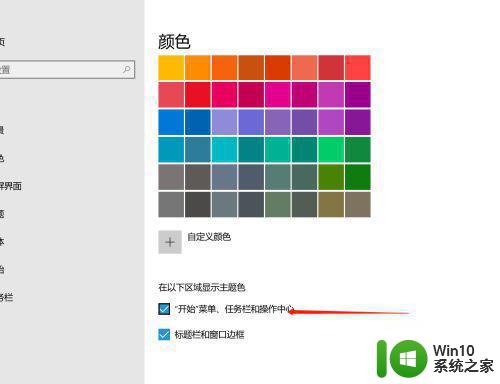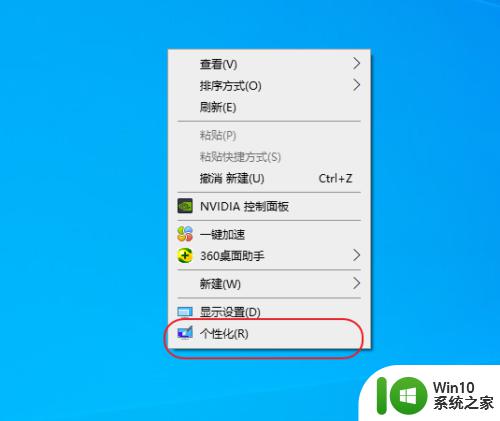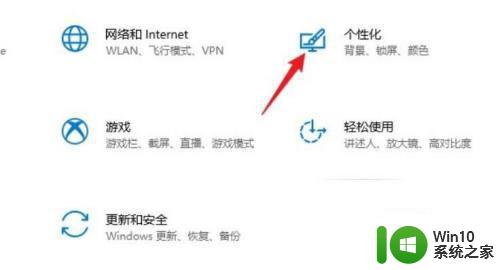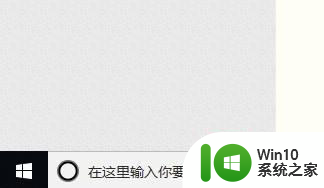win10操作中心无响应怎么办 win10打开操作中心闪退如何解决
win10操作中心无响应怎么办,随着Win10系统的普及,操作中心已成为了很多用户经常使用的功能。但是有些用户在使用操作中心时,可能会遇到无响应、闪退等问题。这样的问题给用户的使用带来了困扰,不仅浪费时间,还影响了使用效率。那么如何解决Win10系统操作中心的问题呢?下面就给大家分享一些经验。
1、打开的任务栏显示图标设置窗口中,操作中心右侧的开关为关闭状态,无法打开。

2、在Windows10的桌面,右键点击桌面左下角的开始按钮,在弹出的菜单中选择“运行”菜单项。
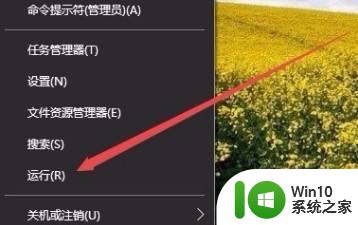
3、这时会打开Windows10的运行窗口,在窗口中输入命令gpedit.msc,然后点击确定按钮。
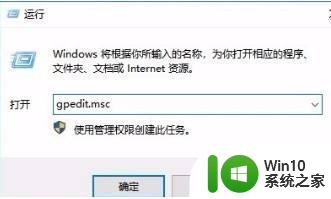
4、在打开的本地组策略编辑器窗口中,依次点击“用户配置/管理模板/开始菜单和任务栏”菜单项。
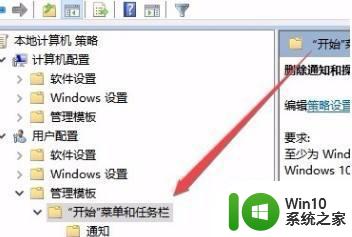
5、在右侧窗口中找到“删除通知和操作中心”设置项。
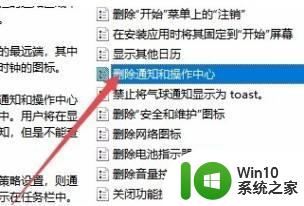
6、右键点击该设置项,在弹出菜单中选择“编辑”菜单项,或是直接双击“删除通知和操作中心”设置项。
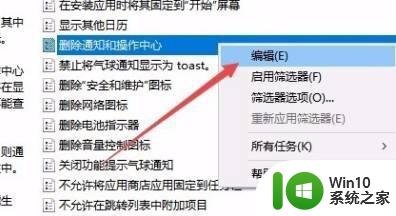
7、在打开的编辑窗口中,选择“已禁用”一项,最后点击确定按钮。
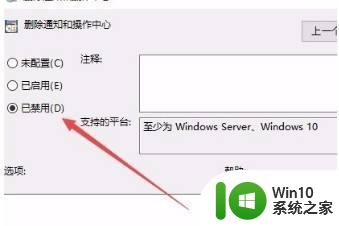
8、再次进入任务栏图标显示设置窗口,操作中心后面的开关已变成可编辑状态,打开该开关就可以了。
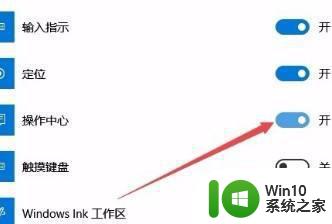
希望以上方法能够帮助到大家解决Win10操作中心无响应或闪退的问题。如果问题依然存在,建议去微软官方社区寻找更多解决方案,或者联系专业技术人员进行帮助。祝大家使用愉快!