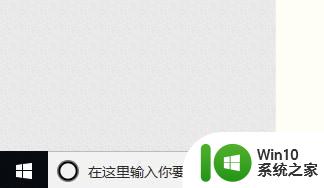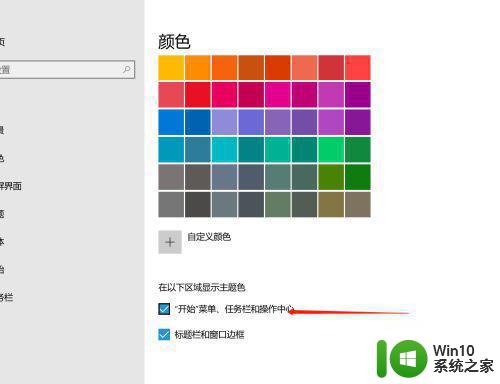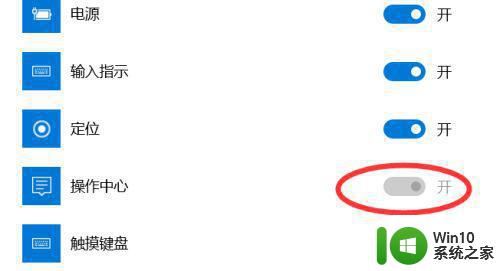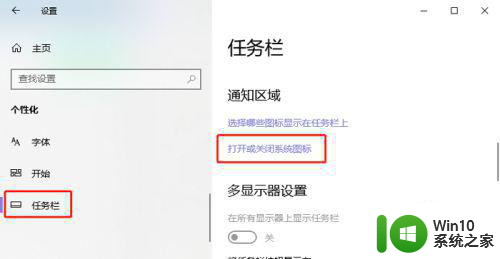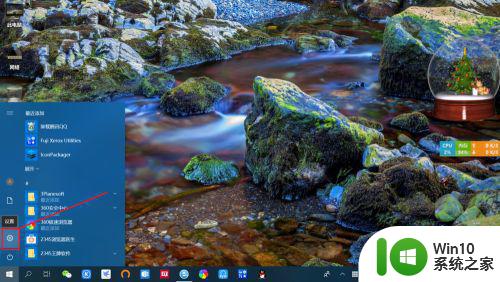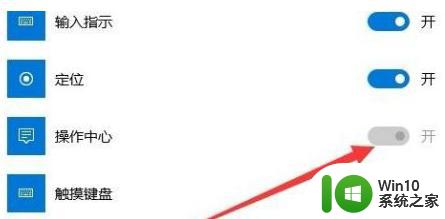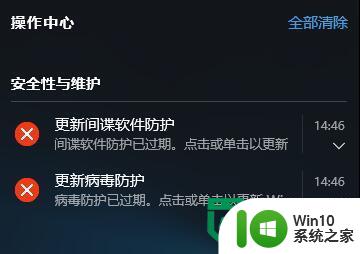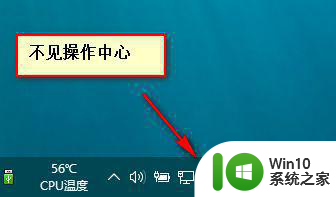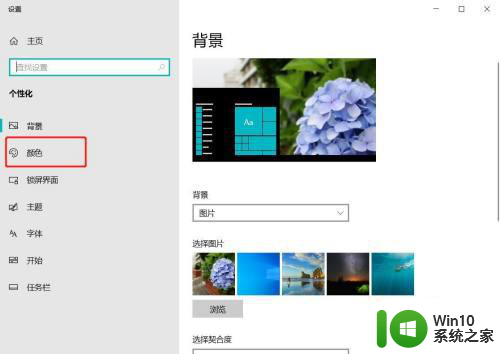w10操作中心进不去解决方法 W10操作中心无法打开的解决方法
W10操作中心是Windows 10操作系统中一个非常重要的工具,它提供了用户对电脑系统进行管理和优化的功能,有时候我们可能会遇到W10操作中心无法打开的问题,这给我们的日常使用带来了一定的困扰。但是不要担心,下面将为大家介绍几种解决W10操作中心无法打开的方法,希望能帮助大家解决这一问题,使我们的电脑系统能够正常运行。
具体方法:
1、右键点击电脑“开始”按钮。
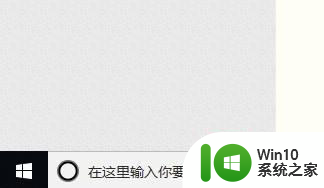
2、在列表中找到并打开“任务管理器”。
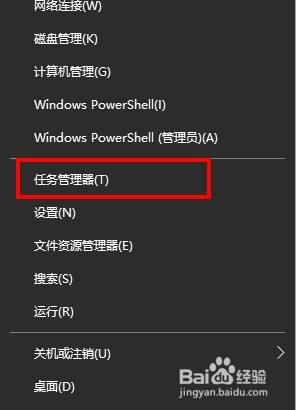
3、在管理器窗口中依次选取“文件”、“运行新任务”。
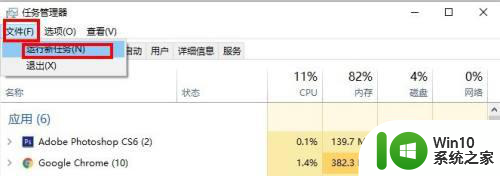
4、在新建任务弹窗内输入”Powershell“ ,并按下“确定”按钮
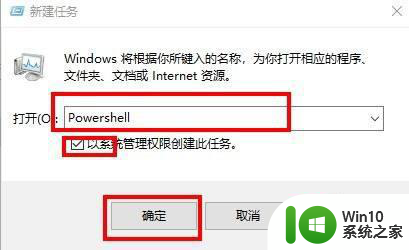
5、接着,在在Powershell中,输入以下命令:
$manifest = (Get-AppxPackage Microsoft.WindowsStore).InstallLocation + ‘AppxManifest.xml’ ; Add-AppxPackage -DisableDevelopmentMode -Register $manifest
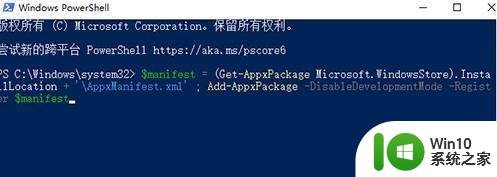
6、再继续输入Get-AppXPackage -AllUsers |Where-Object {$_.InstallLocation -like “*SystemApps*”}(注:这条命令需要点击回车)。
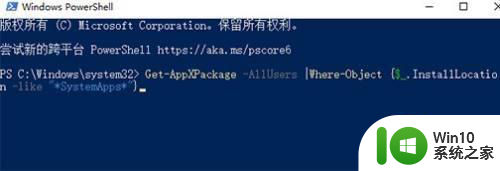
7、完成后,关闭Powershell,再重启计算机即可。
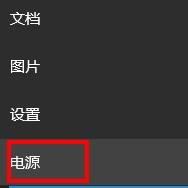
以上是关于解决w10操作中心无法打开的方法的全部内容,如果你遇到相同的问题,可以参考本文中介绍的步骤进行修复,希望这对你有所帮助。