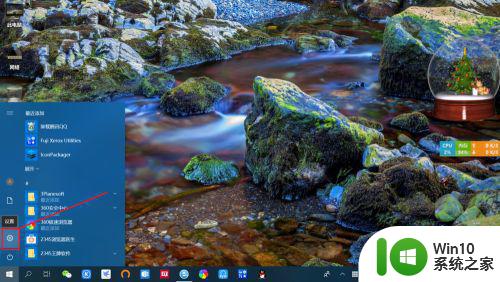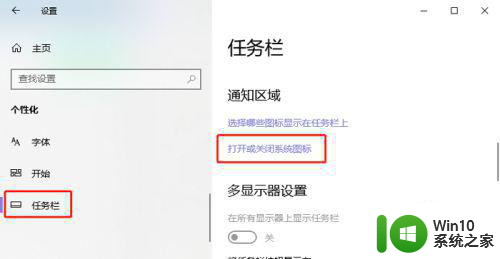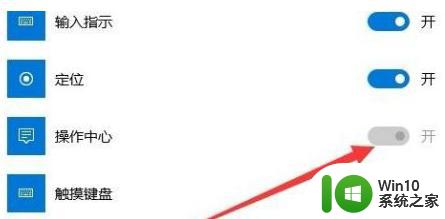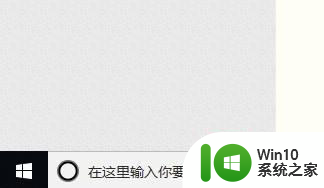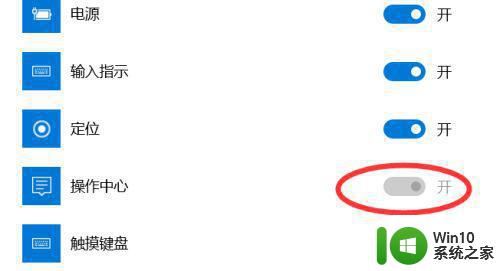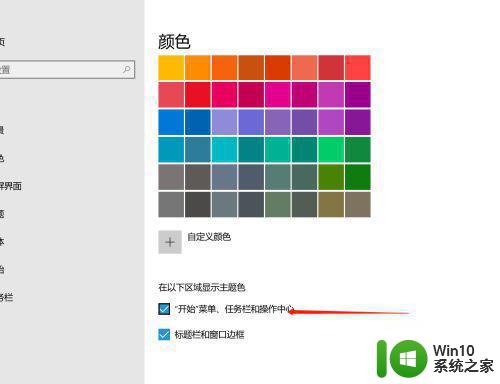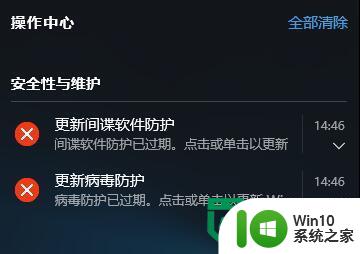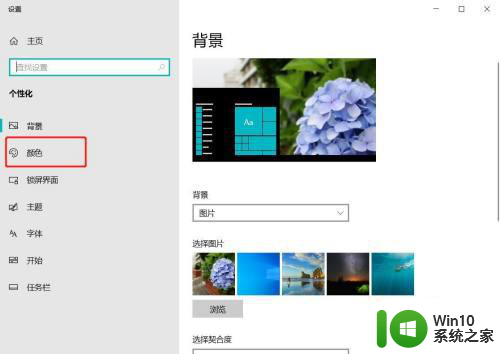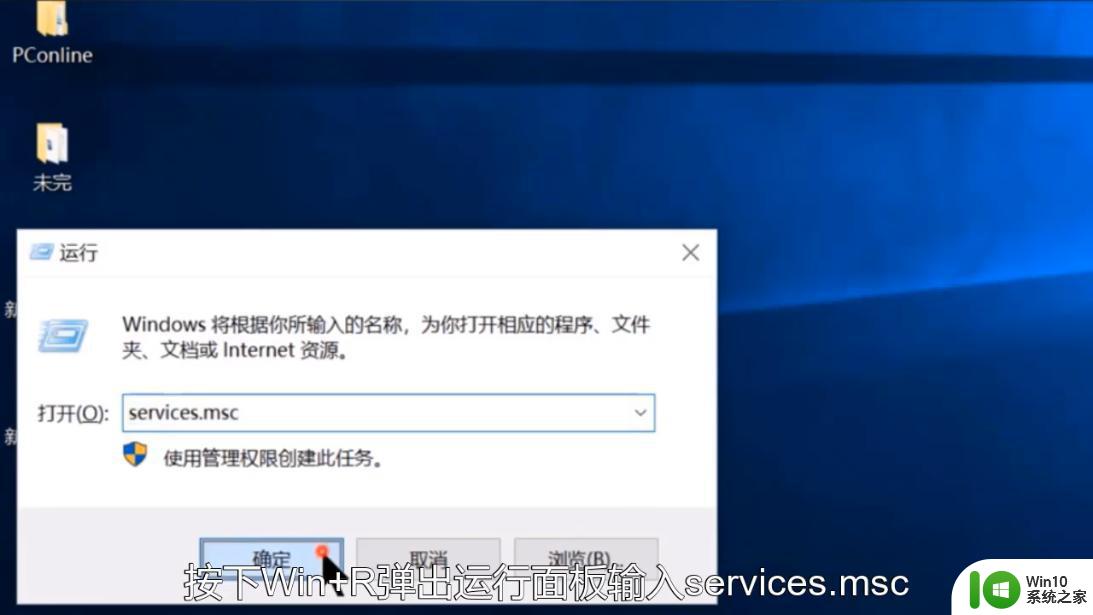win10电脑操作中心无法打开的处理方法 win10笔记本操作中心打不开如何解决
win10电脑中的操作中心可以带来一些系统更新补丁、风险提示等信息,还会列出需要注意的有关安全和维护设置的重要消息,所以对于我们使用是非常重要的。但最近有网友却反映说,自己的win10笔记本操作中心打不开了,这是怎么回事呢?我们又要如何解决呢?对于这一问题,今天本文为大家整理分享的就是win10笔记本操作中心打不开如何解决。‘
推荐下载:笔记本电脑windows10系统
处理方法如下:
1、右键点击电脑“开始”按钮。
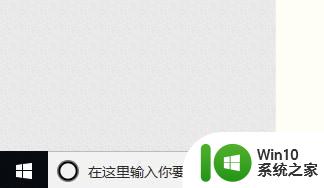
2、在列表中找到并打开“任务管理器”。
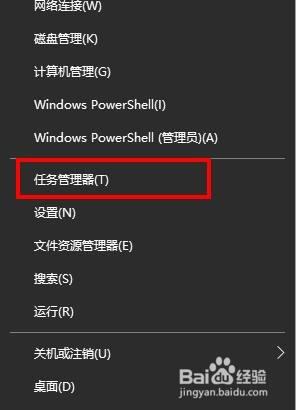
3、在管理器窗口中依次选取“文件”、“运行新任务”。
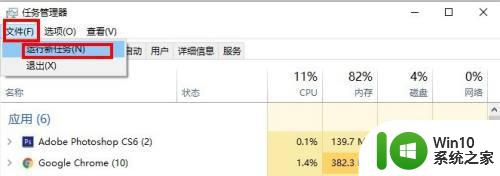
4、在新建任务弹窗内输入”Powershell“ ,并按下“确定”按钮。
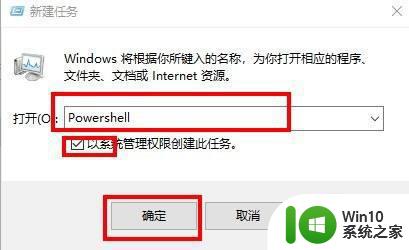
5、接着,在在Powershell中,输入以下命令:
$manifest = (Get-AppxPackage Microsoft.WindowsStore).InstallLocation + ‘AppxManifest.xml’ ; Add-AppxPackage -DisableDevelopmentMode -Register $manifest
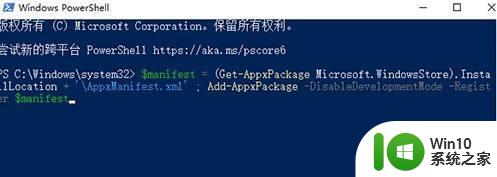
6、再继续输入Get-AppXPackage -AllUsers |Where-Object {$_.InstallLocation -like “*SystemApps*”}(注:这条命令需要点击回车)
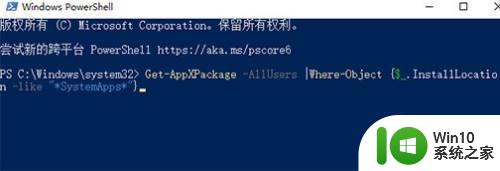
7、完成后,关闭Powershell,再重启计算机即可。
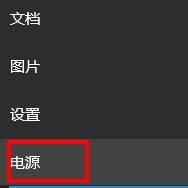
关于win10笔记本操作中心打不开如何解决就为大家分享到这里啦,希望可以帮助到大家哦。