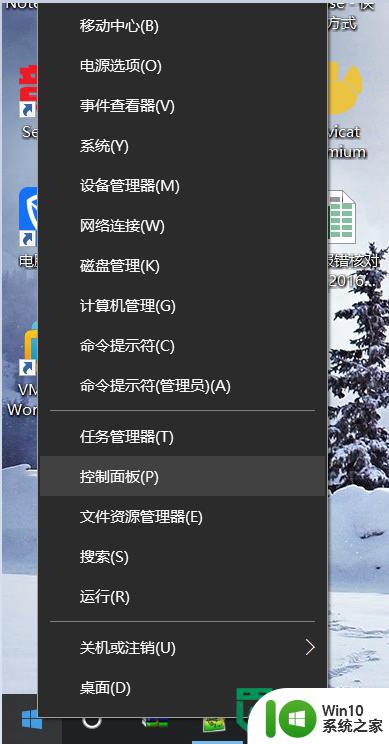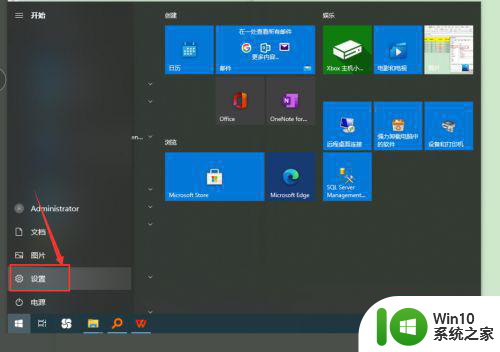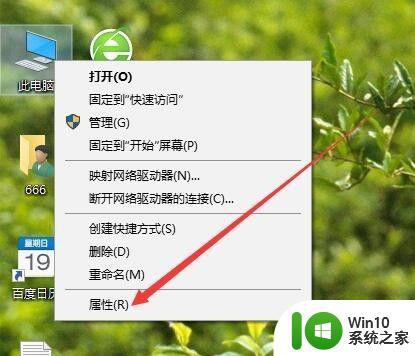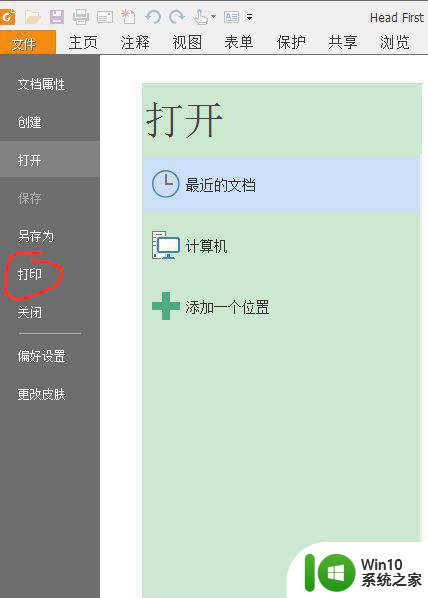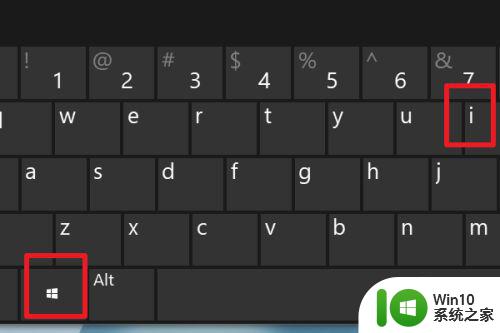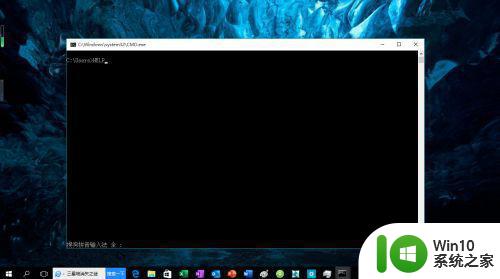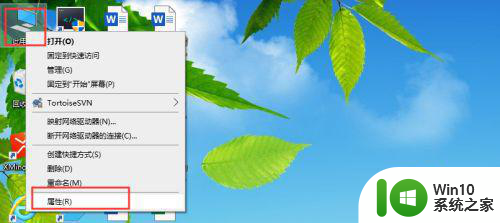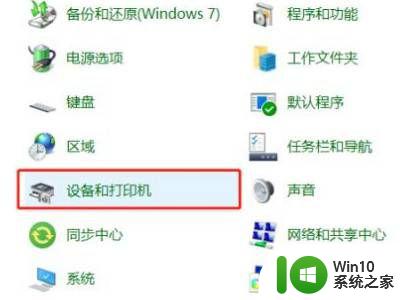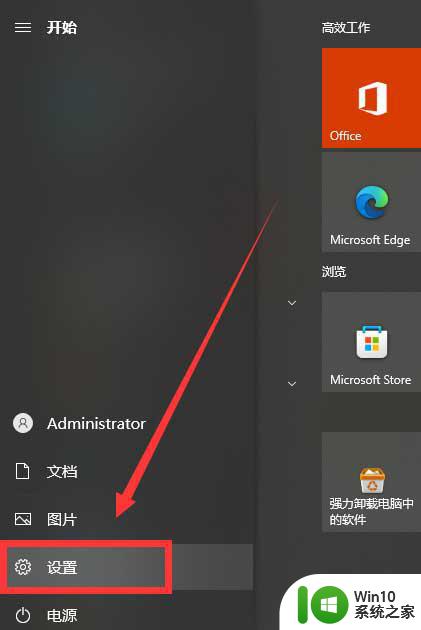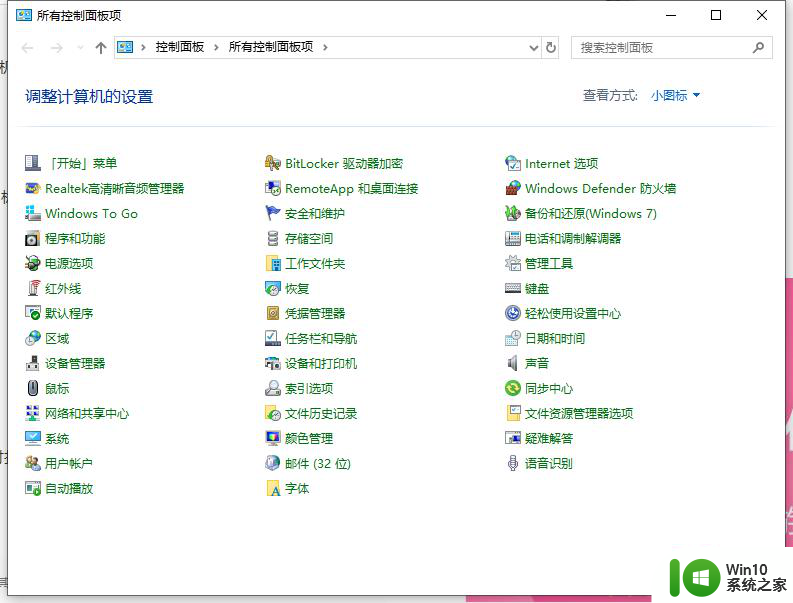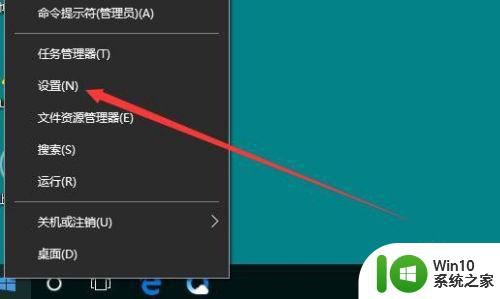win10打印机如何设置纸张大小 win10打印机如何调整纸张大小设置
更新时间:2024-02-10 18:07:46作者:jiang
在现代社会中打印机已经成为我们工作和生活中不可或缺的一部分,对于很多人来说,打印机的设置却常常让人感到头疼。特别是在使用Win10操作系统的时候,很多人不知道如何正确地设置纸张大小。事实上在Win10中调整纸张大小设置是一项相对简单的操作。通过几个简单的步骤,我们就能够轻松地完成对打印机纸张大小的设置,从而更好地满足我们的打印需求。接下来让我们一起来了解一下在Win10系统中如何设置打印机纸张大小。
具体方法:
1、在开始菜单中点击设置选项。
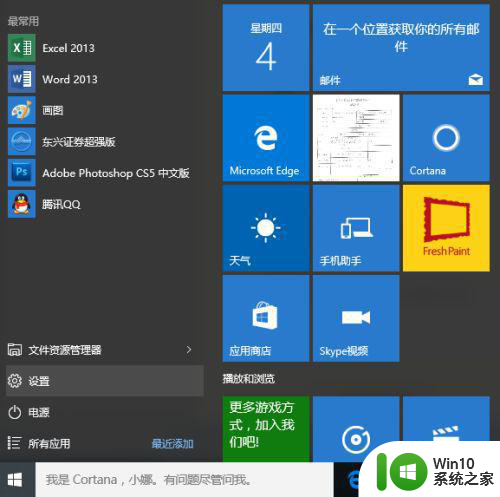
2、点击设备(蓝牙、打印机、鼠标)选项。
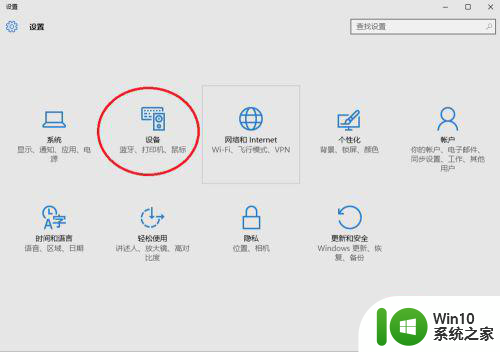
3、选择设备和打印机。
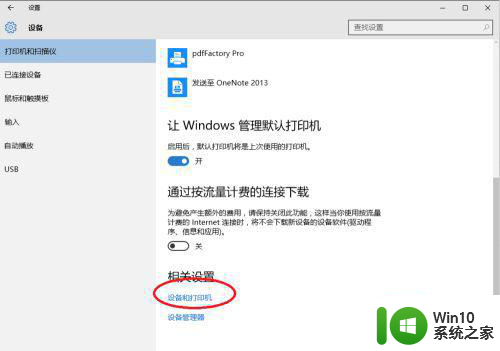
4、选择任一打印机图标,然后点选打印机服务器属性。
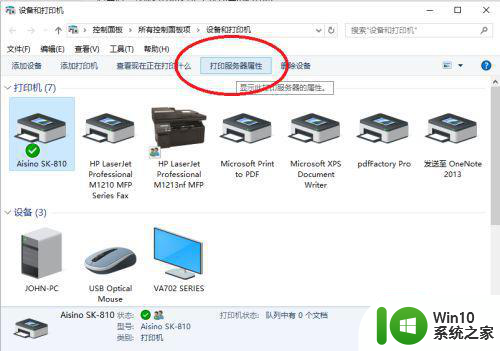
5、勾选创建新的打印纸规格,输入名称和纸张的实际大小。点击确定。
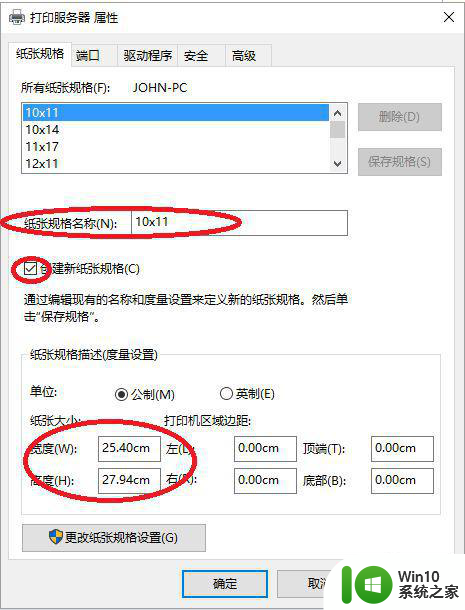
6、自定义的纸张可以更改设置值,但是系统默认的纸张大小是不能够修改预设值,这点大家要注意。所有设置都为灰色不可修改项。
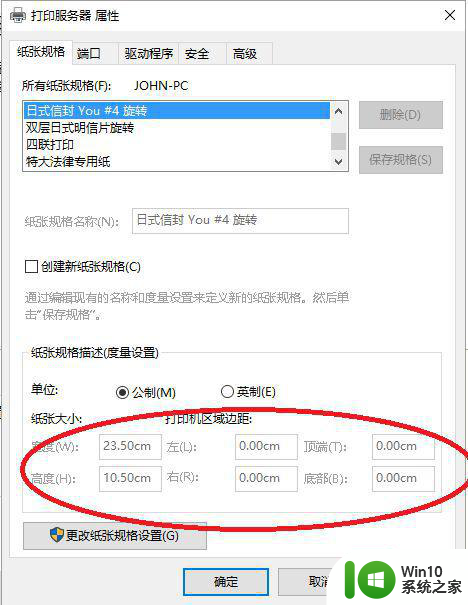
以上就是win10打印机如何设置纸张大小的全部内容,有遇到这种情况的用户可以按照小编的方法来进行解决,希望能够帮助到大家。