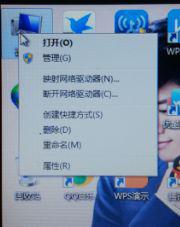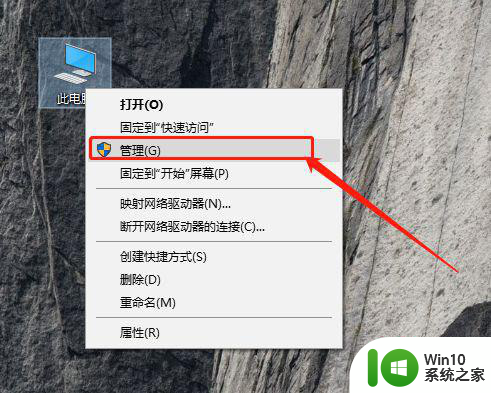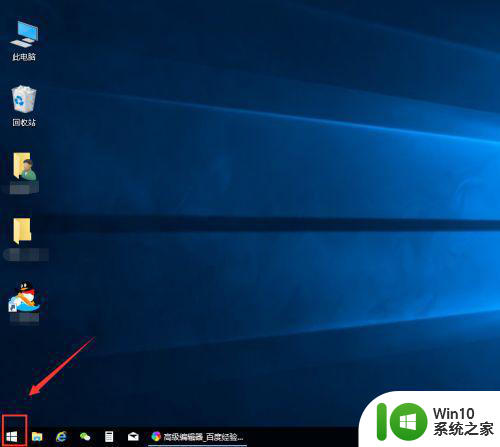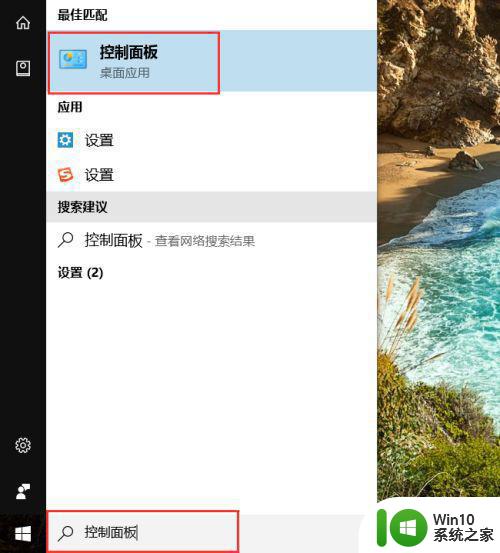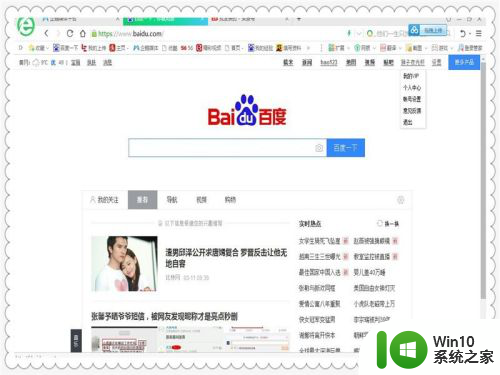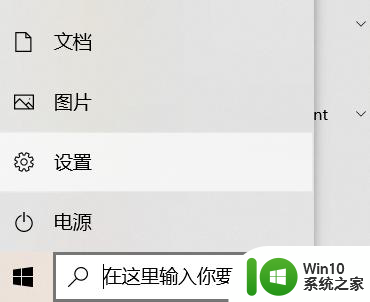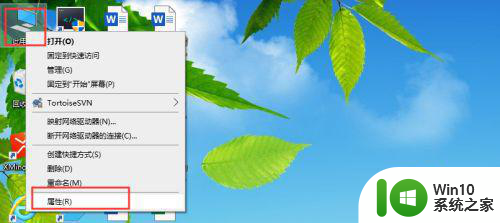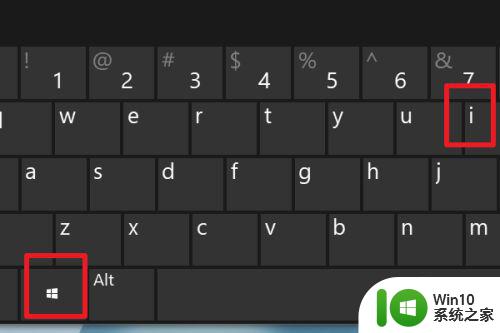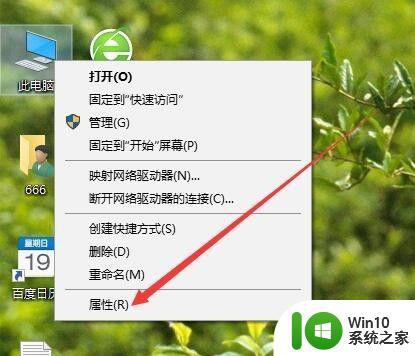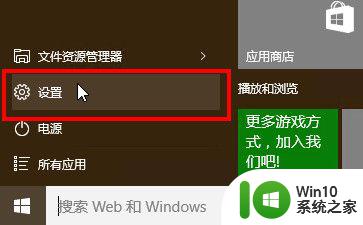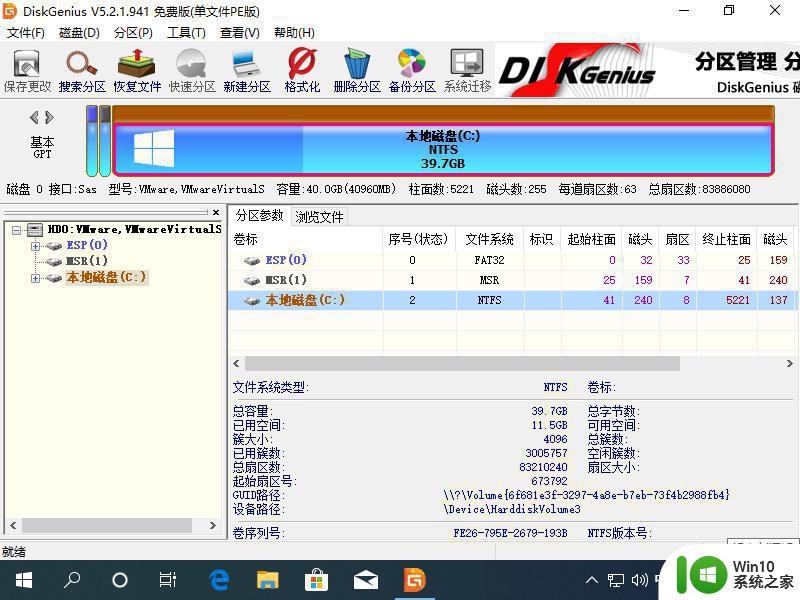win10系统怎么设置缓冲区大小 win10缓冲区大小如何调整
更新时间:2023-09-27 18:06:53作者:jiang
win10系统怎么设置缓冲区大小,在使用Win10系统时,我们经常会遇到一些网络卡顿或者视频缓冲不流畅的问题,而其中一个解决方法就是调整系统的缓冲区大小。缓冲区大小是指在网络传输过程中,系统为了保证数据传输的稳定性而设置的一个临时存储区域。通过调整缓冲区大小,我们可以提高数据传输的效率,从而避免卡顿或者视频加载缓慢的情况。Win10系统中如何设置缓冲区大小呢?下面就让我们一起来了解一下吧。
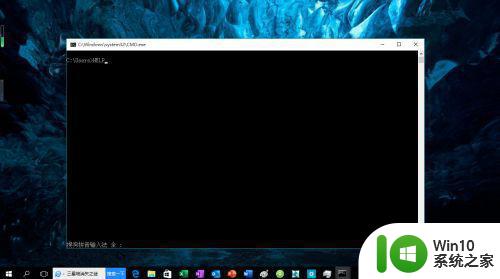
具体步骤如下:
1、启动Windows 10,鼠标右击任务栏"开始"按钮。

2、选择"运行"项。

3、打开文本框输入"CMD"命令。
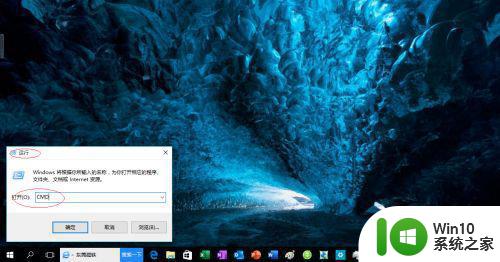
4、鼠标右击窗口标题栏空白处。
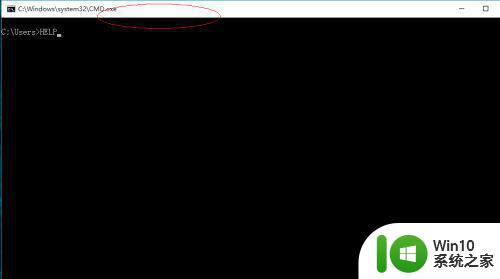
5、弹出快捷菜单选项列表,选择"属性"项。
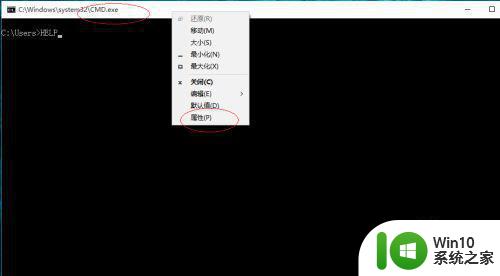
6、调整命令记录缓冲区大小。
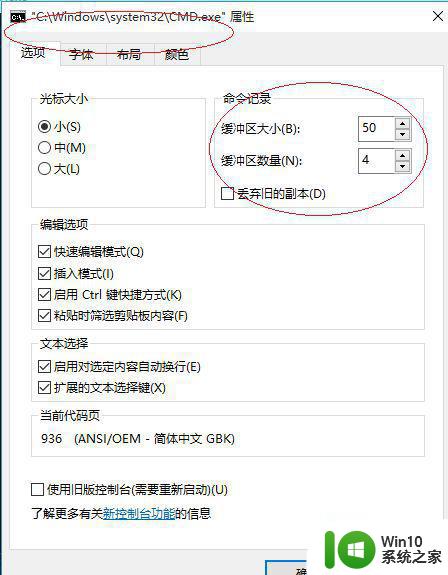
以上就是关于如何设置win10系统缓冲区大小的全部内容,如果您遇到类似情况,可以按照本文的方法来解决。