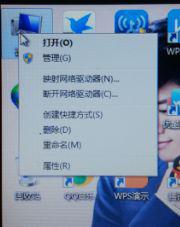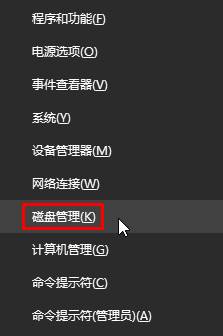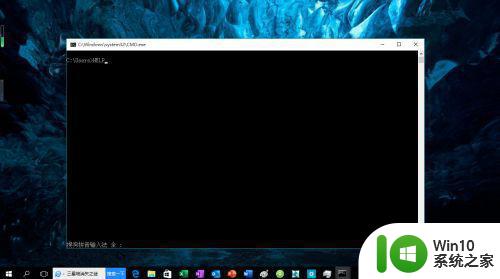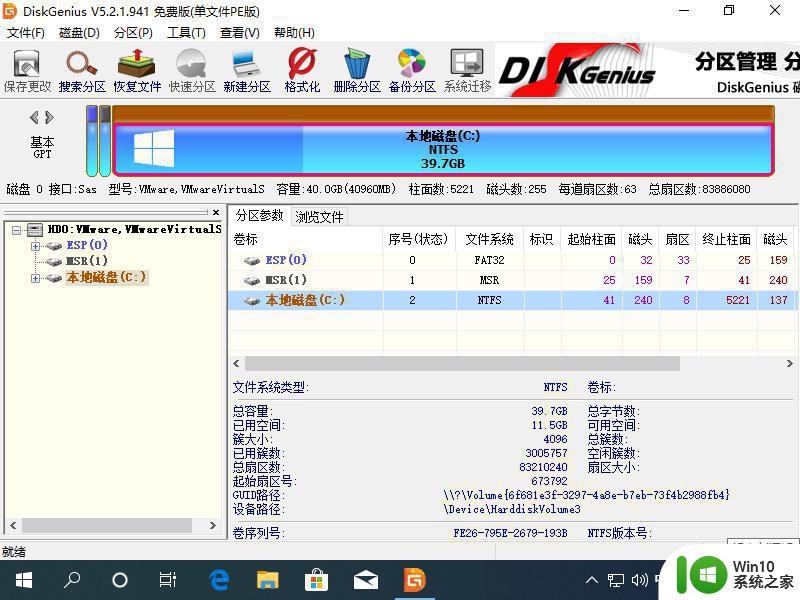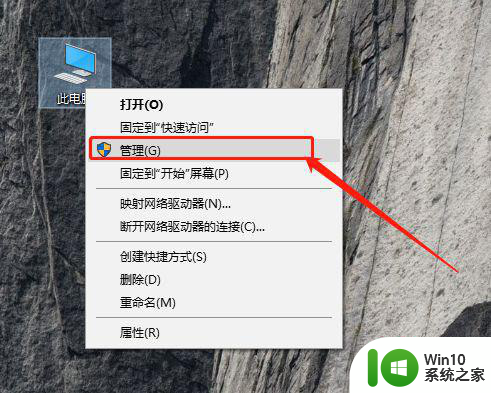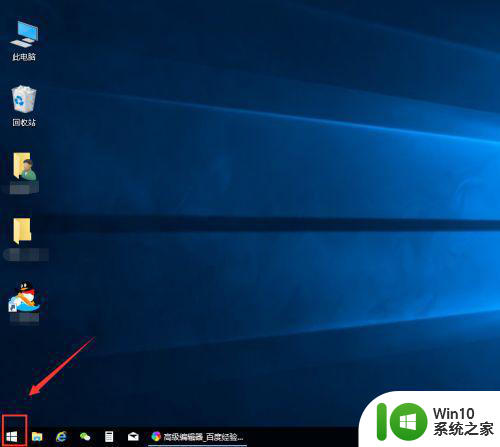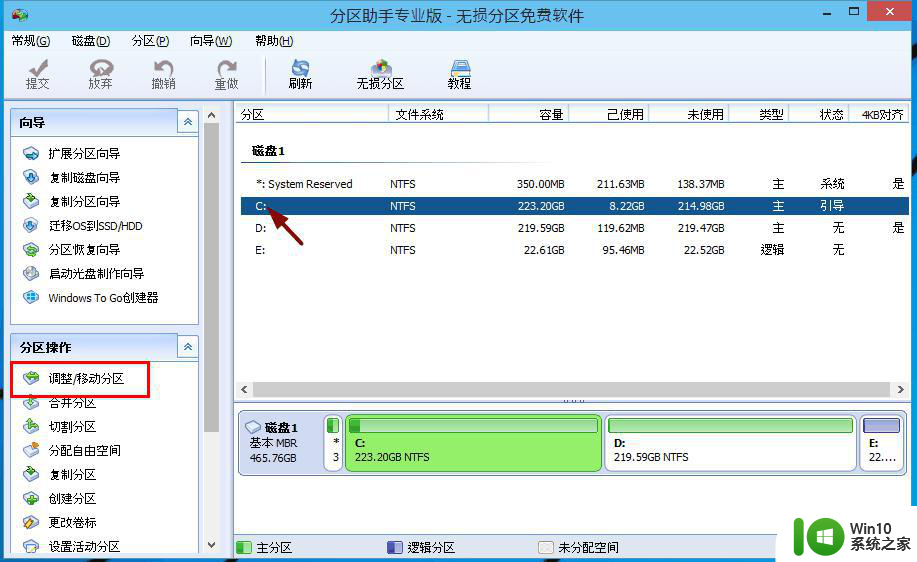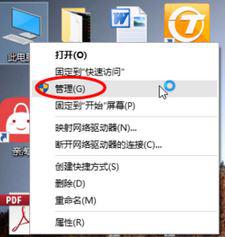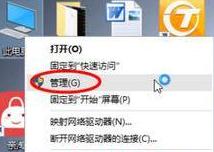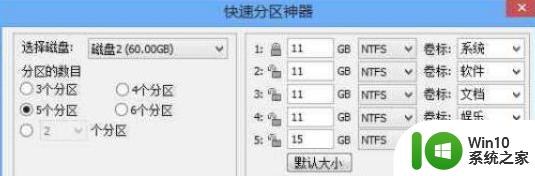win10如何调整硬盘分区大小 win10系统盘调整大小的步骤和注意事项
win10如何调整硬盘分区大小,Win10系统中,调整硬盘分区大小是一项常见的操作,在进行此操作之前,我们需要了解一些必要的步骤和注意事项。 调整硬盘分区大小需要使用到Windows系统自带的磁盘管理工具。打开此工具的方法是:点击开始菜单,输入“磁盘管理”,然后选择“创建和格式化硬盘分区”选项。 在磁盘管理工具中,我们可以看到当前硬盘的分区情况。要调整系统盘的大小,我们需要选择系统所在的磁盘,并右键点击选择“压缩卷”选项。在弹出的对话框中,输入希望压缩的空间大小,然后点击“压缩”按钮。 接下来,我们需要将压缩出的空间分配给系统盘。此时在磁盘管理工具中,我们可以看到已压缩出的未分配空间。右键点击此空间,选择“新建简单卷”选项。按照向导的提示,选择分配空间的大小、分配盘符等信息,最后点击“完成”按钮。 需要注意的是,在调整硬盘分区大小时,我们应该备份重要的数据,以防止意外数据丢失。我们应该确保系统盘有足够的可用空间,以保证系统的正常运行。 Win10系统中调整硬盘分区大小是一项相对简单的操作,我们只需要按照上述步骤进行即可。在操作过程中,我们应该谨慎行事,遵循注意事项,以免造成不必要的麻烦。
解决方法:
1、在电脑桌面左下脚开始里面进去找到“此电脑”找到计算机名称后,然后单击鼠标右键选择“管理”,即可弹出“计算机管理”对话框。(对于找到计算机管理对话框,更简单的方法是将鼠标放置在桌面上的“我的电脑”上,然后右键选择“管理”也是一样的)。

2、弹出计算机管理窗口后,我们可以在左侧看到有“磁盘管理”标签,点击磁盘管理标签后,在其右侧就会显示电脑磁盘各个分区分卷信息。
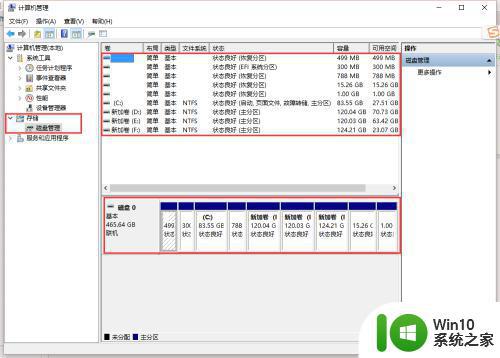
3、之后我们就可以选择一个空闲空间比较大的磁盘进行压缩了,比如我们希望把D盘的一些磁盘空间调整到C盘,那么我们可以选种D盘卷,然后再其上点击鼠标右键,在弹出的菜单中选择“压缩卷”然后在输入压缩空间量(MB)里填写要压缩出的空间量,如果要压缩出5G,就填写5GX1024MB=5120M,那么我们填写上5120即可。
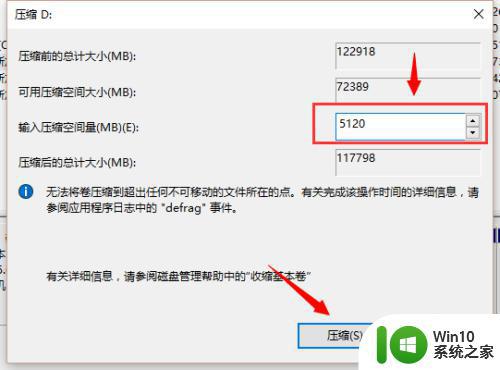
4、压缩完后,我们可以看到磁盘卷中会多出一个黑色分区的“未分区磁盘”。
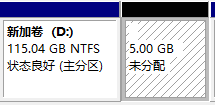
5、最后我们只需要将该未分区磁盘空间分配给C盘即可,操作步骤为:右键点击需要扩充容量的盘符,然后在谈出的菜单中选择“扩展卷(X)”,之后会弹出如下扩展卷操作向导对话框界面,我们选择扩展到系统盘(C盘)即可,之后点下一步即可完成操作,至此我们就成功的调整好了C盘分区大小了。
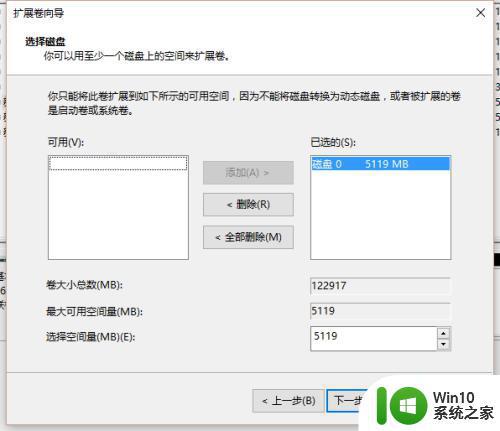
以上就是关于如何调整硬盘分区大小的全部内容,如果您遇到同样的问题,请参照小编的方法进行处理,希望对您有所帮助。