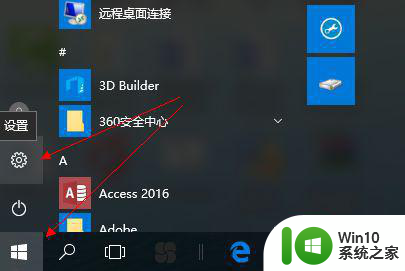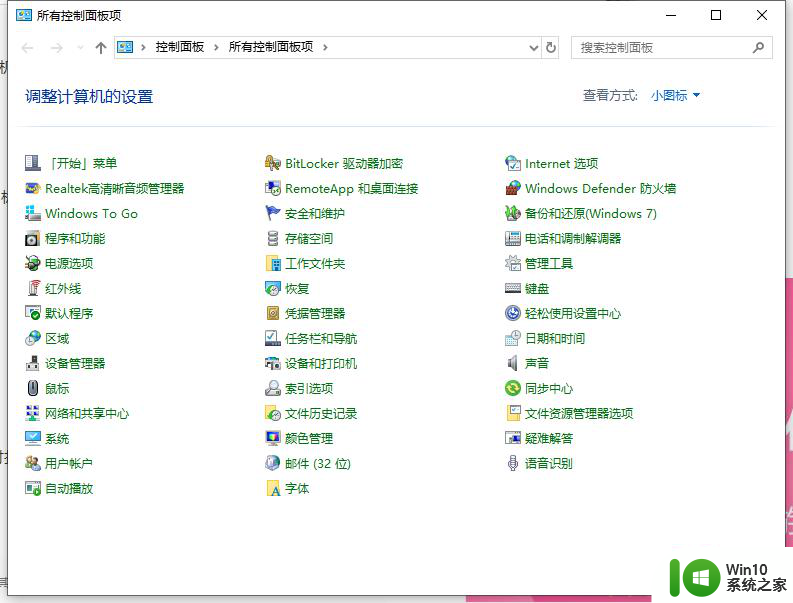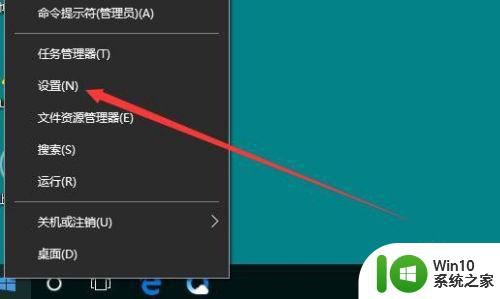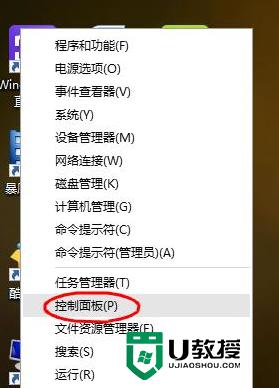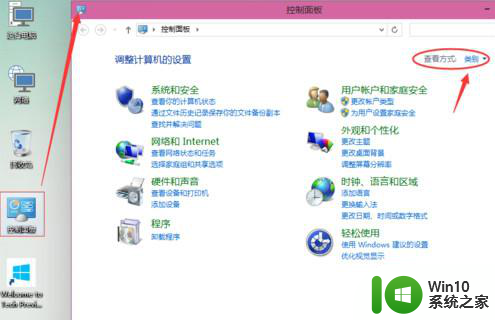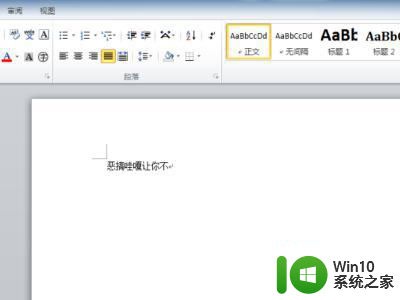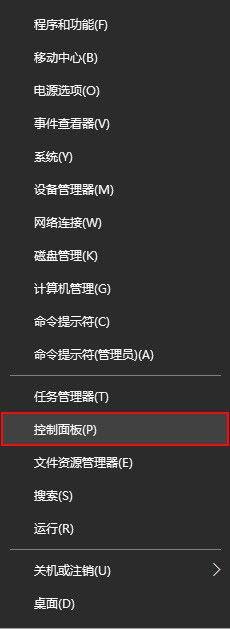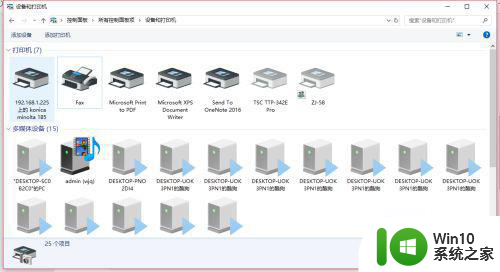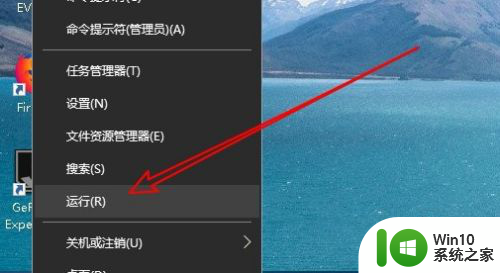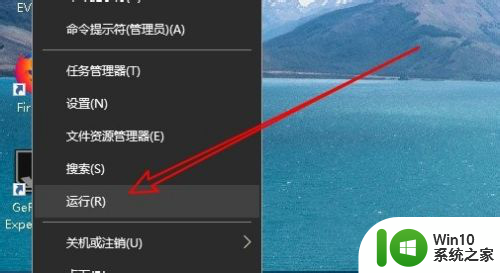win10彩色打印机设置黑白打印的操作方法 win10彩色打印机如何设置为黑白打印
更新时间:2024-01-15 11:55:54作者:jiang
如今彩色打印机已经成为办公室和家庭中不可或缺的工具,在某些情况下,我们可能需要将彩色打印机设置为黑白打印,以节省墨盒和打印成本。幸运的是使用Windows 10操作系统的用户可以轻松地进行这样的设置。无论是在办公环境中还是在家庭使用中,本文将介绍如何在Win10系统下设置彩色打印机为黑白打印模式,为用户提供了便捷的操作指南。无需担心复杂的步骤,只需简单的操作,您就可以轻松实现彩色打印机的黑白打印设置。接下来让我们一起来了解具体的操作方法吧!
1、点击电脑左下角的“开始”菜单,点击“设置”选项。
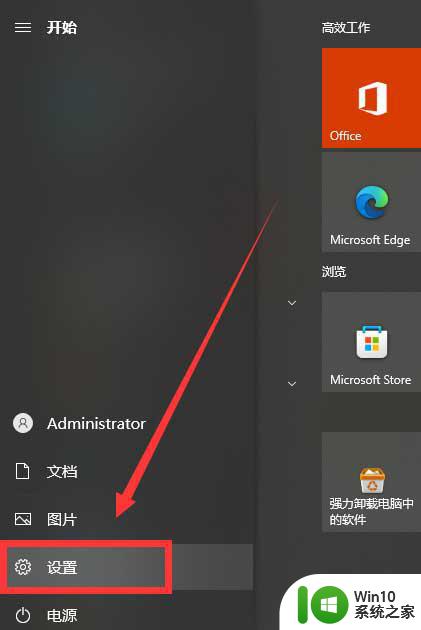
2、在设置窗口,选择“设备”。
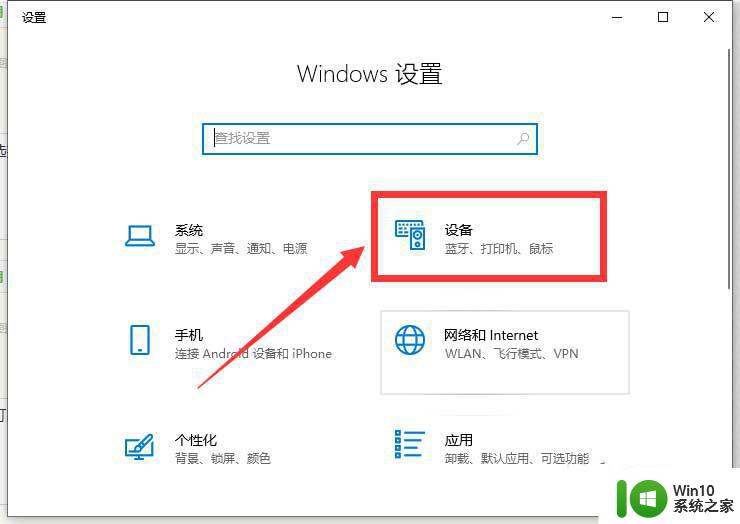
3、进入后选择“打印机和扫描仪”。
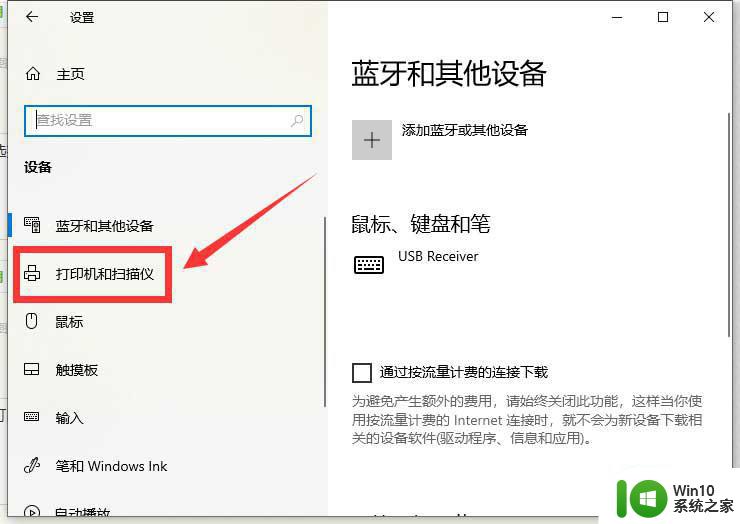
4、点击需要设置的打印机,选择“管理”。
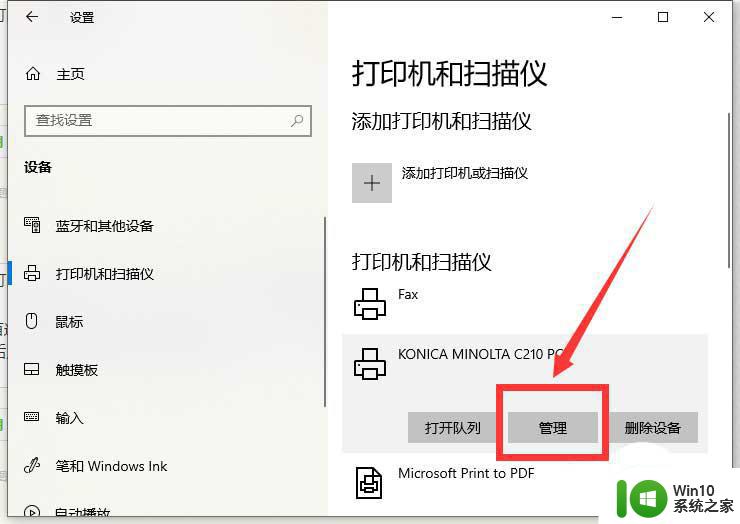
5、选择“打印首选项”。
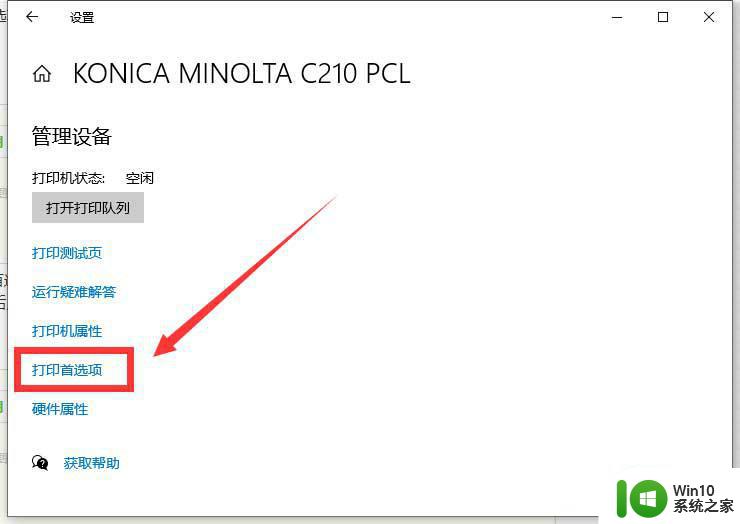
6、点击“纸张/质量”选项,在颜色一栏中选择“黑白”,然后点击右下方的“确定”就可以了。
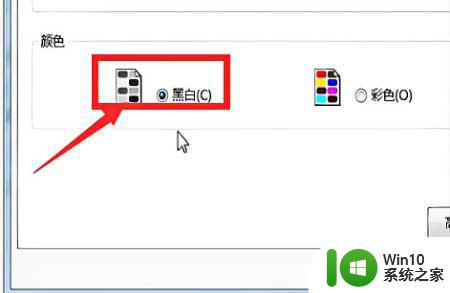
以上就是win10彩色打印机设置黑白打印的操作方法的全部内容,如果有遇到这种情况,那么你就可以根据小编的操作来进行解决,非常的简单快速,一步到位。