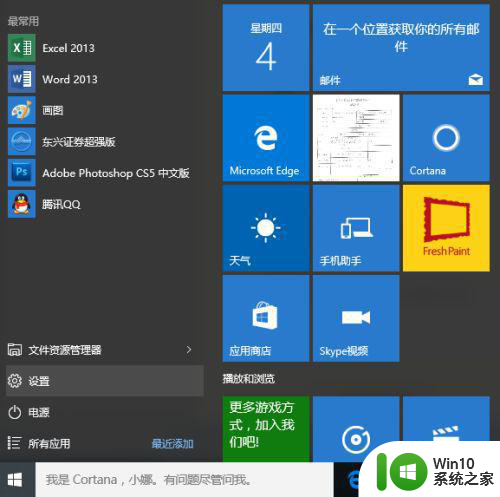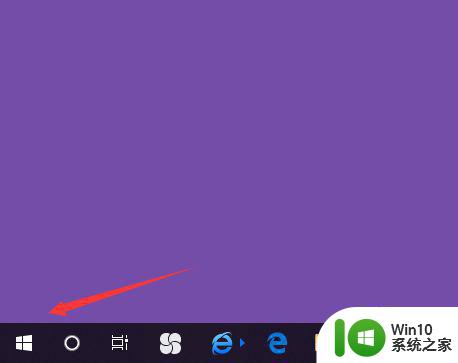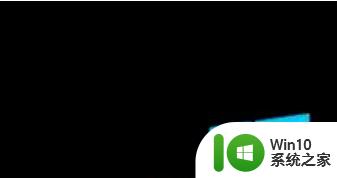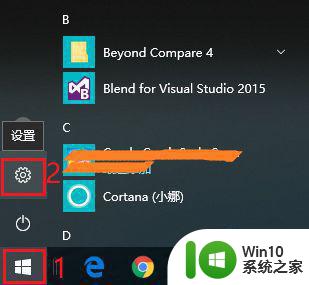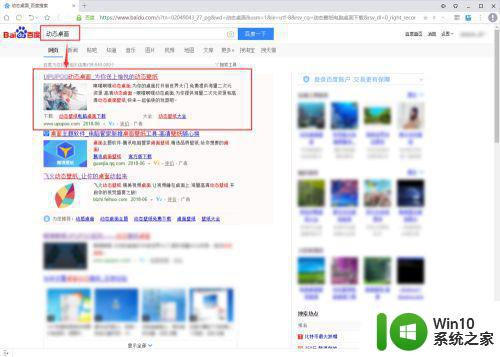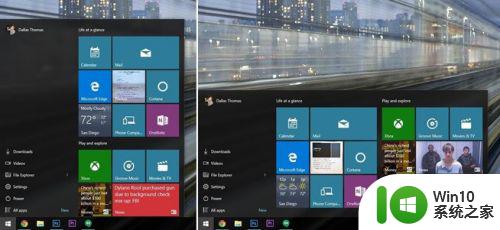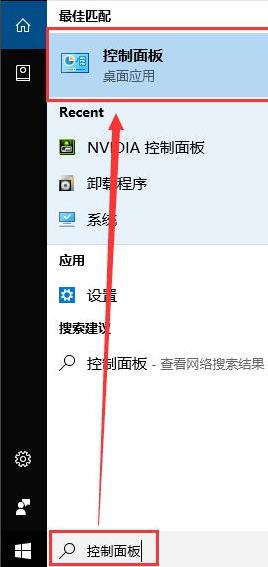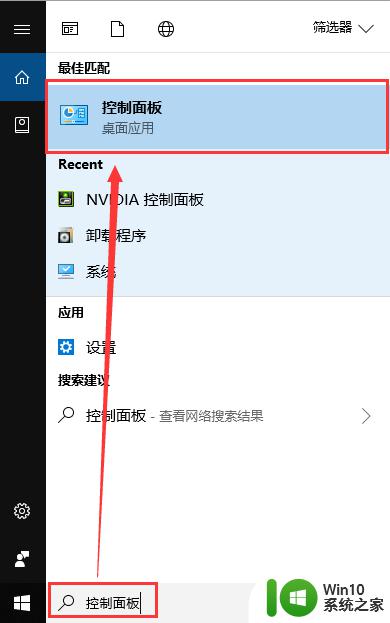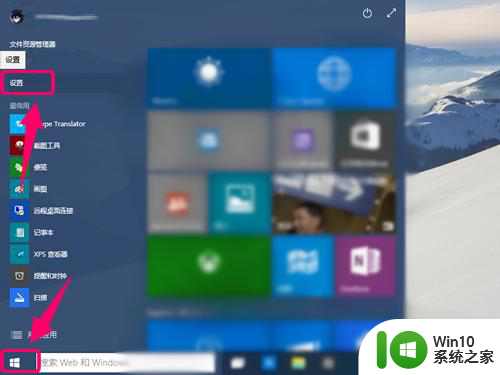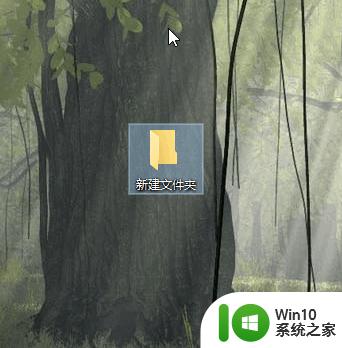win10自定义纸张大小的方法 win10自定义打印纸张大小步骤
更新时间:2024-03-25 09:13:29作者:xiaoliu
Win10操作系统提供了简便的方法来自定义打印纸张大小,让用户能够根据需要灵活调整纸张大小,通过简单的几个步骤,用户可以轻松实现自定义纸张大小的设置。这种便捷的功能为用户提供了更多个性化的选择,使打印工作更加方便和高效。Win10自定义打印纸张大小的步骤简单易懂,让用户能够快速上手,并享受到更加便利的打印体验。
具体方法如下:
1、在桌面左下角徽标上右击,再弹出的面板上单击控制面板。
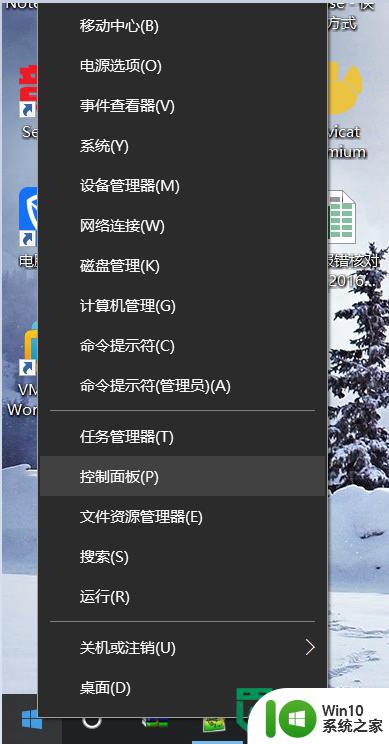
2、单击 设备和打印机。
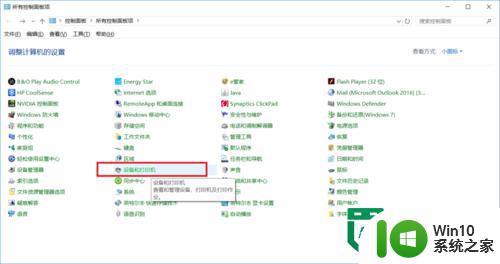
3、选中打印机后,单击打印服务器属性。
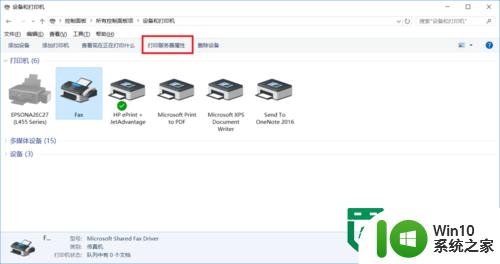
4、选中创建新纸张规格并命名,而后设置纸张尺寸,完成后,点击保存规格并关闭。
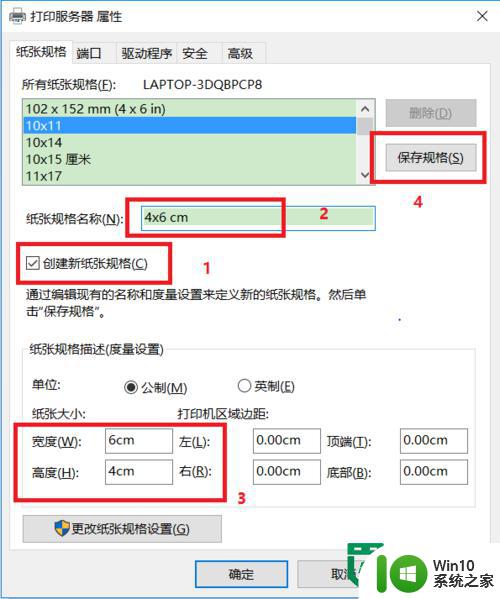
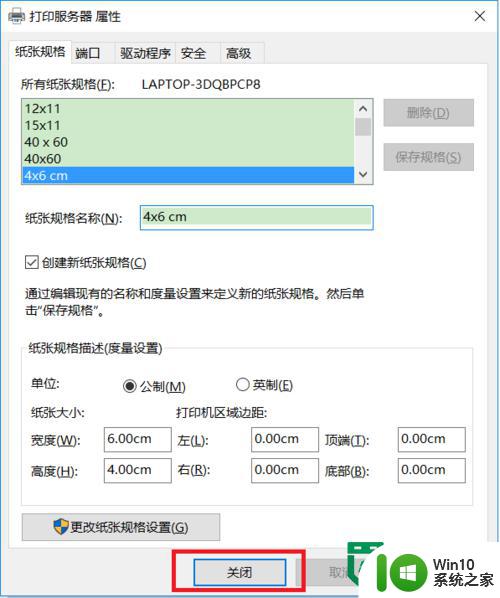
5、选中打印机并右击,选择打印机属性。
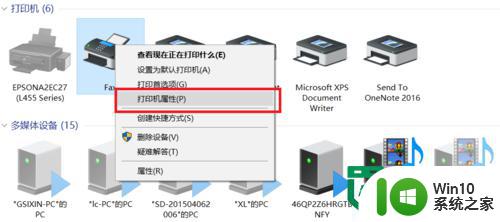
6、单击首选项。
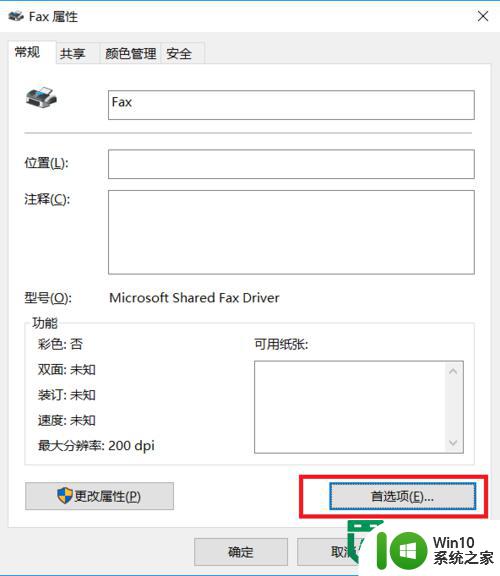
7、选择纸张大小为:4x6 cm。
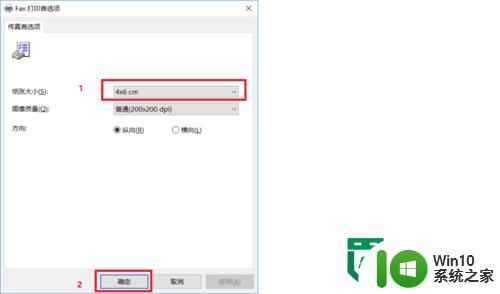
8、在chrome 浏览器打印预览里,选择目标打印机为 Fax,纸张尺寸为 4x6cm,而后单击打印。
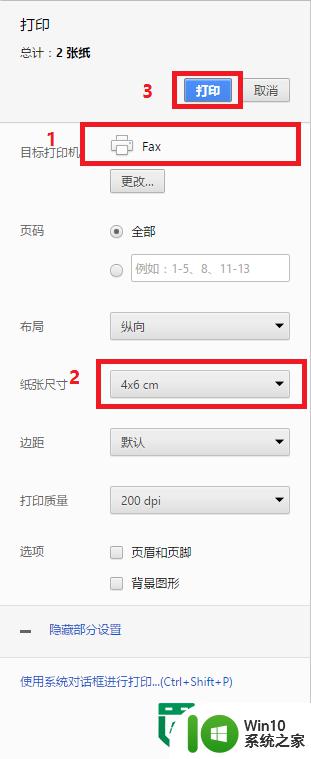
以上就是win10自定义纸张大小的方法的全部内容,如果有遇到这种情况,那么你就可以根据小编的操作来进行解决,非常的简单快速,一步到位。