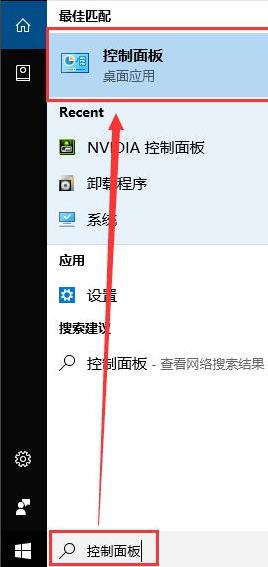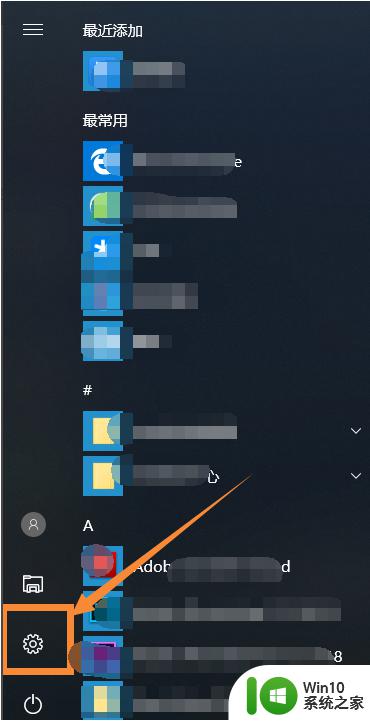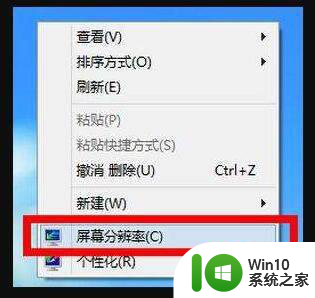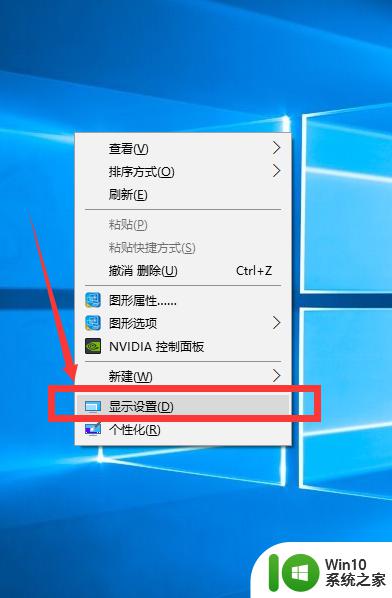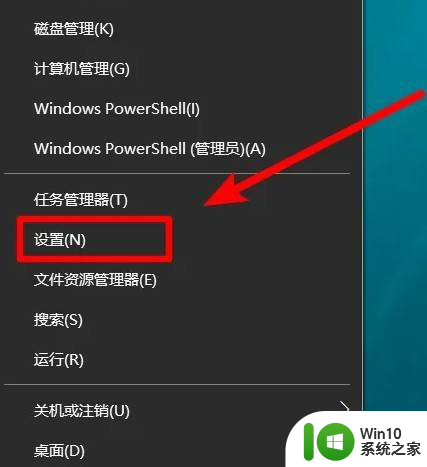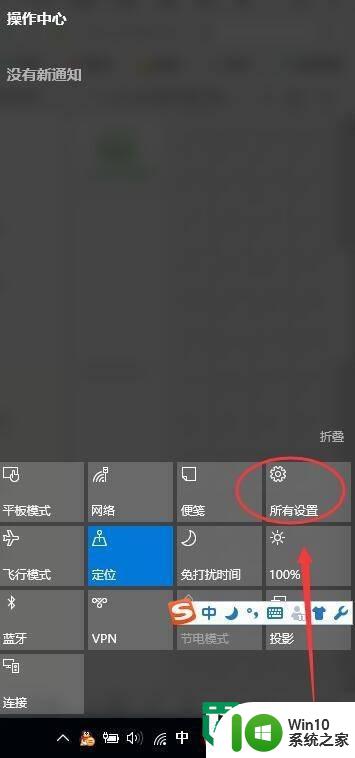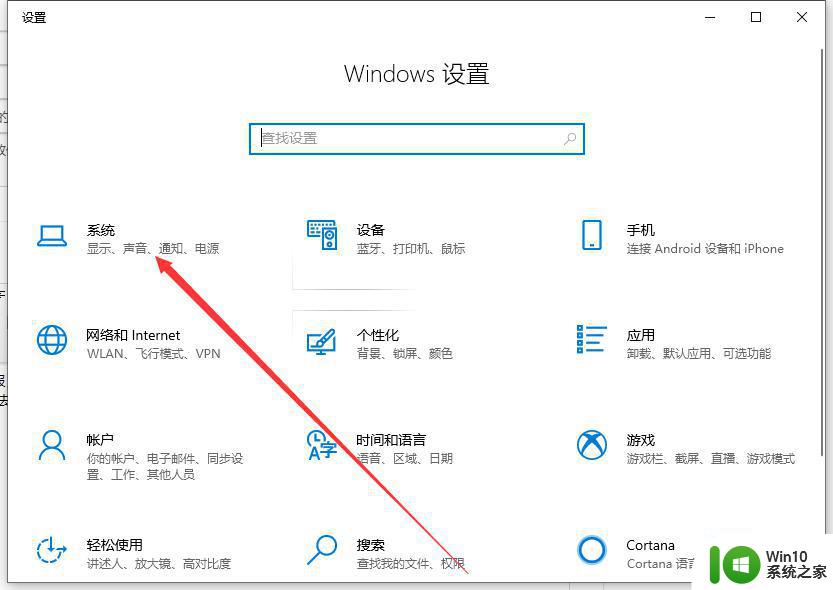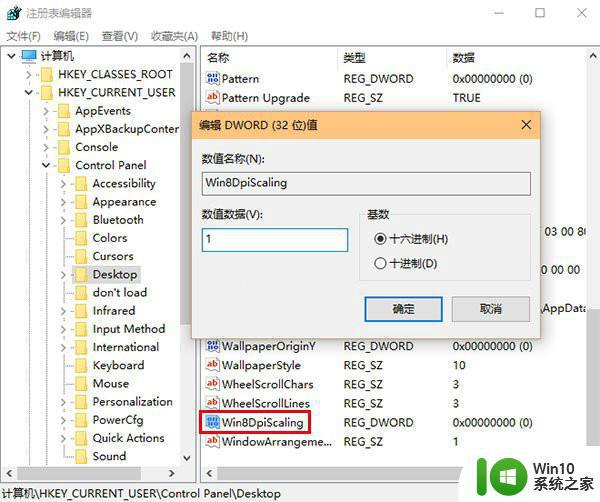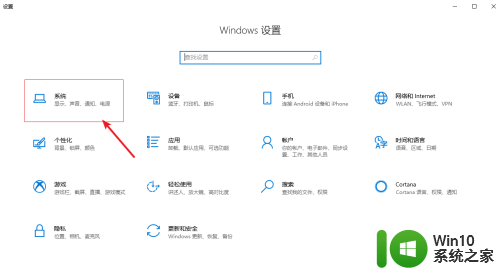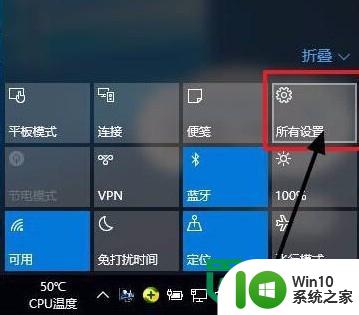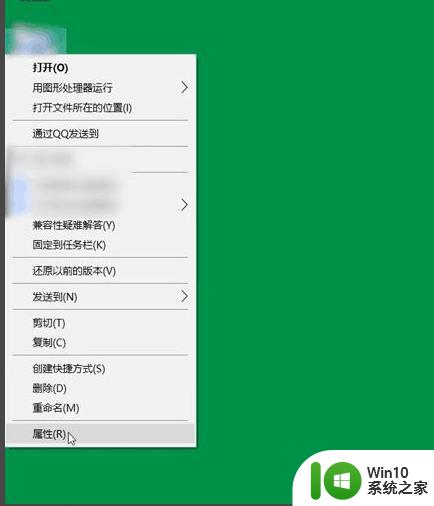win10自定义分辨率的方法 win10怎么自定义屏幕分辨率
更新时间:2023-04-13 16:29:31作者:zheng
有些用户在更改win10显示分辨率的时候没有自己想要的分辨率,这时就可以自定义一个分辨率,今天小编给大家带来win10自定义分辨率的方法,有遇到这个问题的朋友,跟着小编一起来操作吧。
解决方法:
1,windows10搜索'控制面板'-然后点击控制面板。如下图
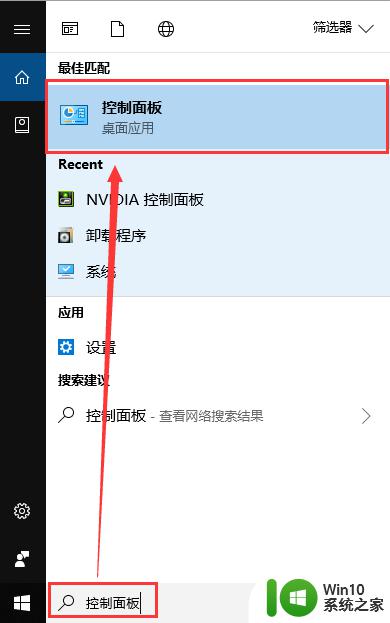
2,点击外观和个性化,如下图
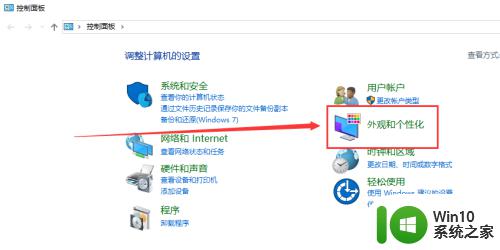
3,点击NVIDIA控制面板,如下图
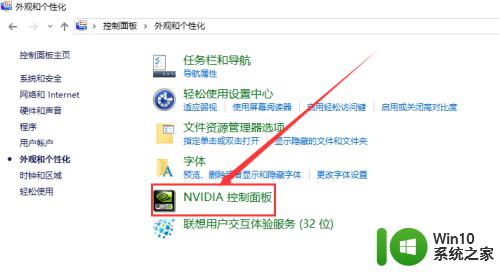
4,点击更改分辨率,如下图
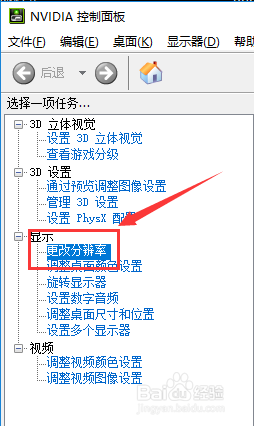
5,点击自定义,如下图
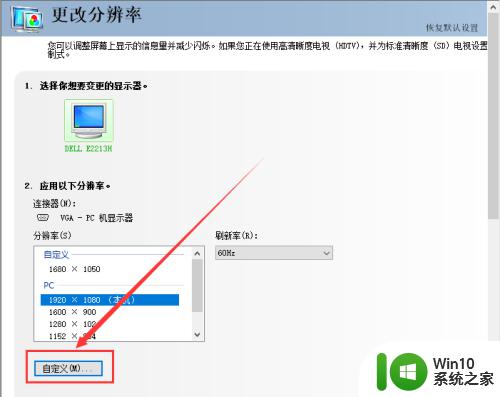
6,点击创建自定义分辨率,如下图
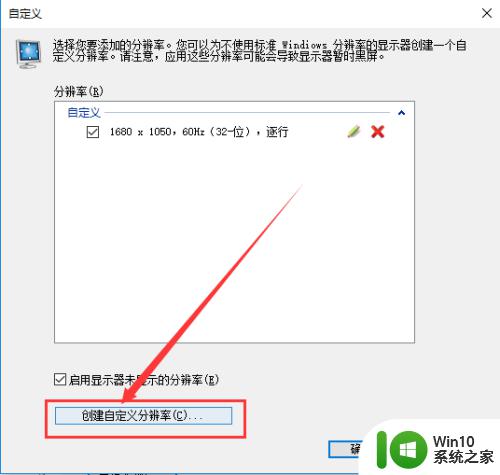
7,输入自定义分辨率的参数-点击测试,如下图
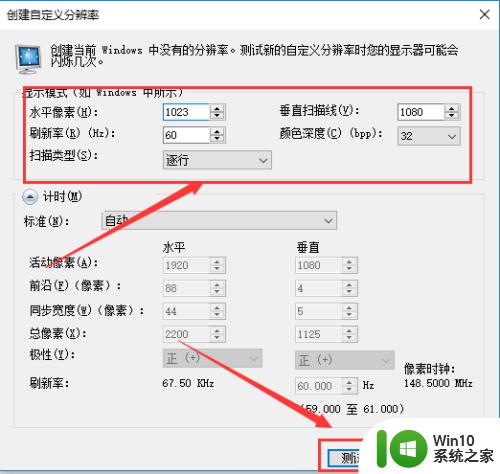
8,查看已经新建的分辨率,点击确定,如下图
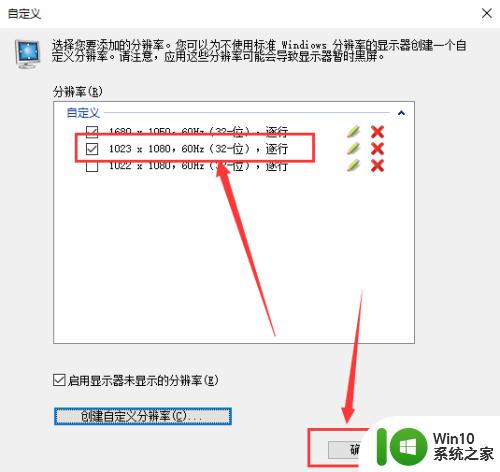
9,返回第四步更改分辨率界面-选择的自定义分辨率-点击应用。如下图
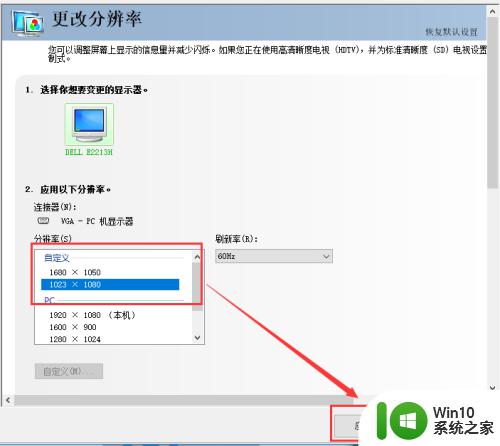
10,桌面空白右击-点击显示设置-分辨率。就能查看已经新建的分辨率了,如下图
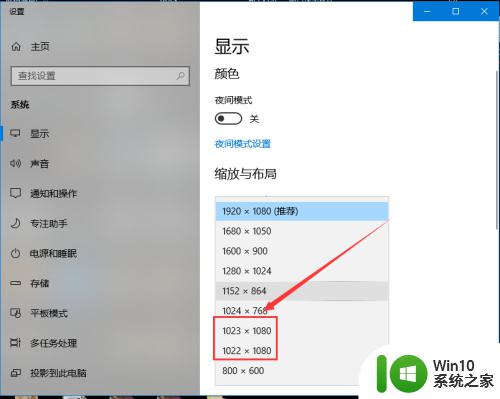
以上就是windows自定义分辨率,win10怎么自定义屏幕分辨率的全部内容,有需要的用户就可以根据小编的步骤进行操作了,希望能够对大家有所帮助。