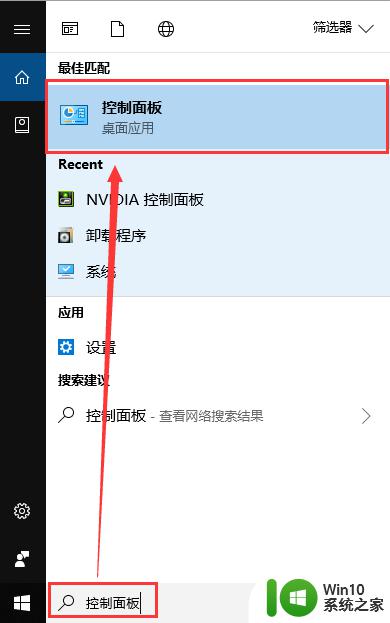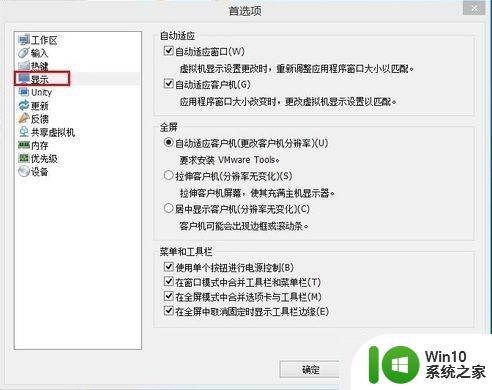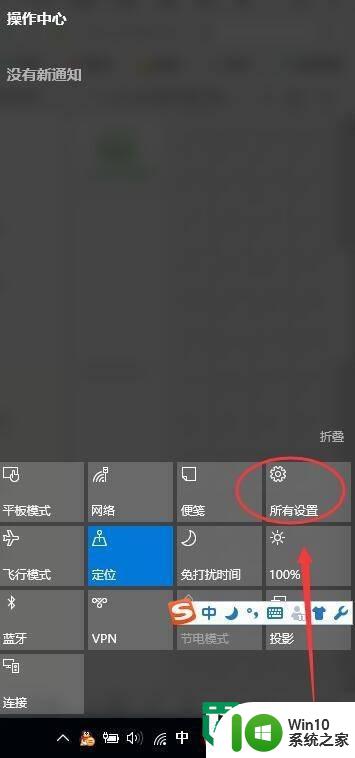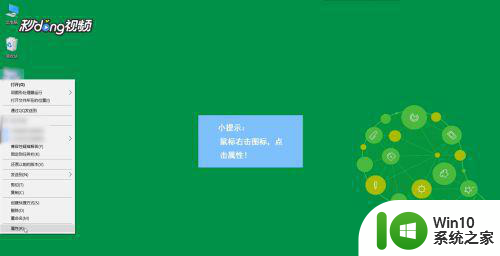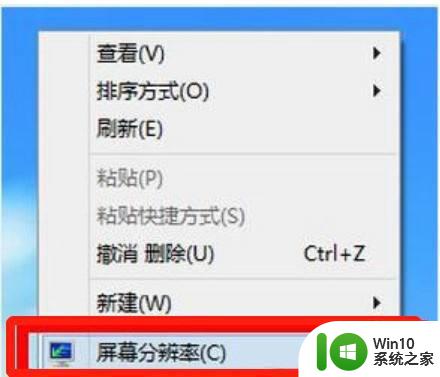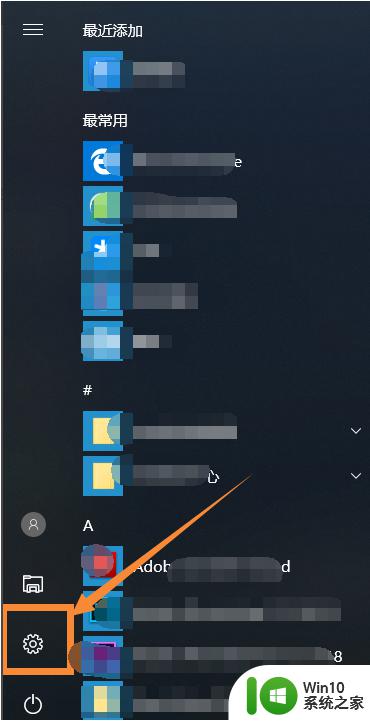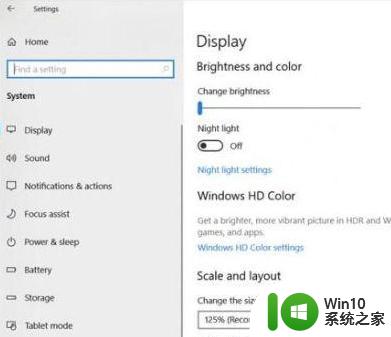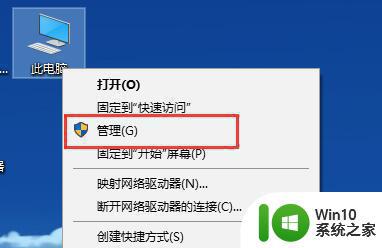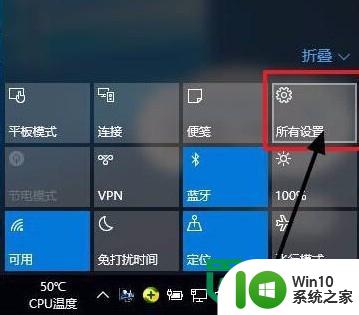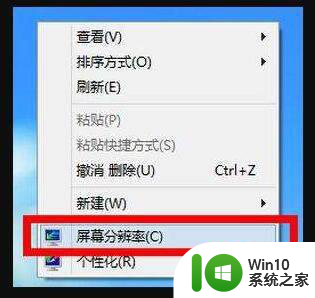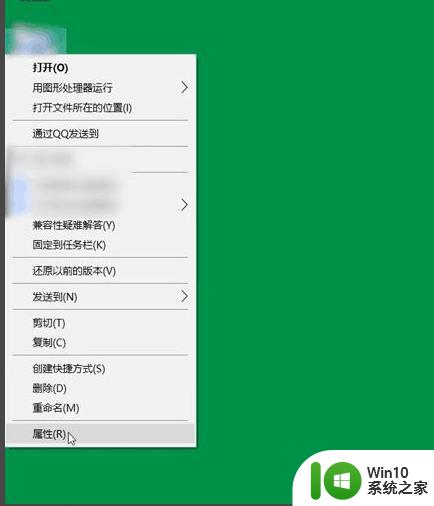win10强行自定义分辨率的方法 win10如何自定义分辨率设置
win10强行自定义分辨率的方法,在现代科技的不断进步下,人们对于电脑的使用需求也越来越高,有时我们在使用Windows 10操作系统时,可能会发现默认的分辨率设置并不能完全满足我们的需求。这时我们就需要了解如何自定义分辨率设置。幸运的是Win10提供了一种强行自定义分辨率的方法,让我们能够根据自己的实际需求进行调整。接下来我们将介绍一下Win10如何自定义分辨率设置,让我们的电脑使用体验更加出色。
win10自定义分辨率的步骤如下:
1、在左下角的搜索中输入控制面板并且点击打开。
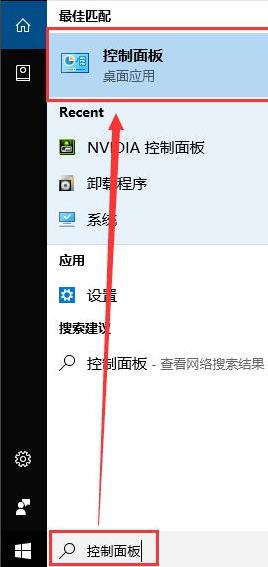
2、在打开的控制面板中找到外观和个性化并且打开。

3、从打开的外观和个性化界面中点击NVIDIA控制面板打开。
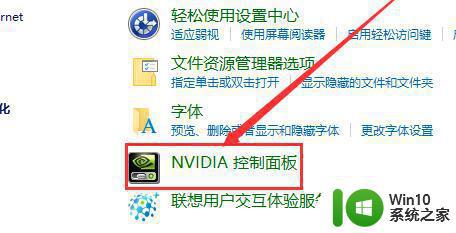
4、在NVIDIA控制面板中找到更改分辨率并点击。
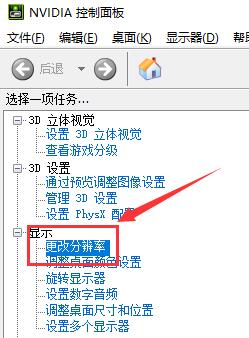
5、在更改分辨率界面中选择自定义并打开。
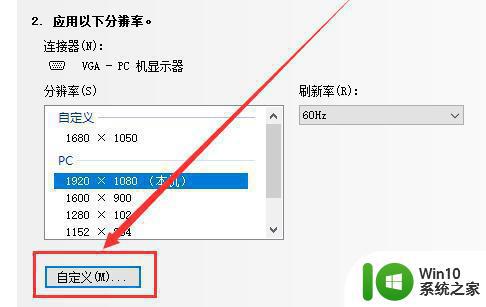
6、找到创建自定义分辨率选项并且点击。
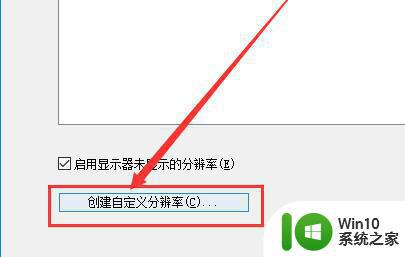
7、在这个界面中用户们就可以按照需要来进行自定义分辨率设置!设置完成后点击测试。
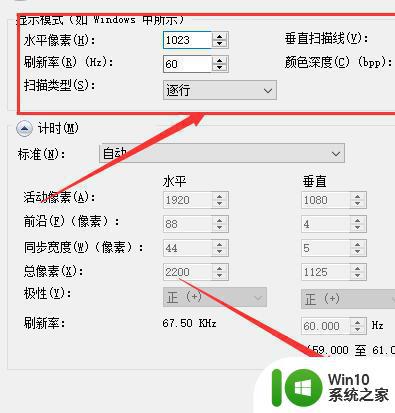
8、完成设置后就可以在自定义中看到了自己设置的分辨率了。
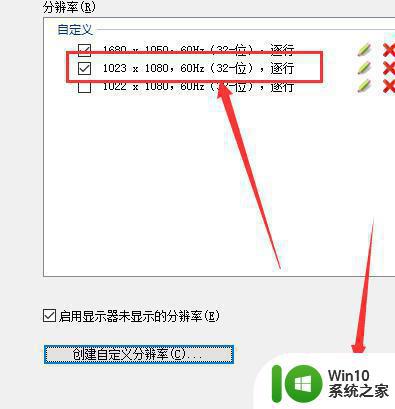
9、完成以上全部设置就可以在分辨率更改选择中看到自己自定义的分辨率了,点击应用自定义就会被保存。
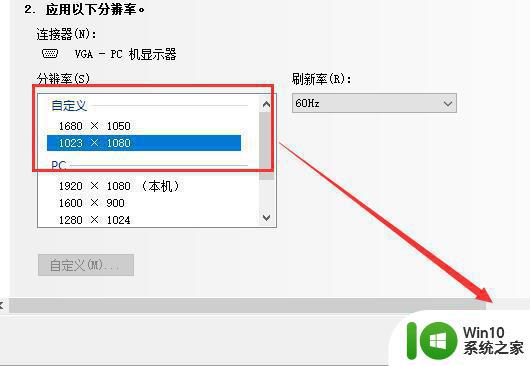
10、再次进行分辨率设置时就可以选择自己的自定义分辨率了。
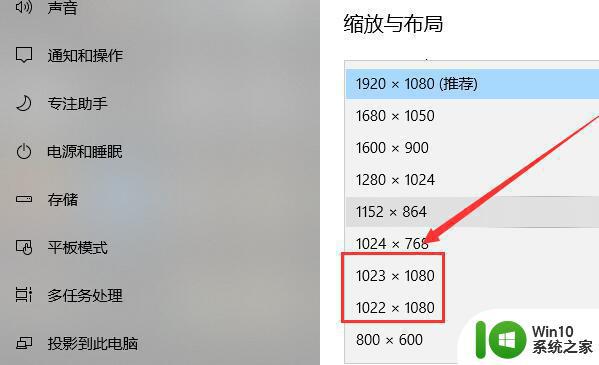
以上就是关于win10强行自定义分辨率的方法的全部内容,如果有其他用户遇到相同情况,可以按照小编的方法来解决。