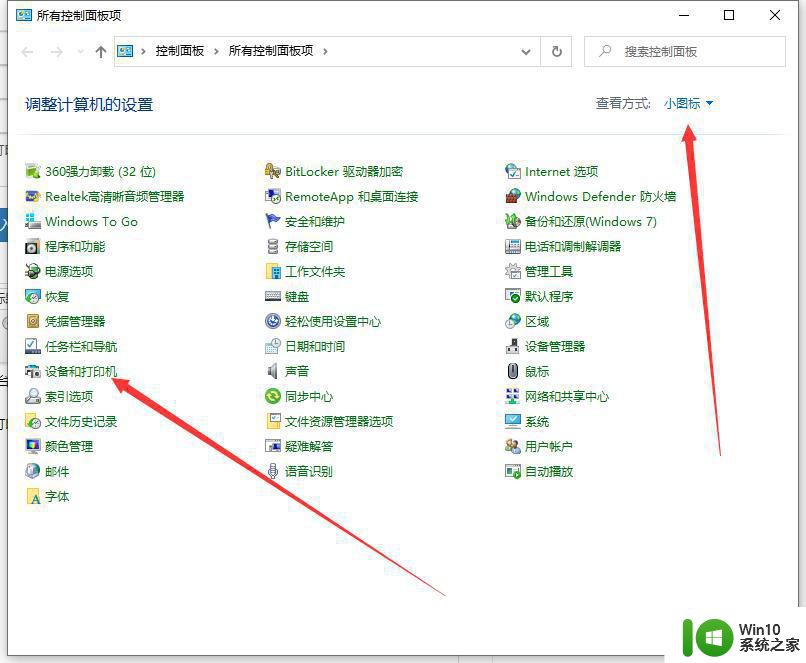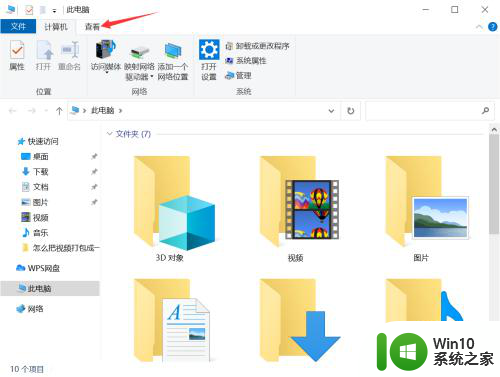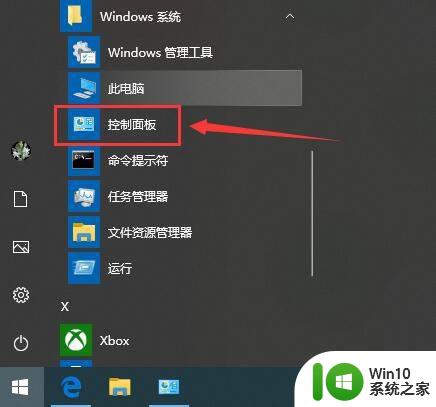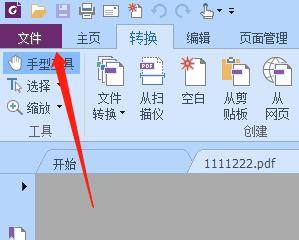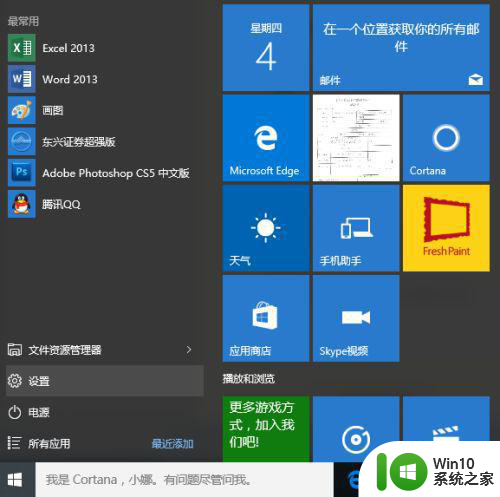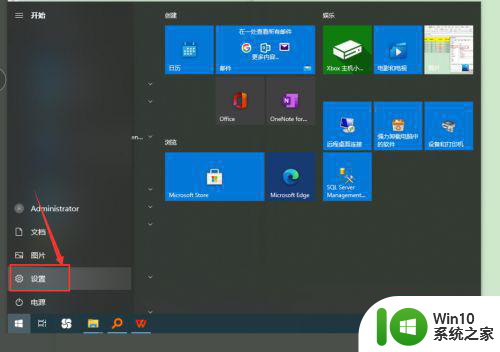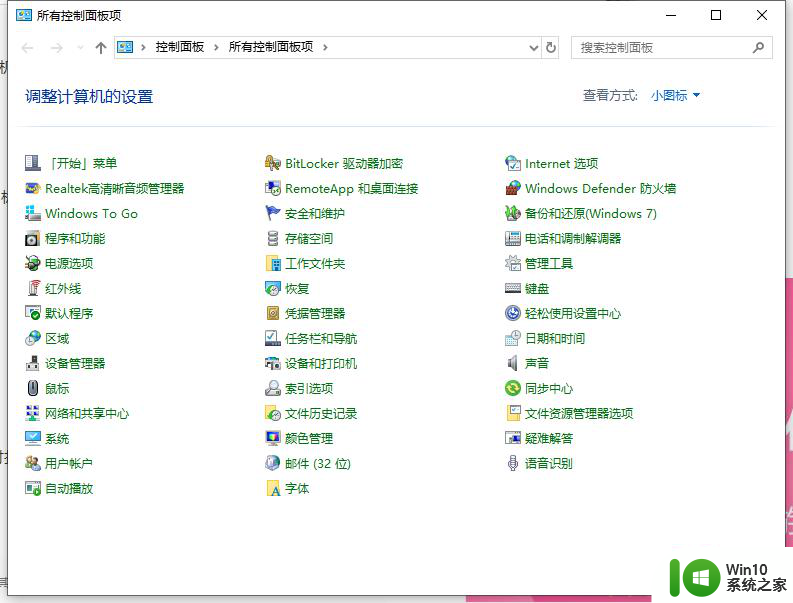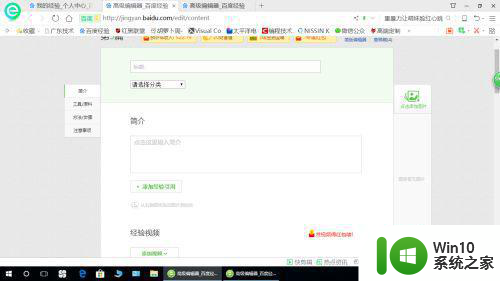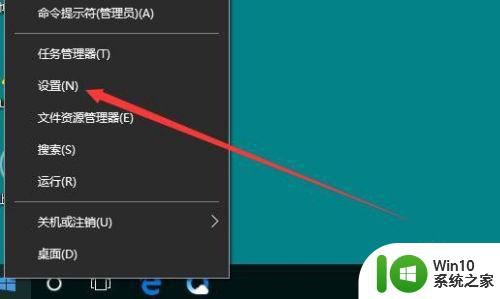win10电脑pdf格式怎么一页打印多张 Win10电脑如何设置一页打印多张PDF文件
更新时间:2024-04-23 11:48:39作者:xiaoliu
在日常办公中,我们经常需要打印PDF文件,但有时候却发现一页打印出来的内容太少,浪费了纸张和墨水,对于Win10电脑用户来说,如何设置一页打印多张PDF文件呢?通过简单的操作,我们就能够在打印时选择一页打印多张的设置,有效节省资源的同时提高工作效率。接下来让我们一起来了解具体的操作步骤吧。
具体方法:
1、首先,选择“文件",点击打印"
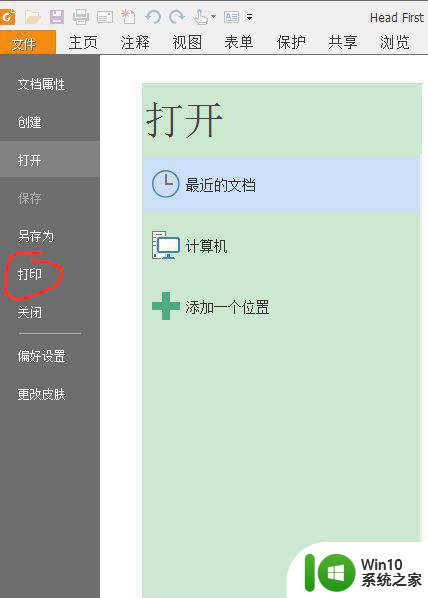
2、打开“打印”对话框,点击“属性”按钮
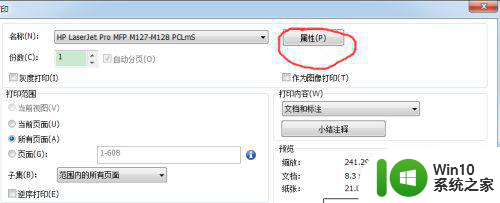
3、选择“布局”一栏。
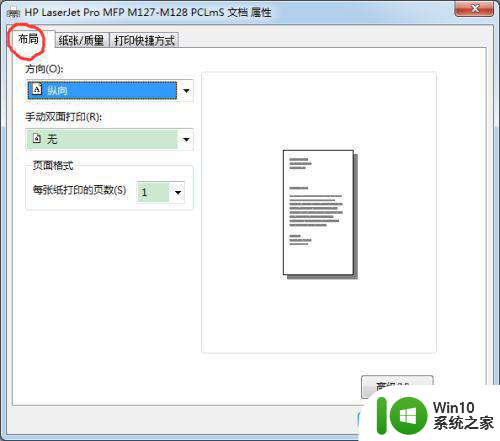
4、找到“页面格式”下“每张打印的页数”
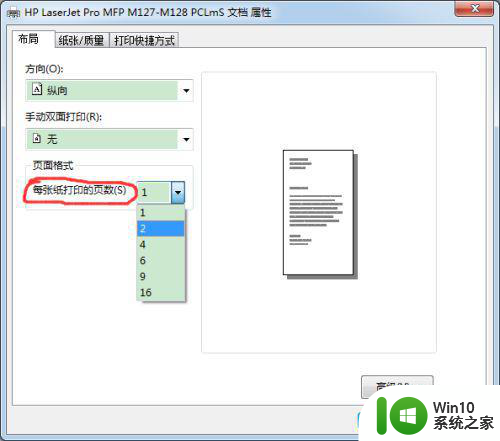
5、如果要把pdf的2页打成1页,就选择2。页面布局立马发生变化,点击“确定”。
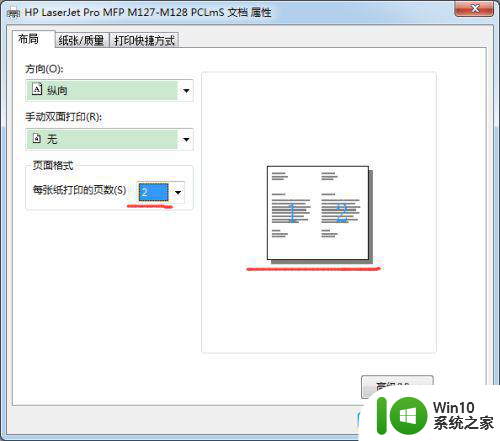
6、返回打印对话框,点击“确定”,打印即可。
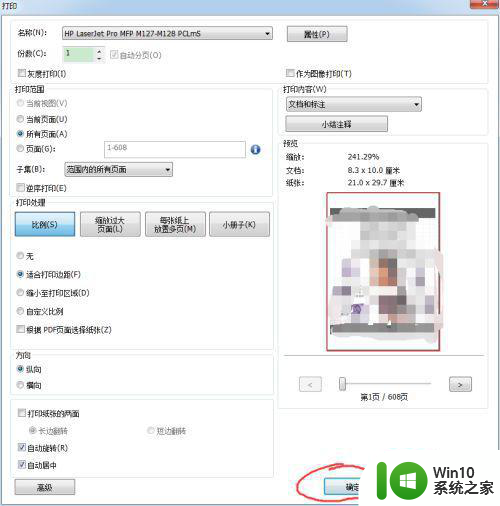
以上就是关于win10电脑pdf格式怎么一页打印多张的全部内容,有出现相同情况的用户就可以按照小编的方法了来解决了。