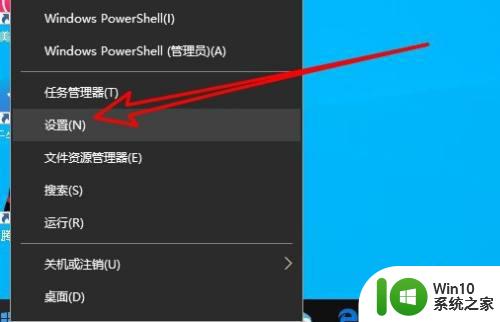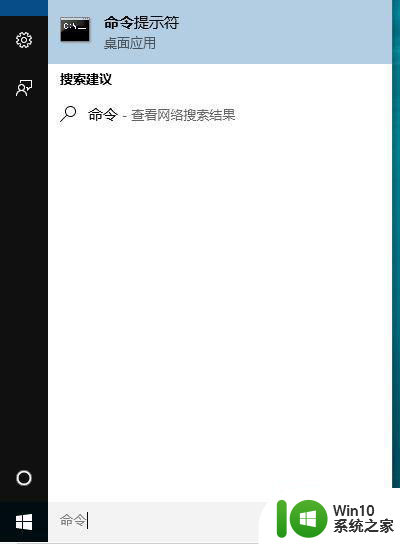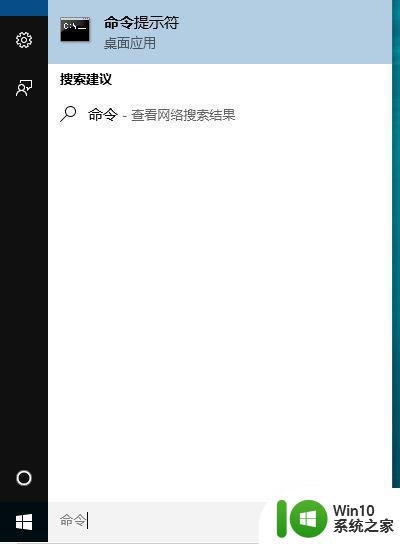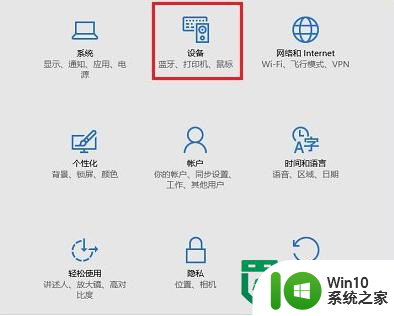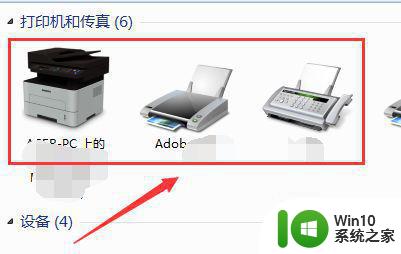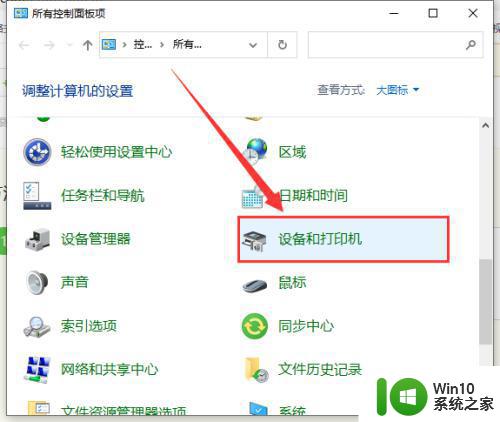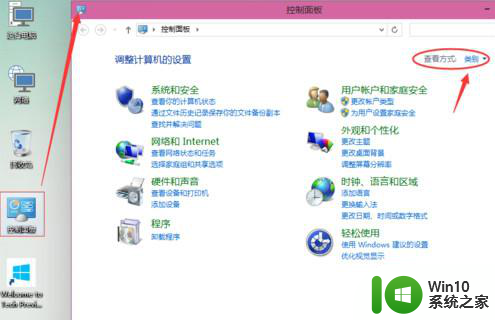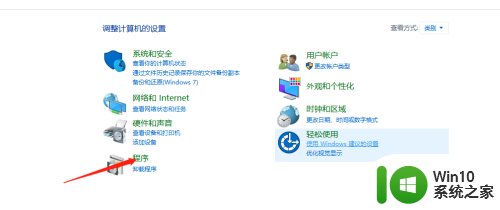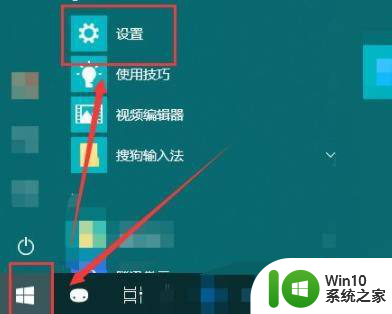win10打印机测试页怎么打印 Win10系统打印测试页的指导
更新时间:2024-06-24 17:37:17作者:yang
Win10系统是目前使用广泛的操作系统之一,而打印机测试页的打印是我们在安装打印机或者遇到打印问题时常常需要进行的操作之一,在Win10系统中,打印测试页可以帮助我们检查打印机的正常工作状态,以及解决打印问题。如何在Win10系统中打印测试页呢?接下来我们将为大家详细介绍Win10系统打印测试页的指导步骤。

操作步骤:
1、按下“Win+X”组合键或右键开始菜单,点击“控制面板”;
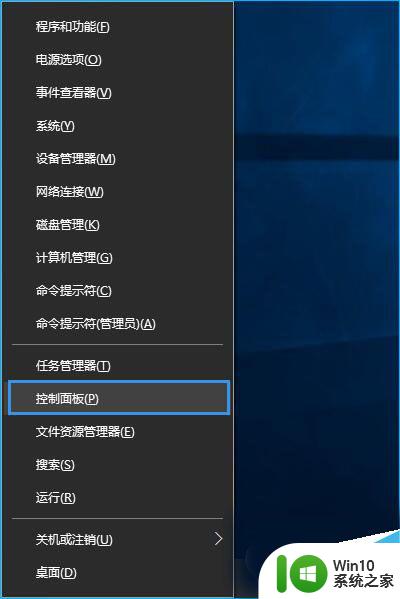
2、在控制面板中找到“查看设备和打印机”;
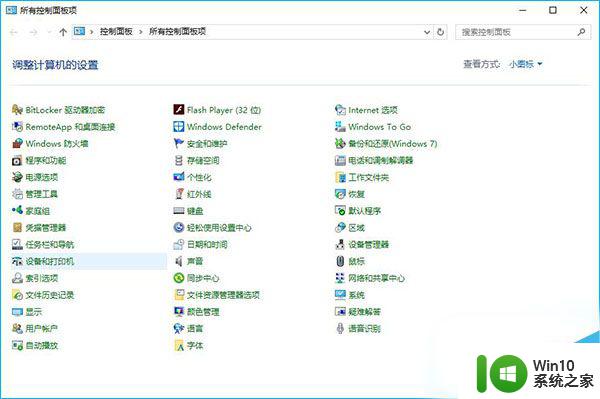
3、在“设备和打印机”界面我们可以看到很多打印机,在需要打印测试页的打印机上单击右键。选择“打印机属性”;
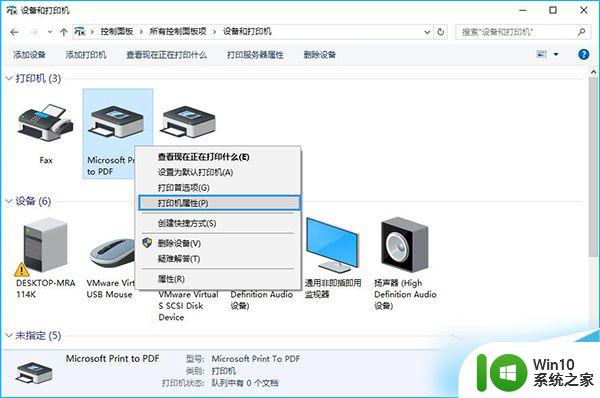
4、在属性界面“常规”选卡中点击“打印测试页” 打印机就会开始打印测试页了。
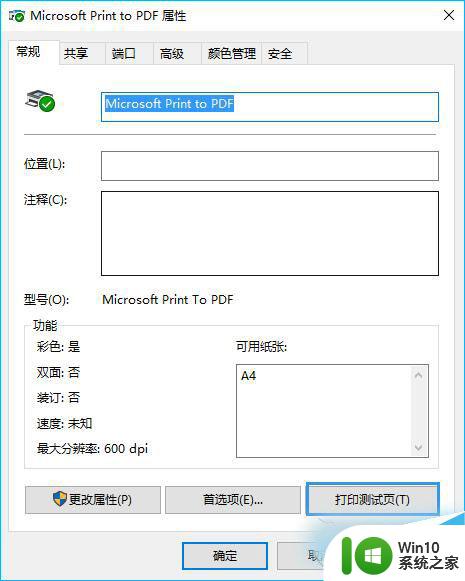
以上就是如何打印win10打印机测试页的全部内容,如果还有不清楚的用户,可以参考以上小编的步骤进行操作,希望对大家有所帮助。