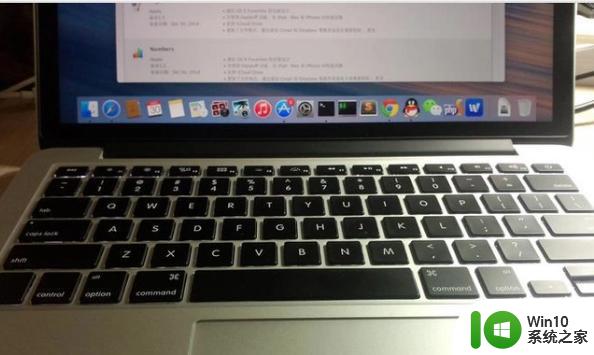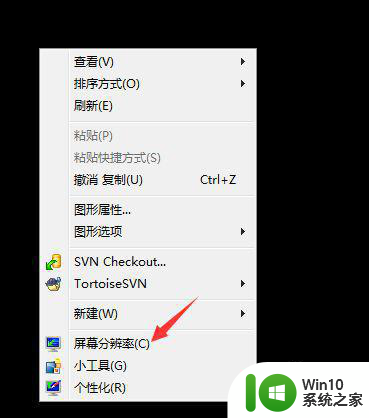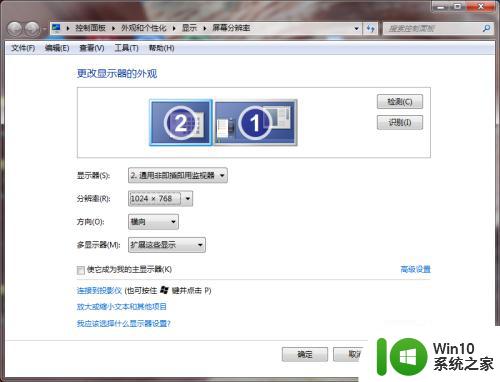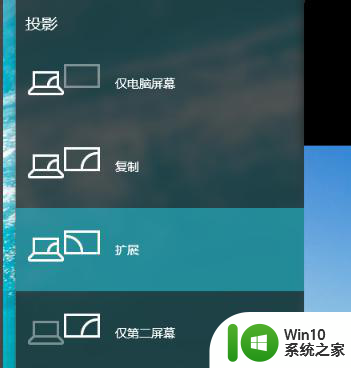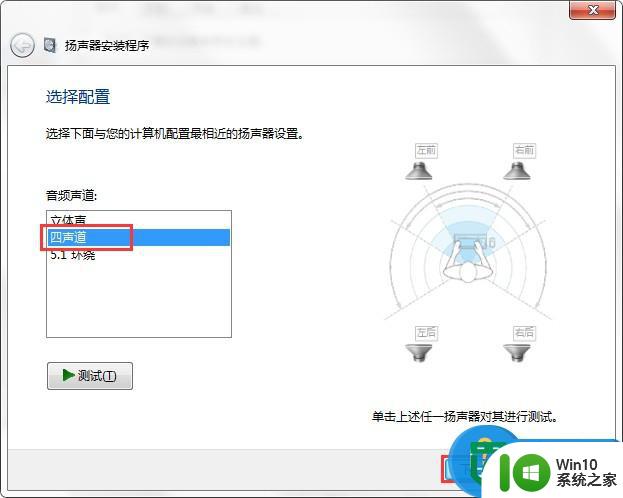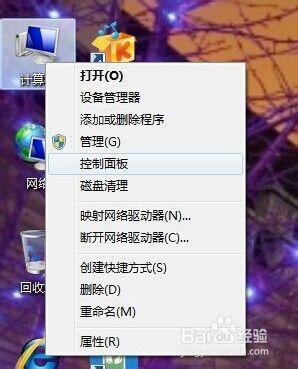windows7外接屏幕的操作步骤 win7如何设置外接显示器
windows7外接屏幕的操作步骤,在如今数字化时代的高速发展下,外接显示器已成为许多人工作和娱乐的必备设备,而对于Windows 7操作系统的用户来说,学会如何设置外接显示器将会给他们带来更大的便利和舒适体验。当我们需要将电脑的屏幕扩展到外接显示器上时,只需按照简单的操作步骤进行设置即可。本文将为您详细介绍Windows 7外接屏幕的操作步骤,让您能够轻松地享受到多屏幕的乐趣和效率。
操作步骤如下:
1、在电脑桌面上找到计算机图标,双击打开计算机。
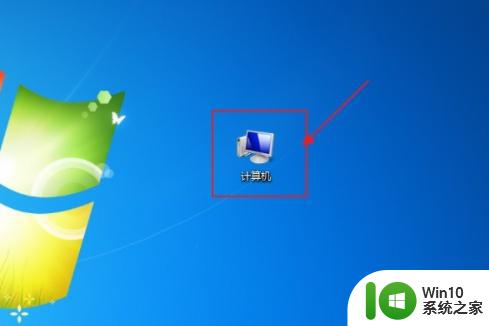
2、计算机的设置选项对话框中选择“打开控制面板”选项,点击进入下一页面。
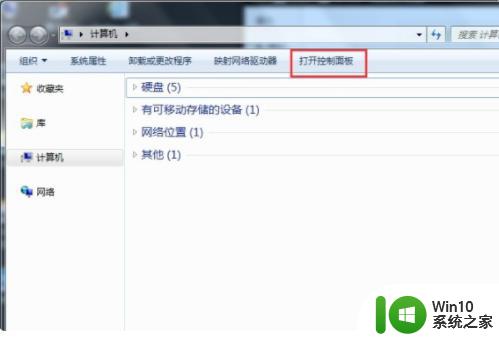
3、在弹出的设置选项对话框中,右上角的查看方式下拉菜单中选择“大图标”选项,点击进入下一页面。
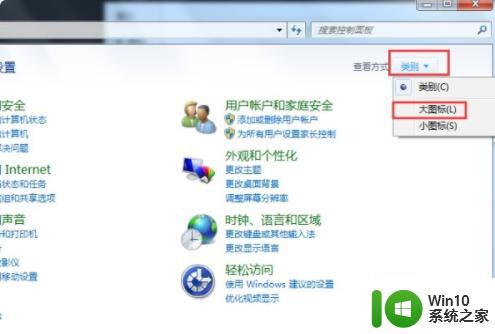
4、在弹出的设置选项对话框中选择“Windows移动中心”选项,点击进入下一页面。
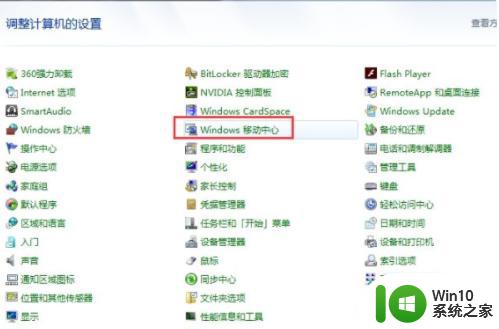
5、在弹出的设置选项对话框中选择“连接显示器”选项,点击进入下一页面。

6、在弹出的对话框中可以看到有四个选项,选择“复制”选项,这样计算机和外显示器的显示是一样的,即完成Win7连接外置显示器的设置。
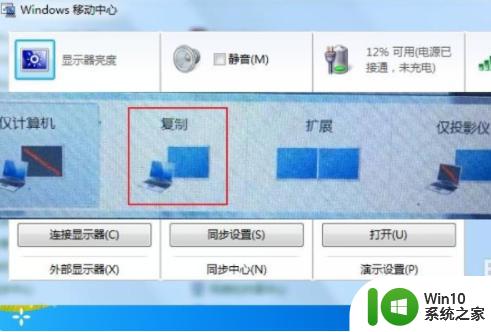
以上就是Windows 7 外接屏幕的操作步骤的全部内容,如果有任何疑问,用户可以参考以上小编提供的步骤进行操作,希望对大家有所帮助。