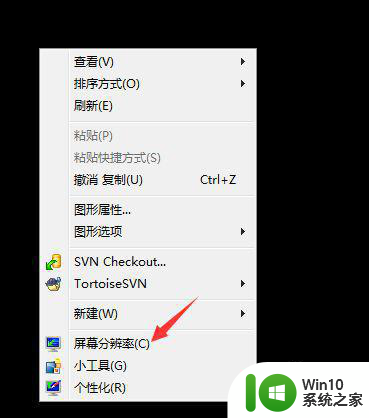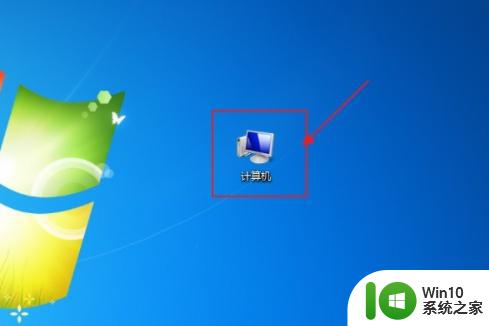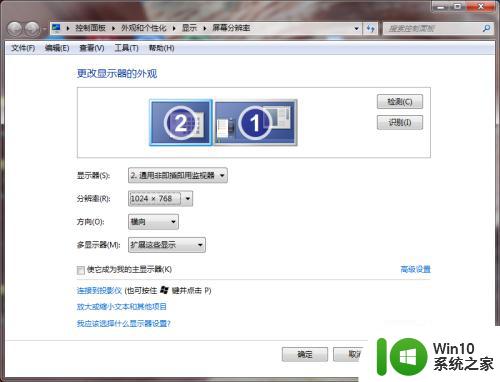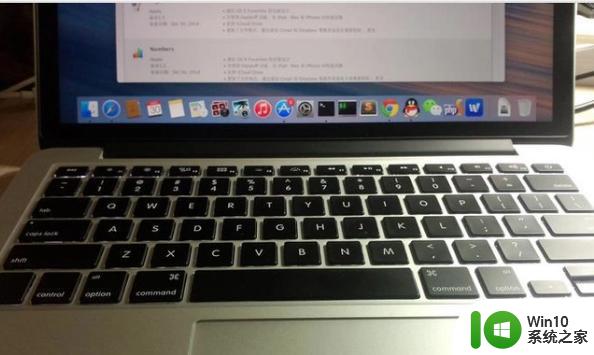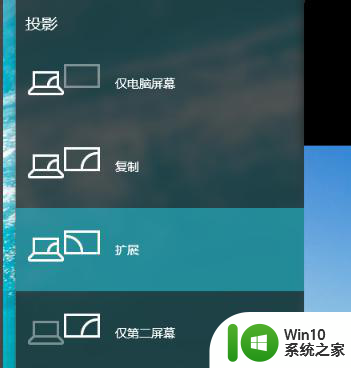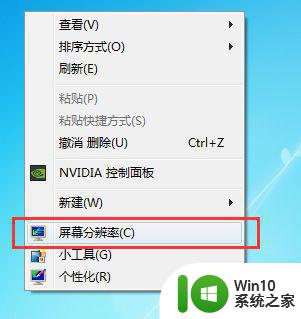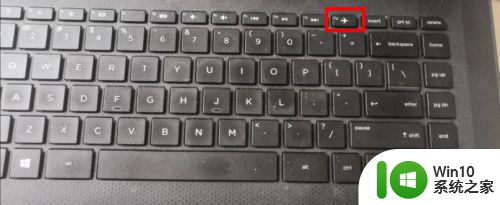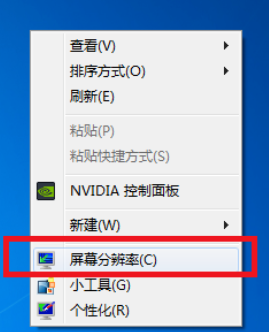win7联想e431外接高清显示器设置教程 联想e431外接高清显示器w7怎么设置
有些用户的官网win7联想e431电脑使用时间较长,因此对于一些高配置的显示器也无法正常带动,只能选择外接高清显示器来运行,不过对于win7联想e431电脑连接显示器的设置,很多用户都不懂得操作,那么win7联想e431外接高清显示器设置教程呢?下面小编就给大家带来联想e431外接高清显示器w7怎么设置。
具体方法:
1、双击电脑桌面上的“计算机”图标,打开我的电脑,如下图所示:

2、选择“控制面板”,如下图所示:
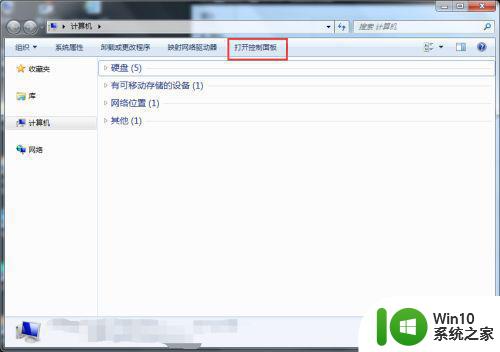
3、进入控制面板后,选择“大图标”,如下图所示:
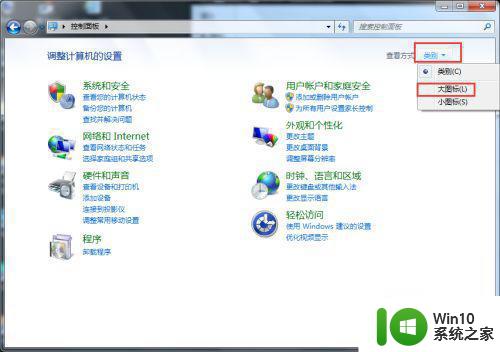
4、找到“Windows移动中心”,并单击打开,如下图所示:
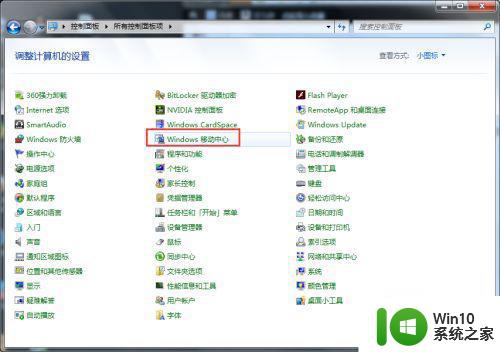
5、此时出现“Windows移动中心”弹框,如下图所示:
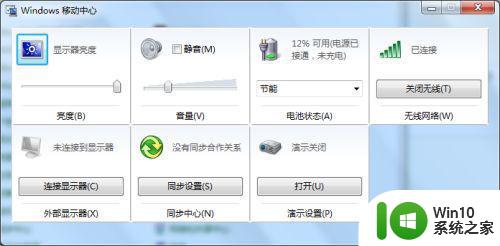
6、选择“连接显示器”,此时会出现一个弹框,选择需要显示的方式,四种方式分别为“仅计算机”、“复制”、“扩展”、“仅投影仪”,如下图所示:
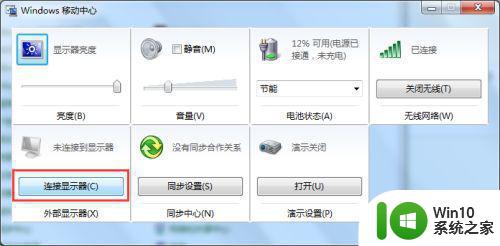
7、选择“复制”,就可以保证计算机和外显示器的显示一直,操作完成。
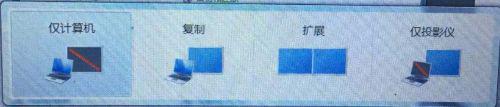
上述就是关于联想e431外接高清显示器w7怎么设置了,如果你也有相同需要的话,可以按照上面的方法来操作就可以了,希望能够对大家有所帮助。