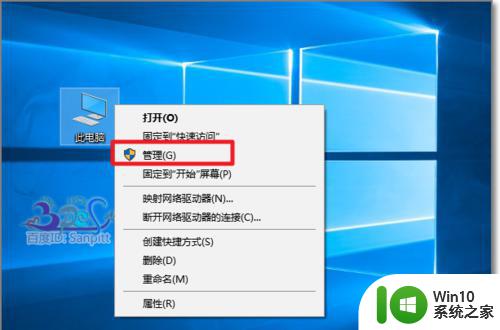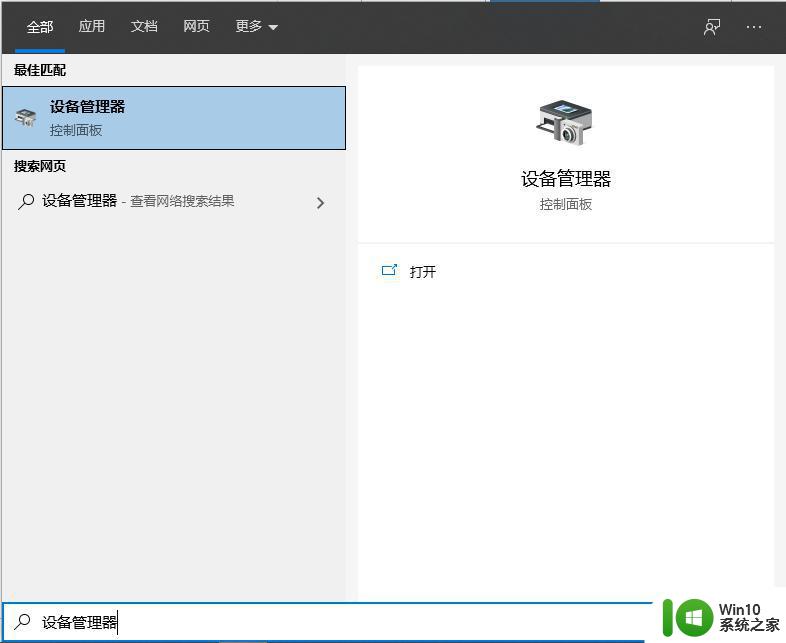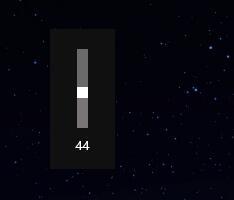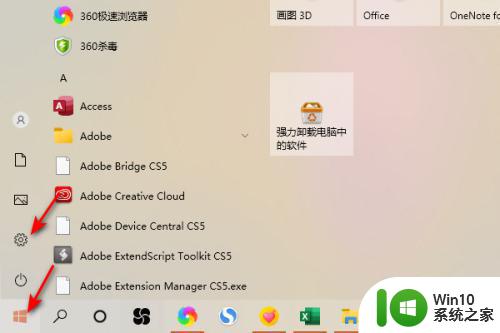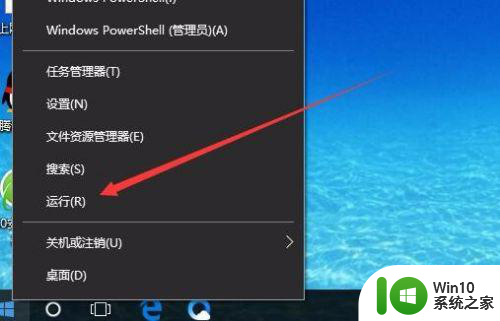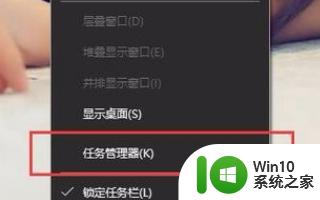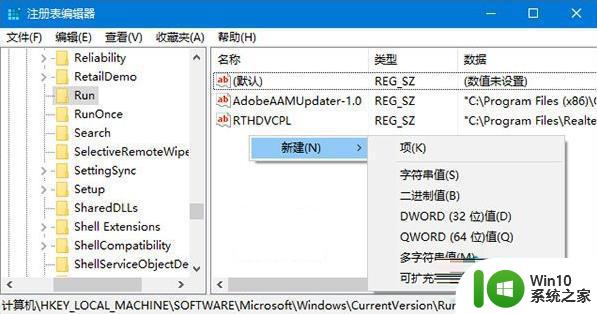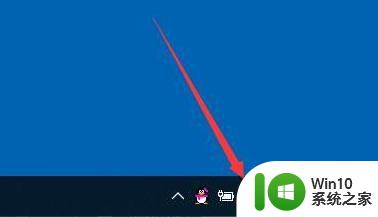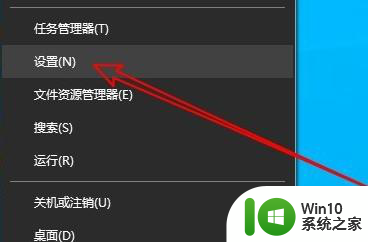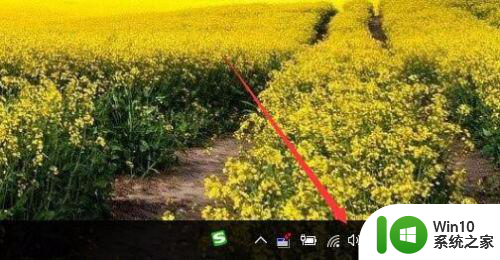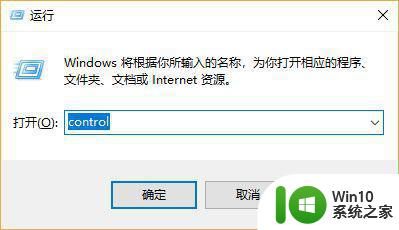win10不能调节音量大小解决方法 win10电脑音量无法调节怎么办
win10不能调节音量大小解决方法,在使用Win10操作系统的过程中,有时会遇到无法调节音量大小的问题,这给我们的日常使用带来了一定的困扰,幸运的是我们可以采取一些简单的解决方法来解决这个问题。无论是检查音频驱动程序、调整音量控制设置,还是重新安装音频驱动程序,这些方法都可以帮助我们恢复音量调节功能,使我们能够更好地享受音频体验。接下来我们将详细介绍这些解决方法,让我们一起来解决Win10电脑音量无法调节的问题吧!
具体方法:
1、首先,请大家在Win10桌面上按下Windows徽标键+R键,在打开的运行窗口中输入“regedit”关键字,打开注册表编辑器页面。
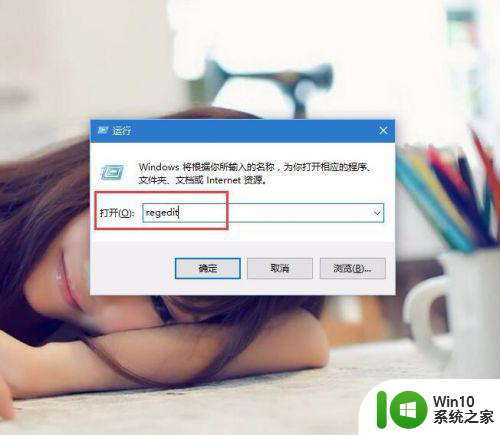
2、打开注册表编辑器页面之后,双击左侧的注册表栏目子项,将注册表子项定位至:HKEY_LOCAL_MACHINESOFTWAREMicrosoftWindowsCurrentVersionRun
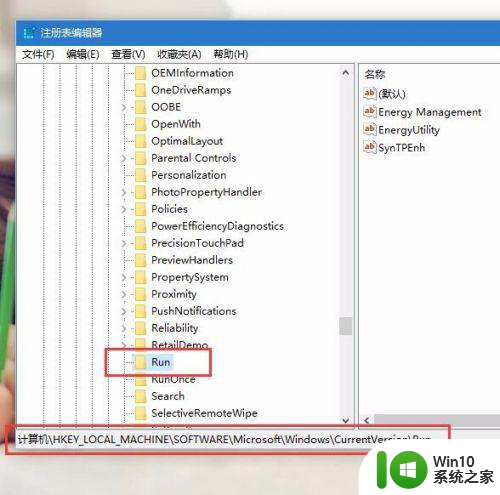
3、接下来,在打开的Run子项右侧空白页面击右键,在弹出的菜单中选择“新建-字符串值”选项。
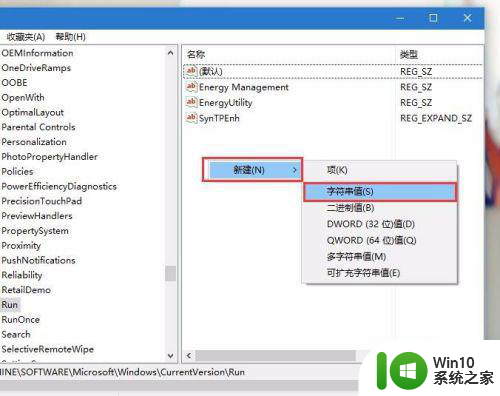
4、接下来,我们将新建立的字符串值命名为“systray.exe”,然后双击打开该子项,将其键值命名为“C:WindowsSystem32systray.exe”,并点击确定按钮。
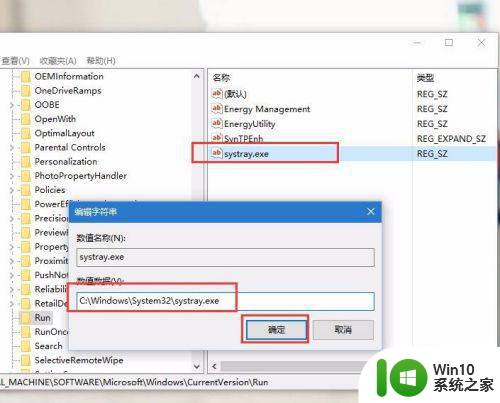
5、接下来,我们在Win10桌面上按下Alt+F4键,然后在弹出的关机命令窗口中选择重启计算机命令,当计算机重启之后即可解决该问题。
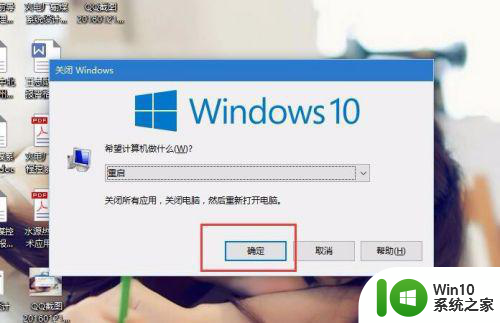
以上是win10无法调节音量大小的解决方法,如果遇到这个问题,您可以按照以上方法解决,希望对您有所帮助。