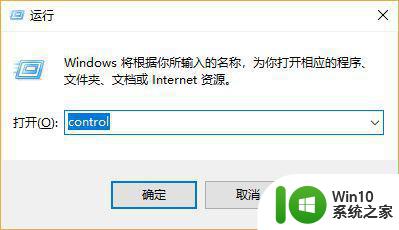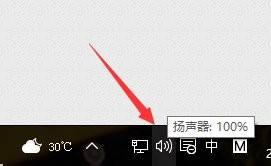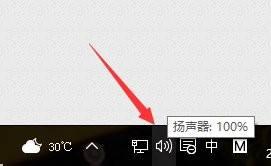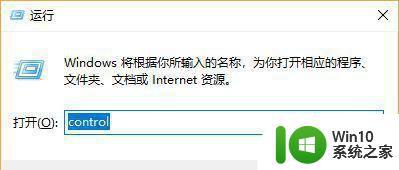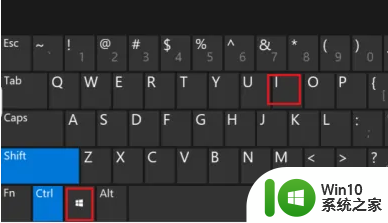win10音量会自动调节的处理方法 win10声音为什么会自动增大
win10音量会自动调节的处理方法,在使用Win10操作系统时,你是否曾经遇到过音量自动调节的问题?你是否困惑于为什么Win10的声音会突然自动增大?这个问题影响了许多用户的使用体验,但幸运的是,我们可以通过一些简单的处理方法来解决这个问题,在本文中我们将讨论Win10音量自动调节的处理方法,并探究背后的原因。无论你是在工作中还是娱乐时遇到这个问题,相信本文将对你有所帮助。
具体方法如下:
1、快捷键”win+r“打开【运行】,然后输入”control“后回车,打开控制面板。
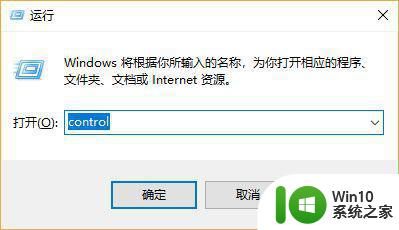
2、在打开的控制面板主页,点击【硬件和声音】选项。
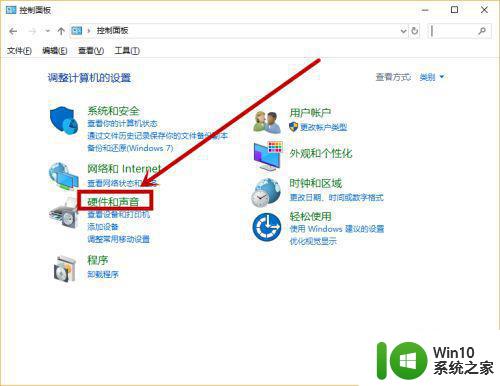
3、在打开的【硬件和声音】界面,点击右侧的【声音】选项。
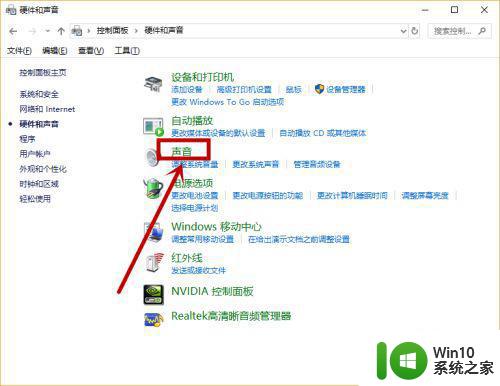
4、在打开的窗口选择【通信】选项卡,然后”当Windows检测到通信活动时“栏选择【不执行任何操作】,点击【应用】后【确定】就行了。
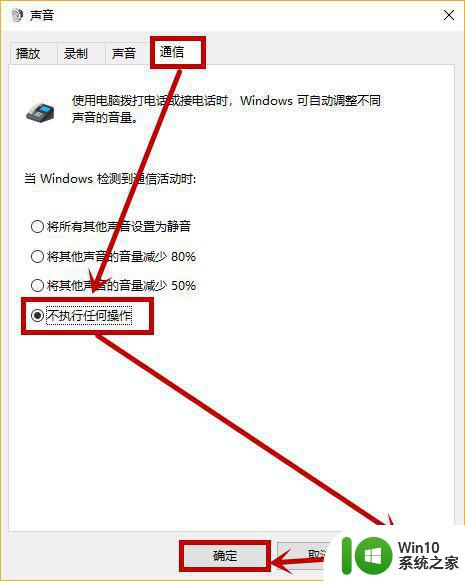
5、对于使用QQ的用户参考下面的方法解决麦克风问题。
详细步骤:
1、点击界面右上方的【≡】按钮,然后选择【设置】选项。
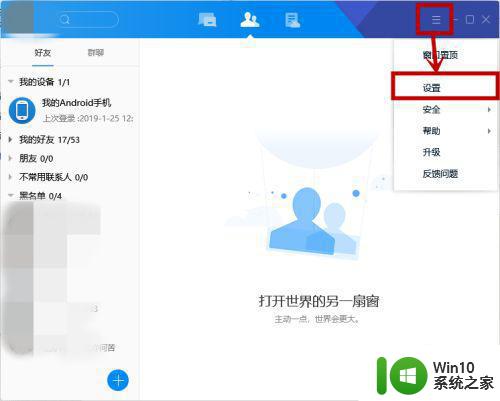
2、在打开的设置界面【基本设置】选项卡,点击左侧的【音视频通话】,然后在右侧取消【☑自动调节麦克风音量】选中状态就行了。
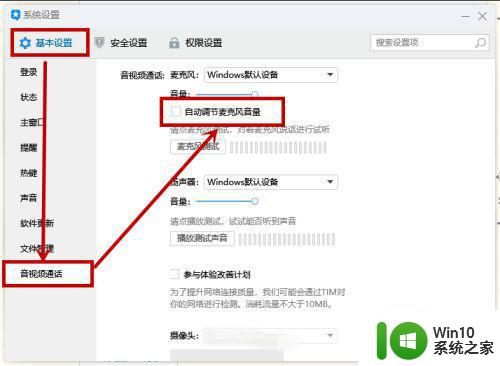
以上是解决Win10音量自动调节的全部方法,如果您还有疑问,请参考小编的步骤进行操作,希望这些方法对您有所帮助。