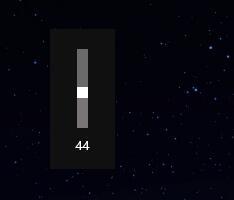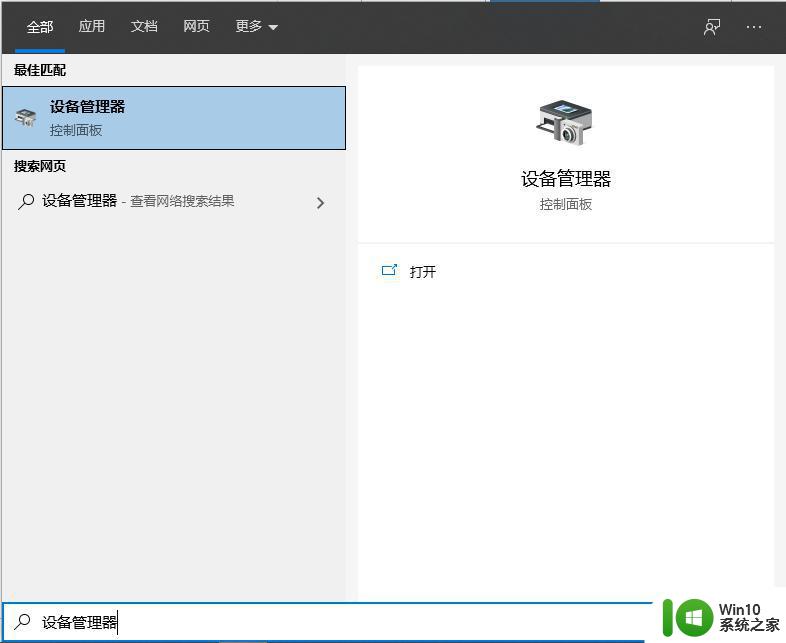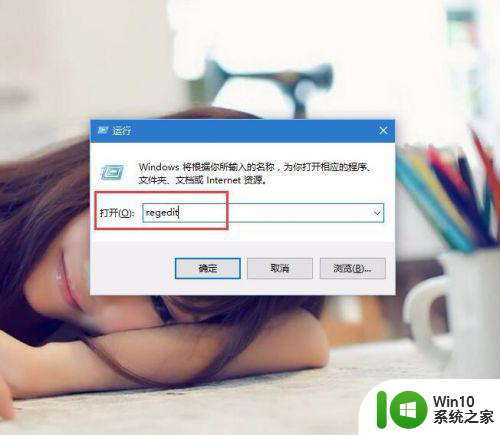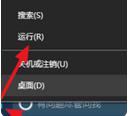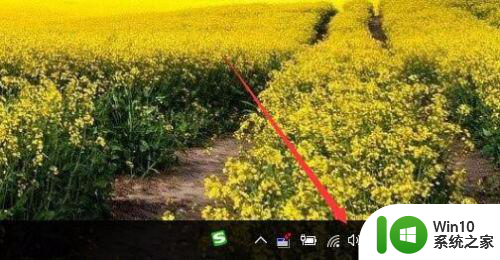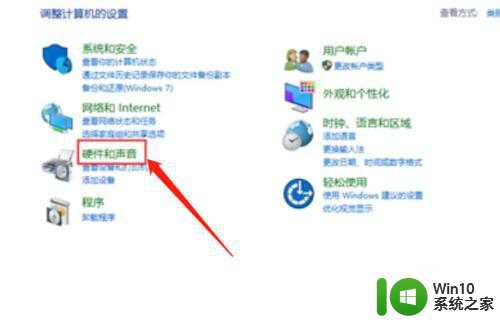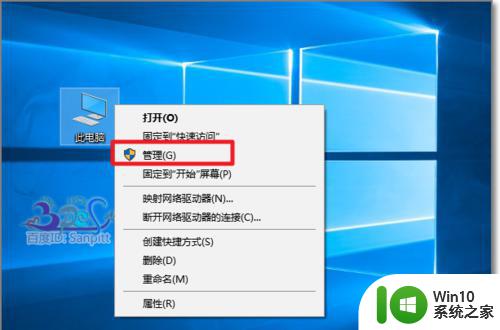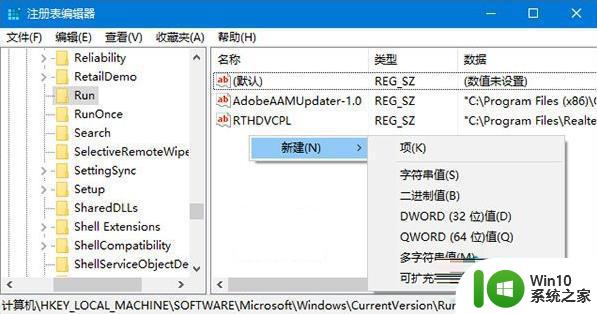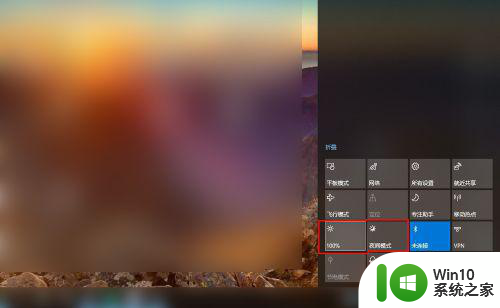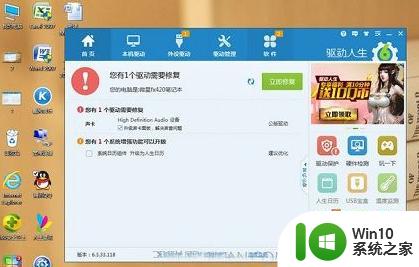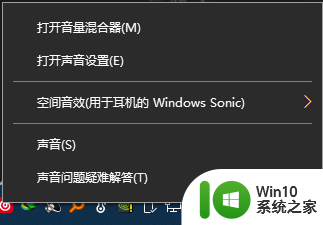电脑w10音量不能调节如何修复 电脑w10音量调不了原因及解决方法
随着科技的不断发展,电脑已经成为我们生活中不可或缺的一部分,有时候我们可能会遇到一些问题,比如电脑Windows 10系统中音量无法调节的情况。这个问题可能会让我们感到困扰,无法享受到音乐、视频和游戏带来的乐趣。为什么会出现电脑Windows 10音量调不了的情况呢?又有哪些解决方法可以帮助我们修复这个问题呢?接下来我们将一起探讨这个问题,并寻找解决方案。
具体方法:
1、在Windows10桌面,右键点击桌面左下角的开始按钮,在弹出菜单中选择“运行”菜单项。
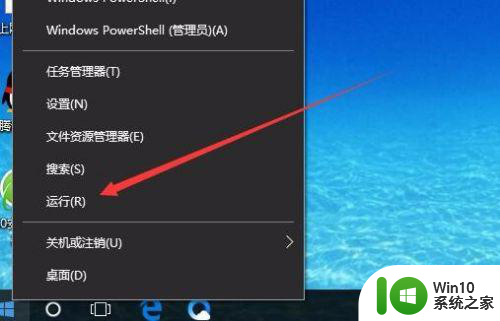
2、在打开的Windows10运行窗口中,输入命令regedit,然后点击确定按钮。
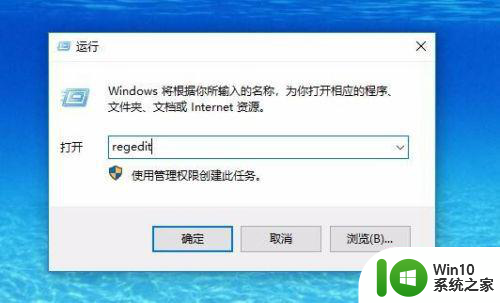
3、这时就会打开Windows10系统的注册表编辑器窗口,在窗口中定位到HKEY_LOCAL_MACHINESOFTWAREMicrosoftWindowsCurrentVersionRun注册表项。
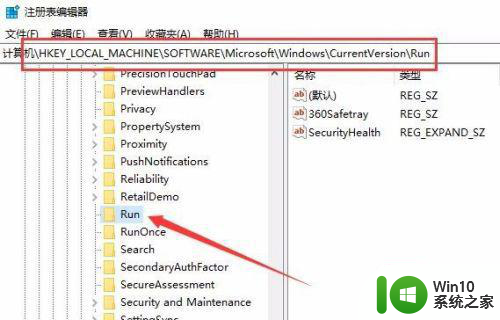
4、在右侧窗口的空白位置点击右键,依次点击弹出菜单中的“新建/字符串值”菜单项。
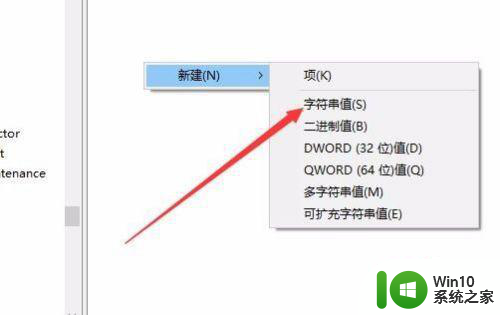
5、把刚刚新建的注册表键值修改为Systray.exe,然后右键点击该键值,在弹出菜单中选择“修改”菜单项。
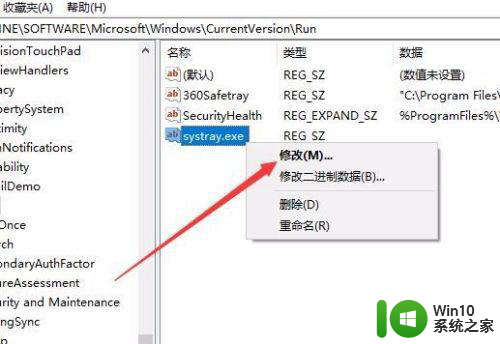
6、在打开的编辑字符串窗口中,把数值数据修改为C:WindowsSystem32wbemRepository,点击确定按钮 ,重新启动计算机后,就不会再出现音量无法调节的问题了。
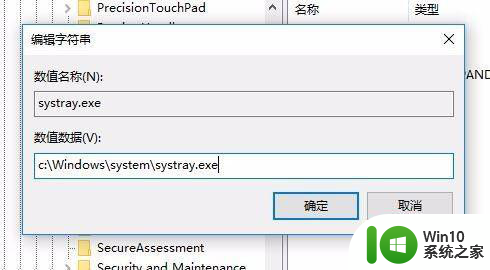
以上就是电脑w10音量不能调节如何修复的全部内容,还有不清楚的用户就可以参考一下小编的步骤进行操作,希望能够对大家有所帮助。