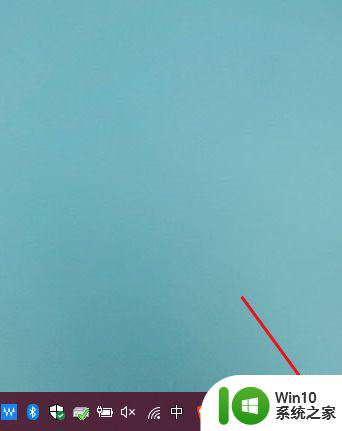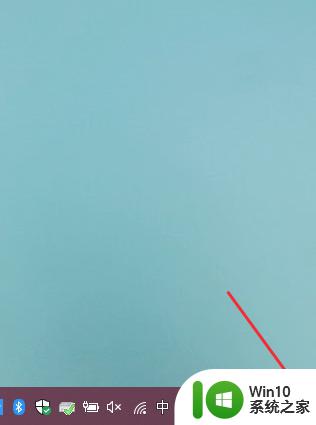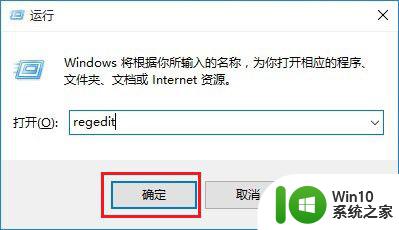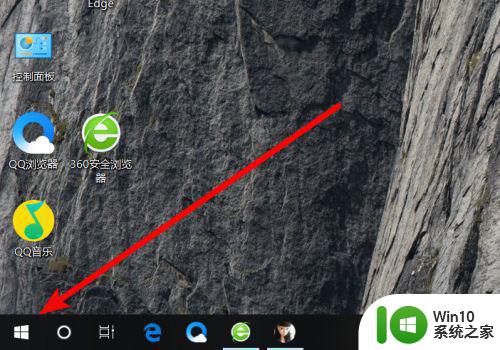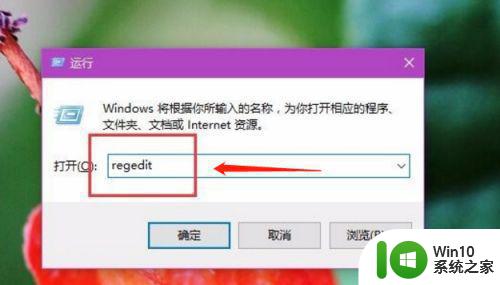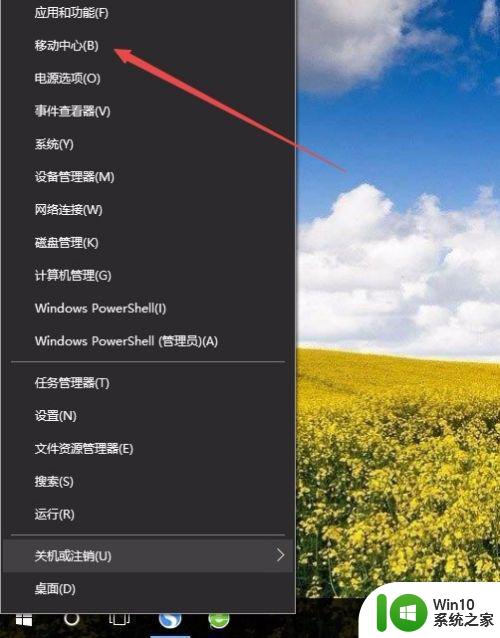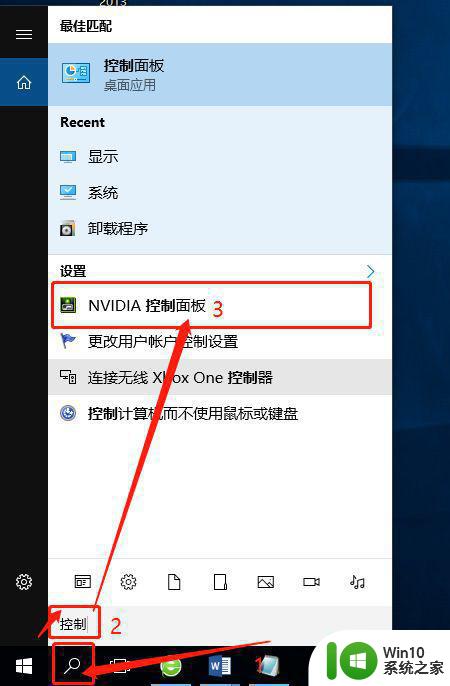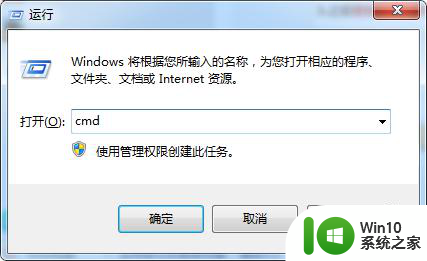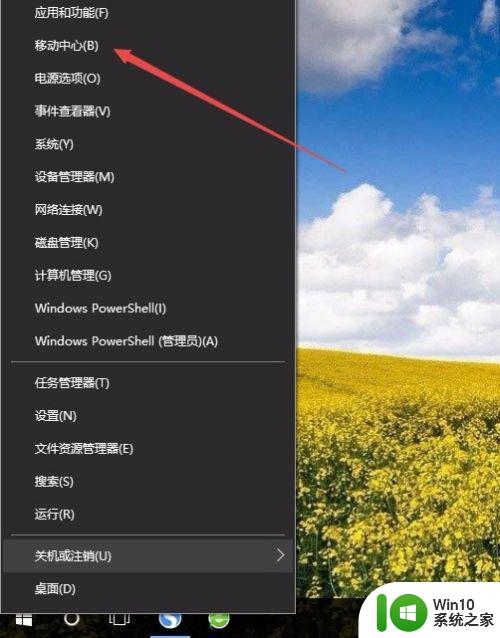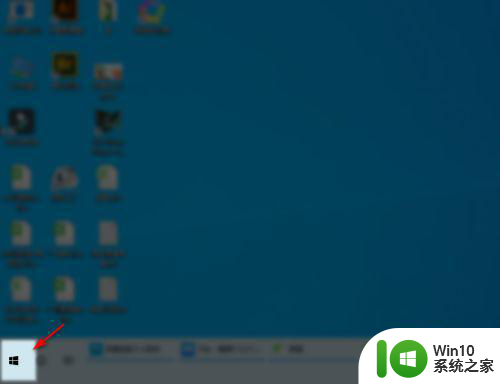w10电脑亮度调整不了修复方法 w10电脑亮度无法调节解决方法
Windows 10系统中,有时候我们可能会遇到一个问题,即无法调整电脑亮度的情况,当我们尝试通过调节亮度设置来改变屏幕的亮度时,却发现并没有任何反应。这种情况下,我们不必过于担心,因为有一些解决方法可以帮助我们修复这个问题。本文将介绍一些有效的解决方法,帮助大家解决Windows 10电脑亮度无法调节的问题。
具体方法:
1、打开电脑点击任务栏最右下角点击后,可以跳出亮度多少,点击之后可以进入“设置”。
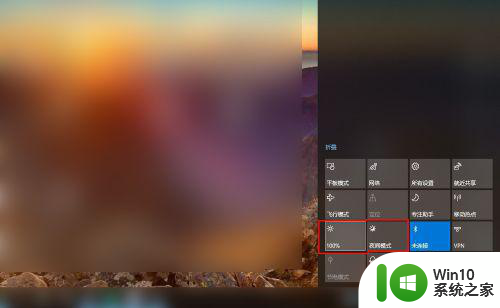
2、在设置里“更改亮度”中是否蓝色调节可以调整。
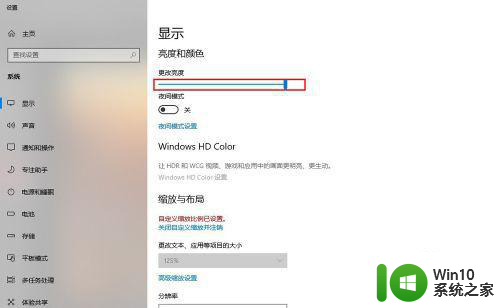
3、这样的话可以点击“此电脑”的“属性”在“设备管理器"中——”监视器“里的”通用即插即用监视器"。
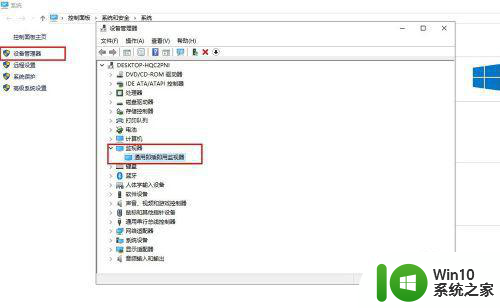
4、可以先禁用此设备之后点击"是",接着恢复过来看看。
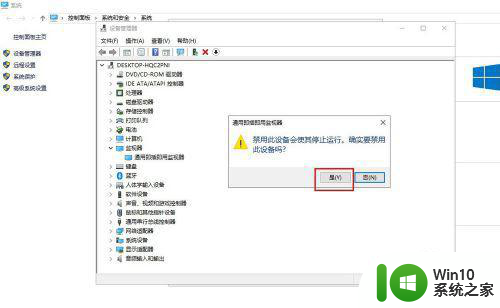
5、还有就是系统设置了指定时间里开启"夜间模式"是否起了冲突,可以在设置关闭。

6、如果不可行的话,可以设置重置此电脑,恢复最初状态也不会让屏幕亮度调节失效,重要是恢复前需要把重要资料备份。
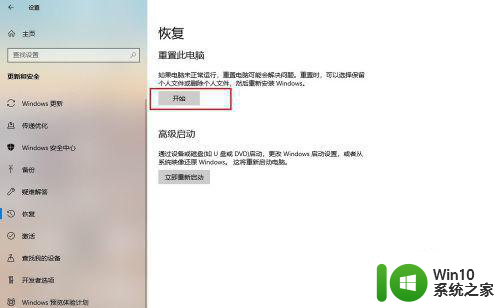
以上就是w10电脑亮度调整不了修复方法的全部内容,还有不清楚的用户就可以参考一下小编的步骤进行操作,希望能够对大家有所帮助。