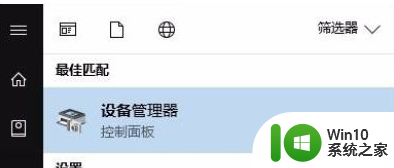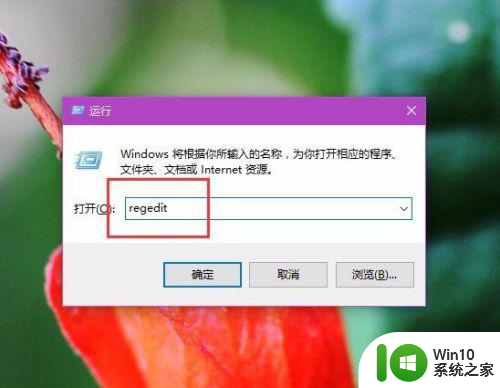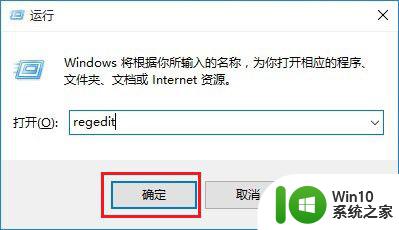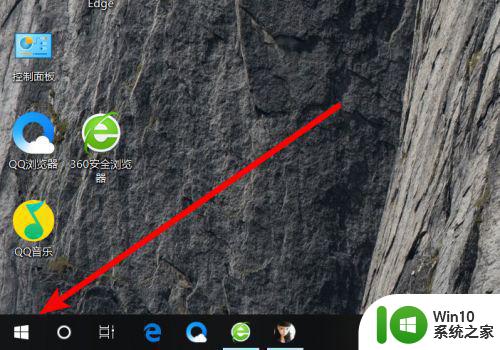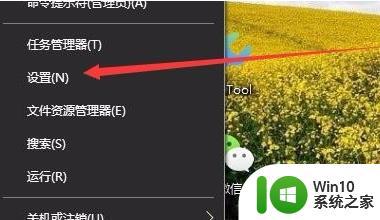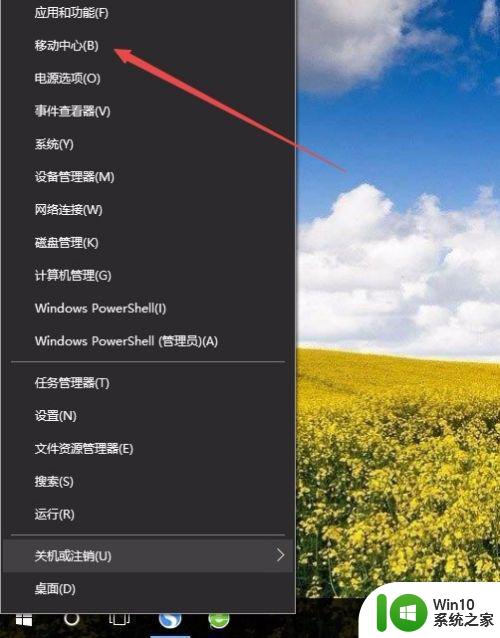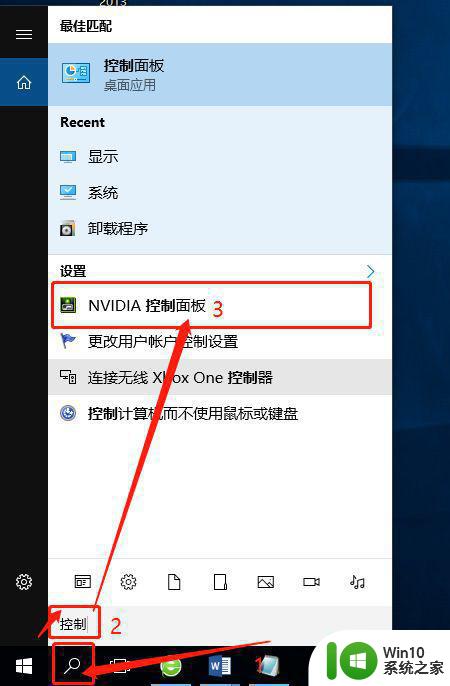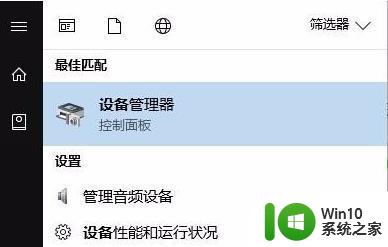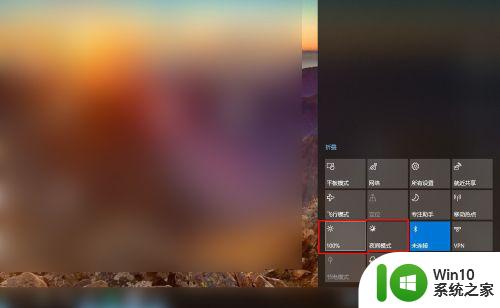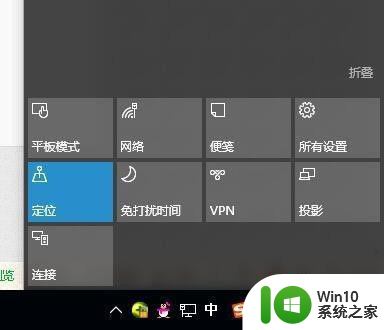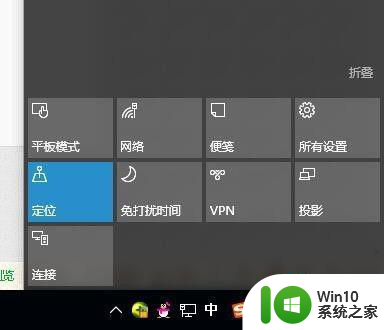win10电脑调节亮度没反应如何解决 无法调整win10亮度怎么办
我们在日常使用win10电脑的时候,由于受到环境光线的不断影响,常常需要进行电脑亮度的调整,不过最近有用户在给自己的win10电脑进行亮度调整时却总是没有任何反应,那么win10电脑调节亮度没反应如何解决呢?今天小编就来给大家介绍一篇win10电脑调节亮度没反应解决方法。
具体方法:
1、首先打开我们的电脑,在电脑的桌面上按下Windows+R键,打开运行菜单的窗口,然后在窗口输入“regedit”关键字,之后按下回车键打开注册表编辑器。
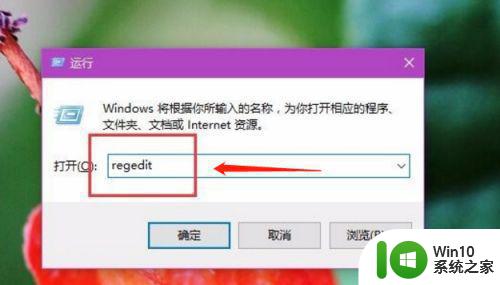
2、打开进入到注册表编辑器页面之后,然后在页面左侧依次打开指定的子项,HKEY_LOCAL_MACHINESYSTEMControlSet001ControlClass{4d36e968-e325-11ce-bfc1-08002be10318}直到点击到最后一个子项。
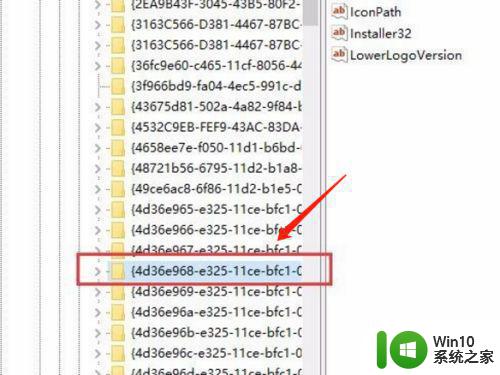
3、双击最后的一项,打开此项的子项,在该项中找到0000和0001的两个子项,然后右击0000该项,选择点击新建,之后选择DWORD(32位)值(D)
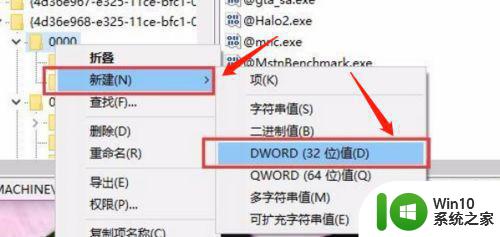
4、接下来我们,将新建的子项命名为“KMD_EnableBrightnessInterface2”,然后双击,将数值数据修改为0,点击确认。
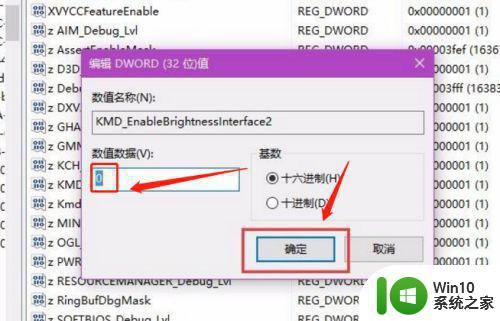
5、然后我们按照之前的步骤,在子项0001目录下右击,点击新建将新建的子项命名为“KMD_EnableBrightnessInterface2”,然后双击,将数值数据修改为0,点击确认,然后在桌面上再次调节亮度即可。
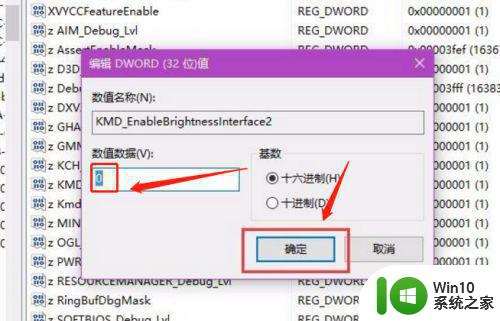
上述就是关于win10电脑调节亮度没反应解决方法的全部内容了,有出现这种现象的小伙伴不妨根据小编的方法来解决吧,希望能够对大家有所帮助。