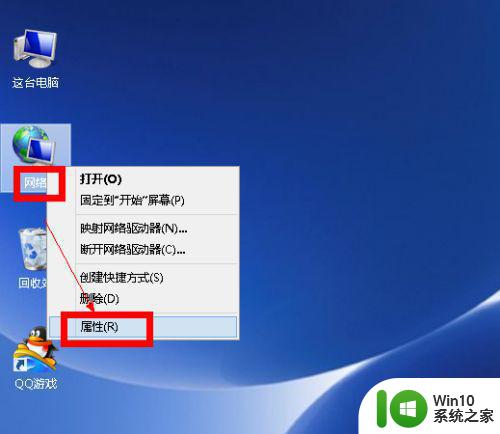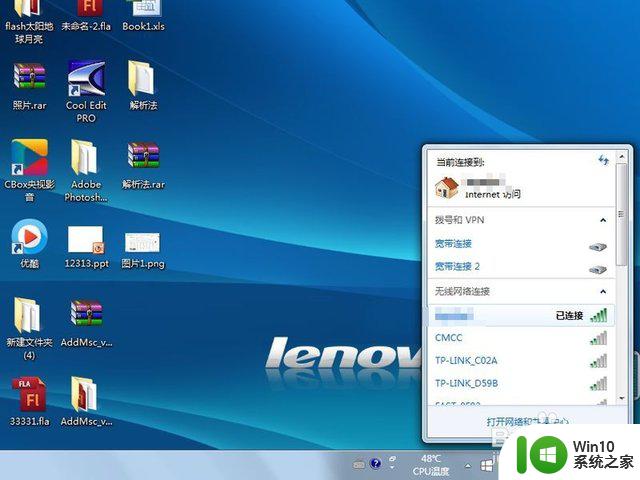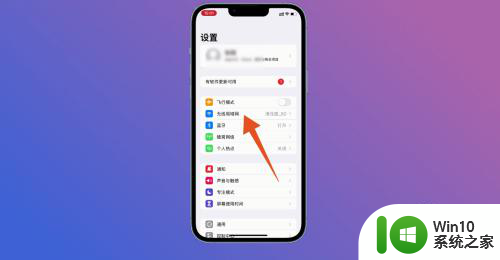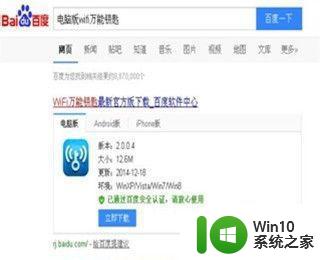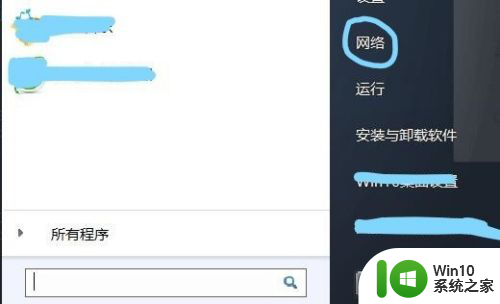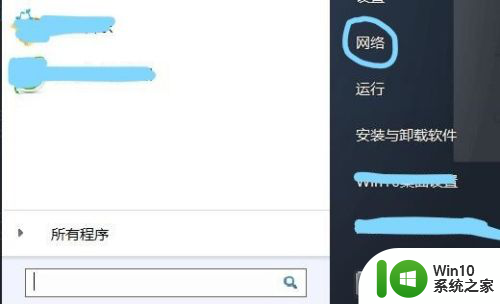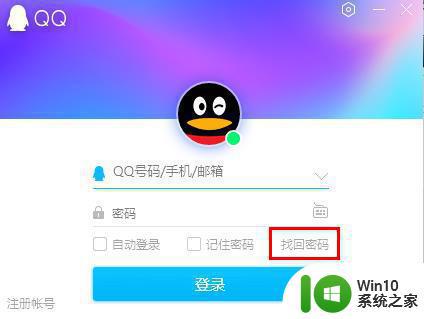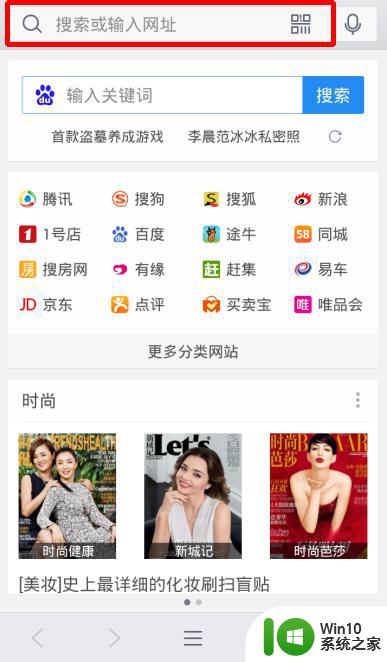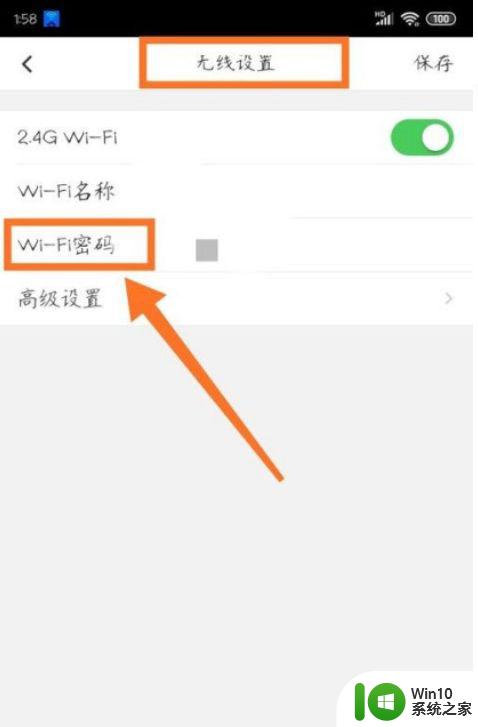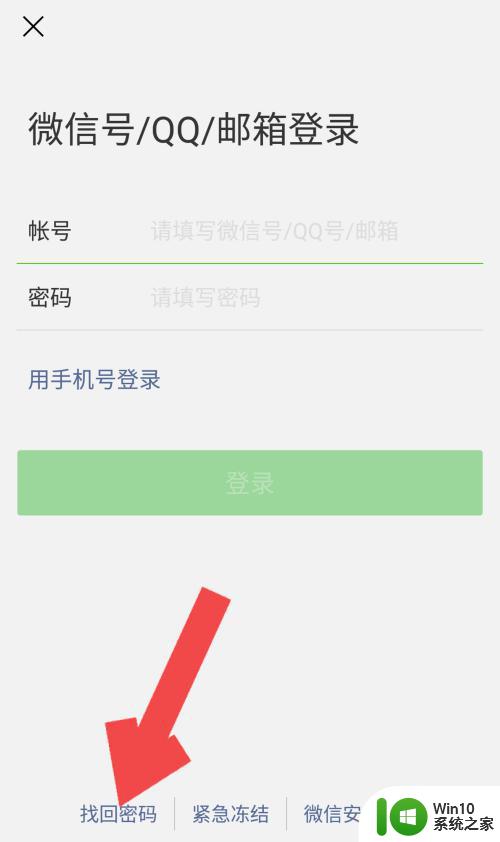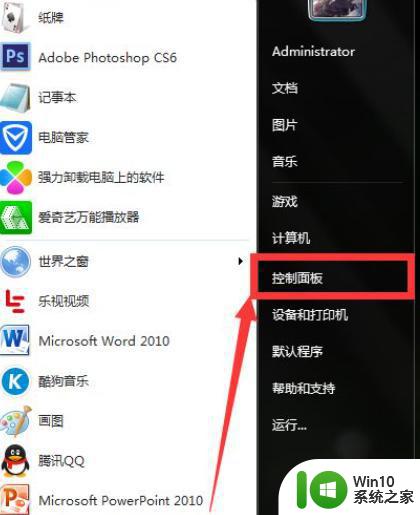找回无线wifi密码的方法 如何找回忘记的无线wifi密码
现如今无线网络已经成为我们生活中不可或缺的一部分,由于各种原因,我们有时候会忘记自己的无线WiFi密码,这无疑给我们的生活带来了不便。幸运的是有许多方法可以帮助我们找回这些遗忘的密码。无论是通过计算机、手机还是路由器本身,我们都可以采取一些简单易行的步骤来找回这些失落的密码。在本文中我们将探讨一些实用的方法,帮助我们找回忘记的无线WiFi密码,从而让我们能够继续享受便利的无线网络带来的好处。
具体方法:
1、首先打开电脑 开始,然后点开 控制面板
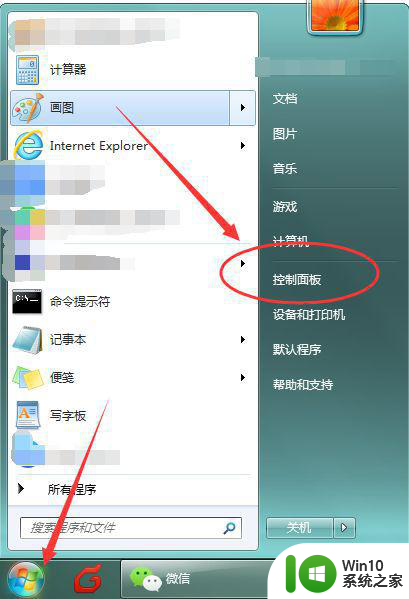
2、然后在控制面板里面,打开 网络与internet
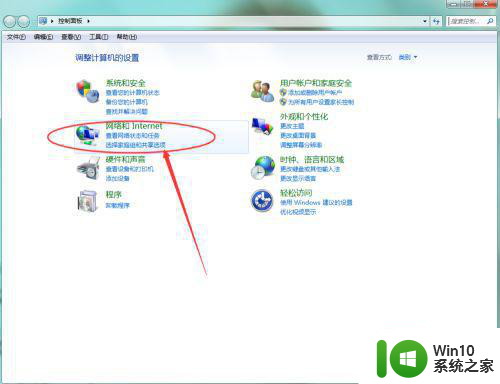
3、然后进入到网络和共享中心,再点击 查看网络状态和任务
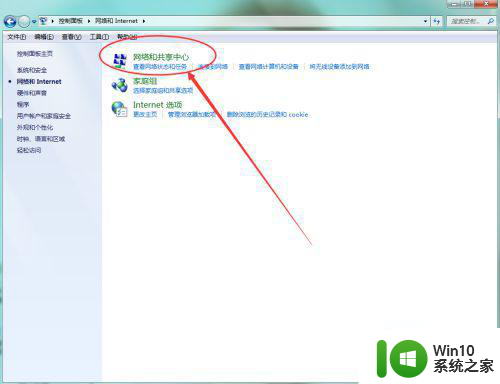
4、然后在网络共享中心,点开 无线网络连接
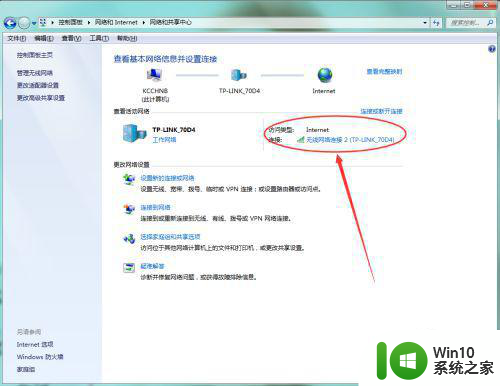
5、进入到 无线网络连接 ,在常规里面点开 无线属性

6、然后在 无线网络属性 里面点开 安全
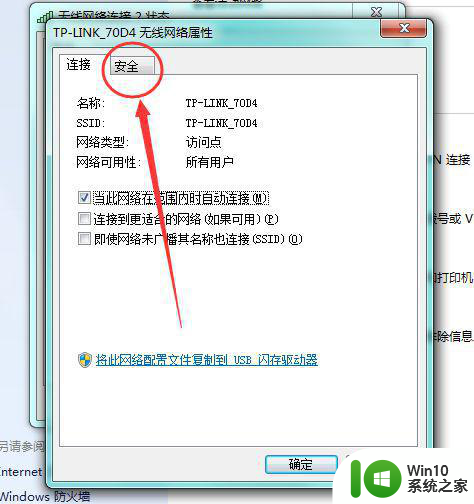
7、进入到 安全 页面,可以看到有一个 网络安全密钥
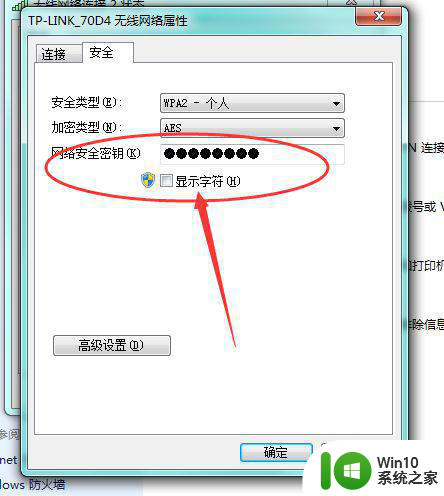
8、在 网络安全密钥 下面的 显示字符 前面的小方框里打勾,就可以看到你的wifi密码啦
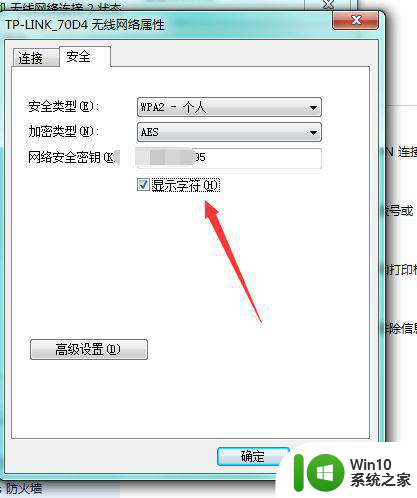
以上就是找回无线wifi密码的方法的全部内容,如果有遇到这种情况,那么你就可以根据小编的操作来进行解决,非常的简单快速,一步到位。