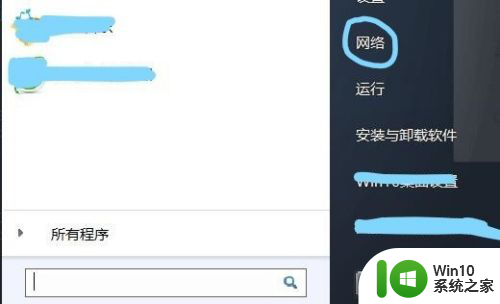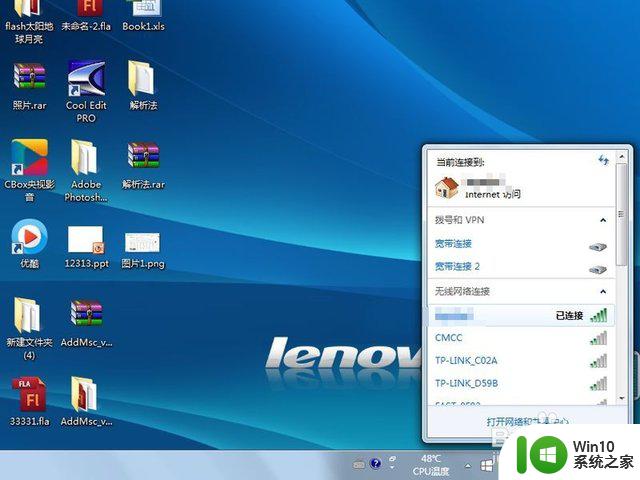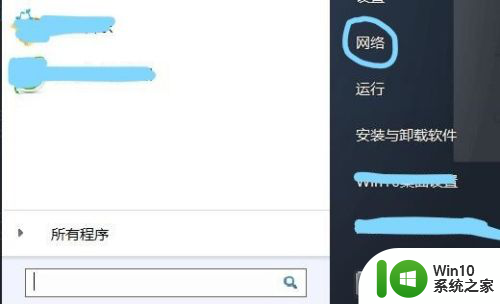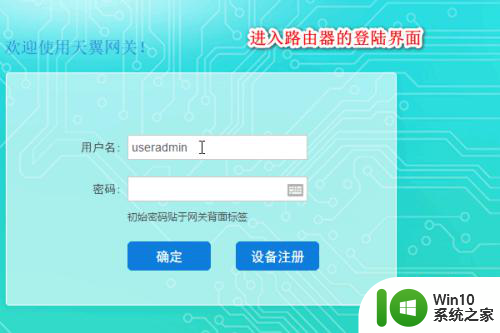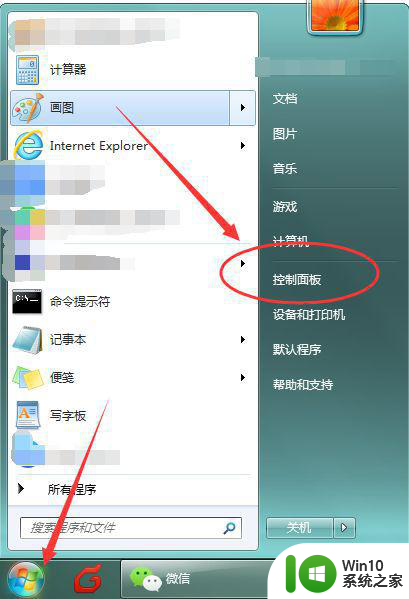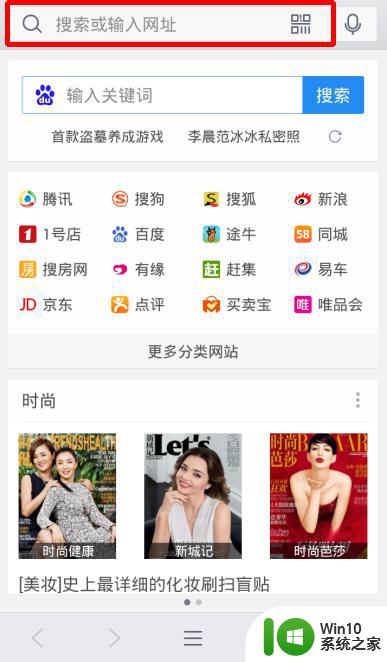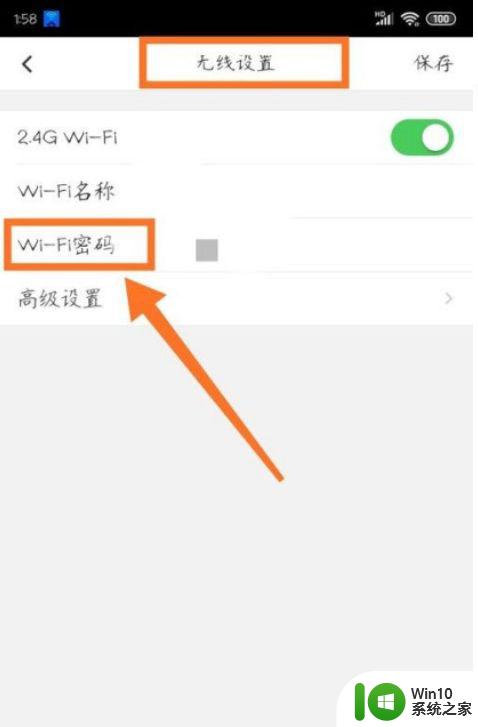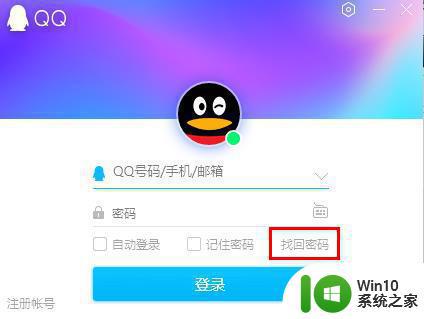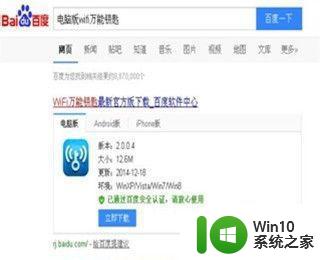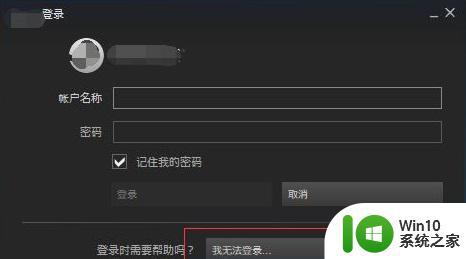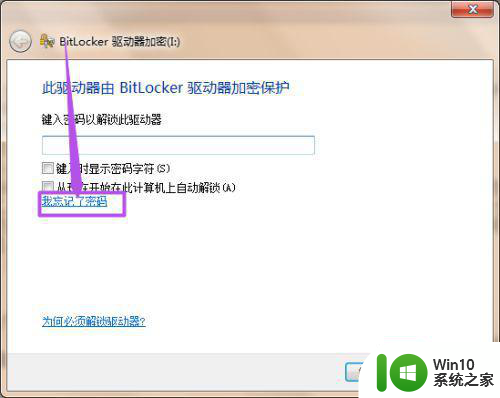忘记家里WiFi密码的找回方法 家用无线密码忘了怎么办
更新时间:2023-03-22 14:46:42作者:yang
现如今WiFi网络已经随处可见了,无论家里还是公司只要拿起手机即可搜索到网络。有些用户为了防止被别人蹭网,一般会给家里wifi设置复杂的密码,只有输入密码才可以上网,但是时间长了连自己都忘记了,那么有什么办法找回WiFi密码?方法很简单,下面告诉大家一招有效的方法。
具体方法如下:
1、在你的桌面右键单击网络--属性。
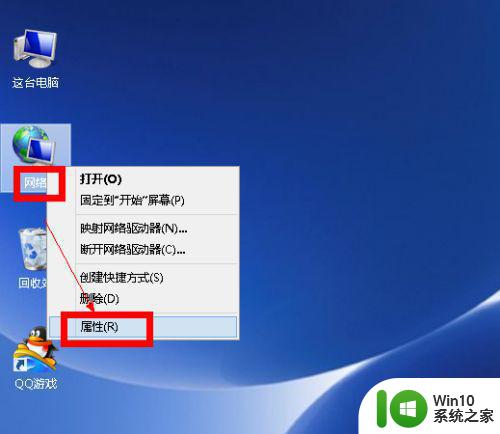
2、在网络属性页面选择你连接的wifi网络,如下图所示,点击进入。
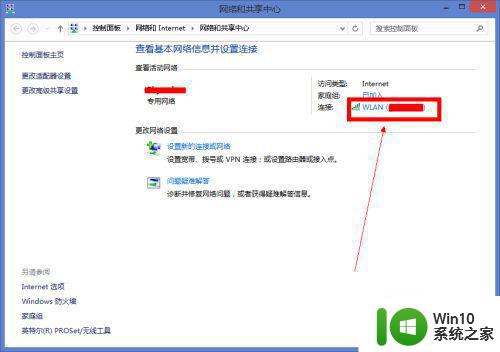
3、在无线网络属性页面选择无线属性按钮。
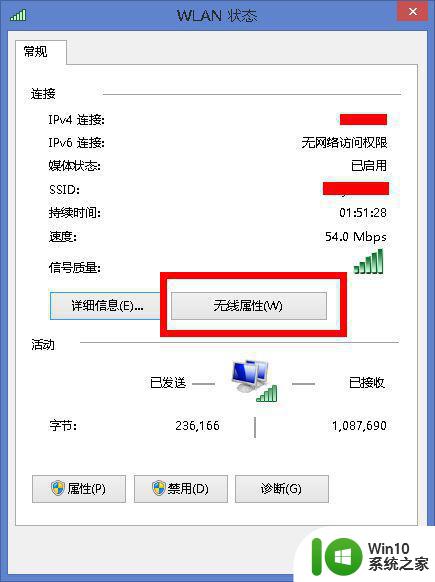
4、在无线属性页面,选择安全选项卡。
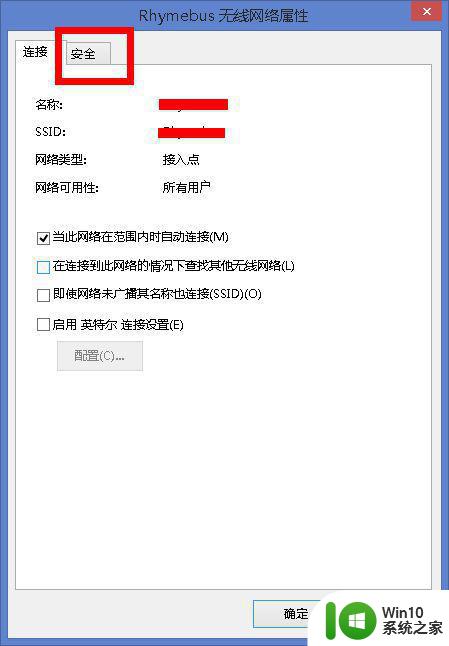
5、在安全页面,你会看到你设置的密码,不过是隐藏的,勾选显示字符复选框。
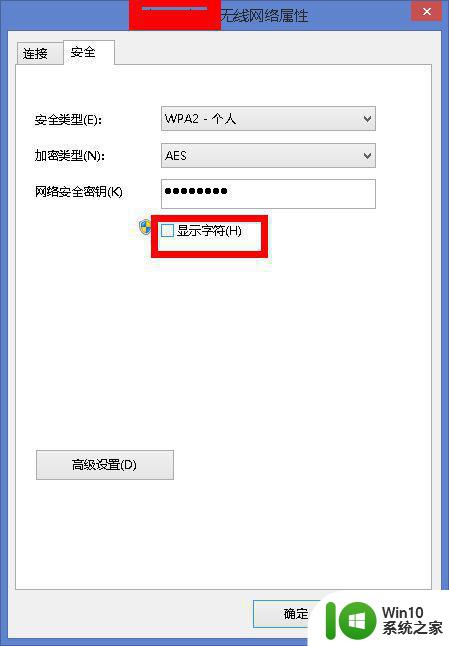
6、密码以明文形式显示了,记住了。
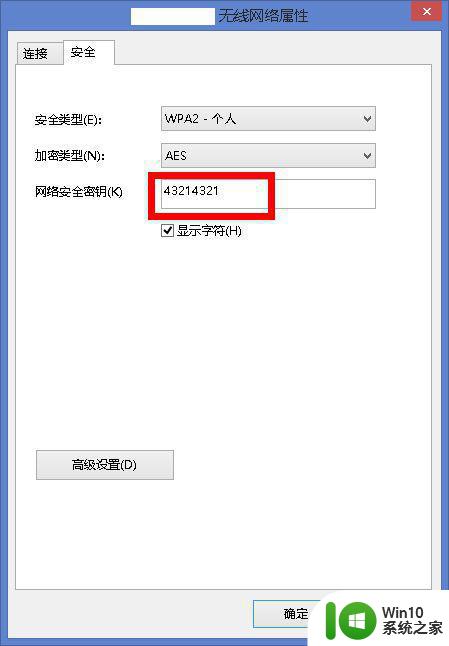
7、如果系统是win10,则右键单击右下角你的网络连接,选择打开网络共享中心。
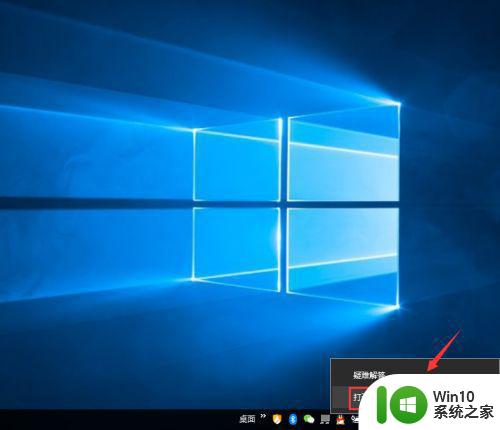
8、选择状态,更改适配器选项。
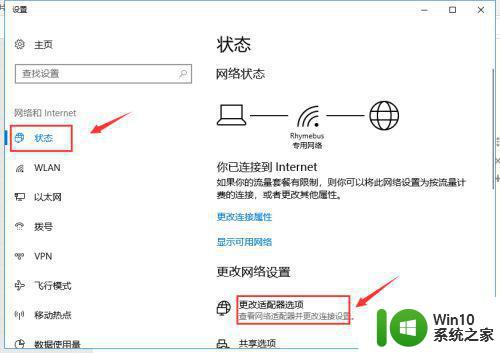
9、右键单击连接的属性,选择状态。
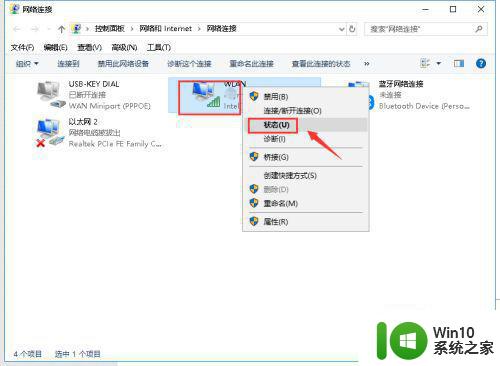
10、状态界面点击无限属性按钮。
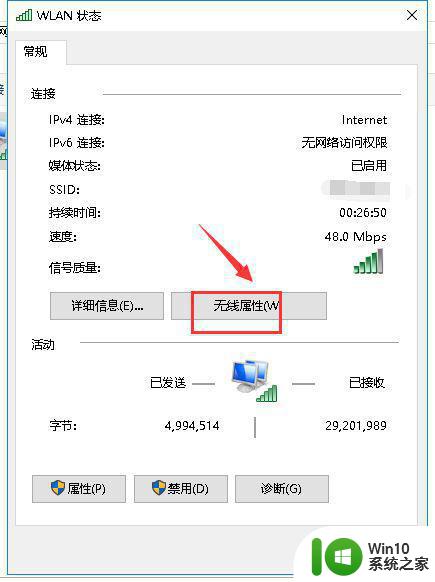
11、属性界面选择安全选项卡,勾选显示字符,就可以看到明文密码了。
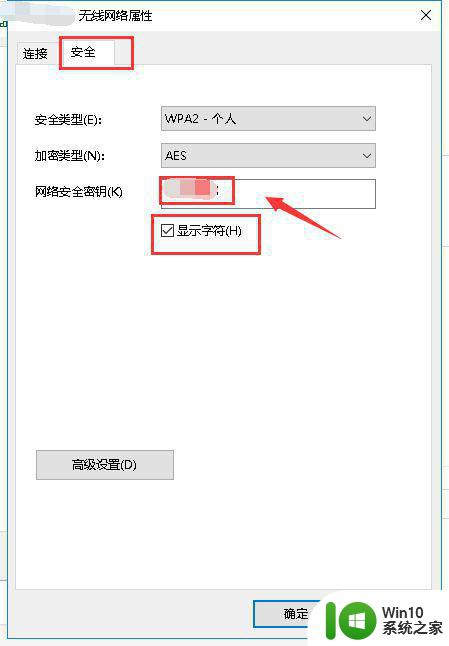
如果你忘记自己家里的WiFi密码可以尝试本文教程恢复,操作步骤简单,希望可以帮助到大家。