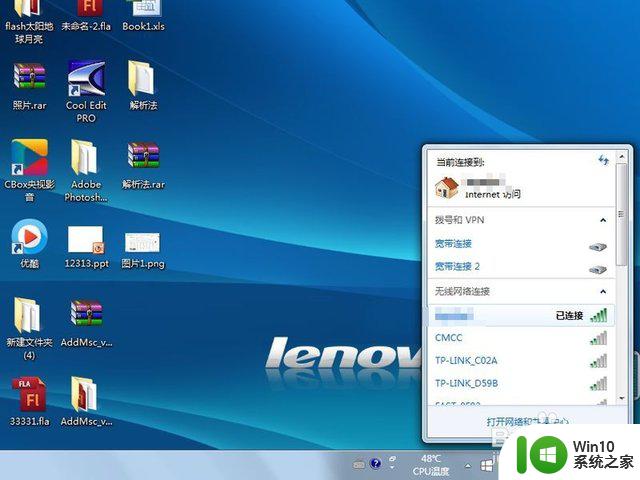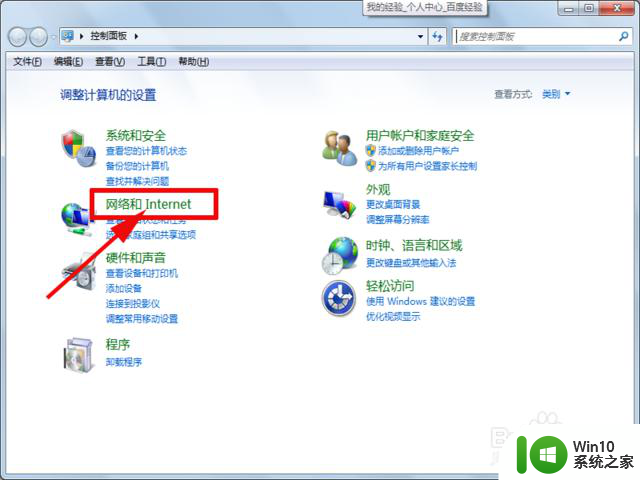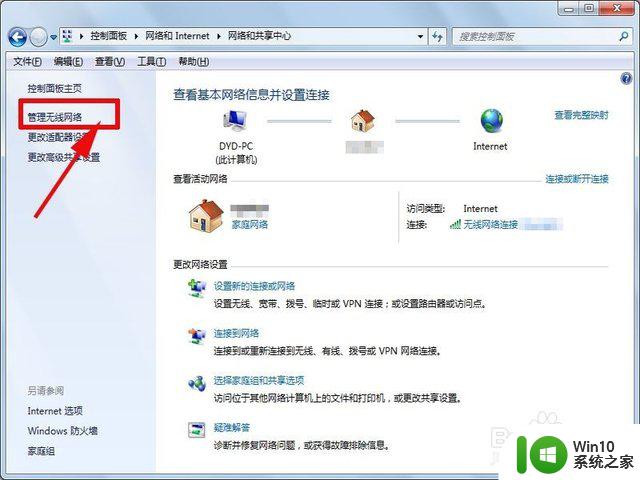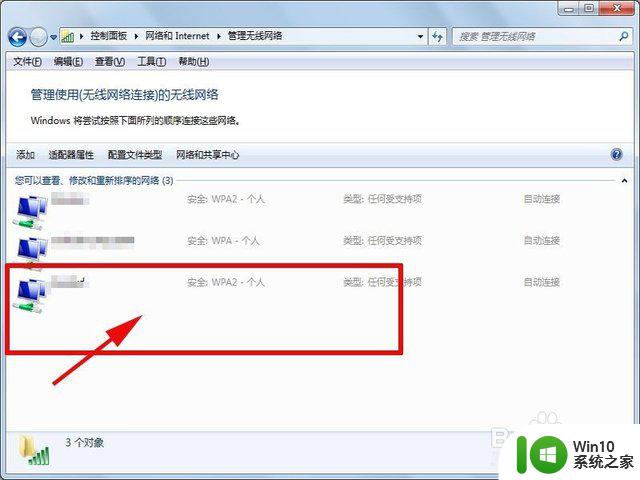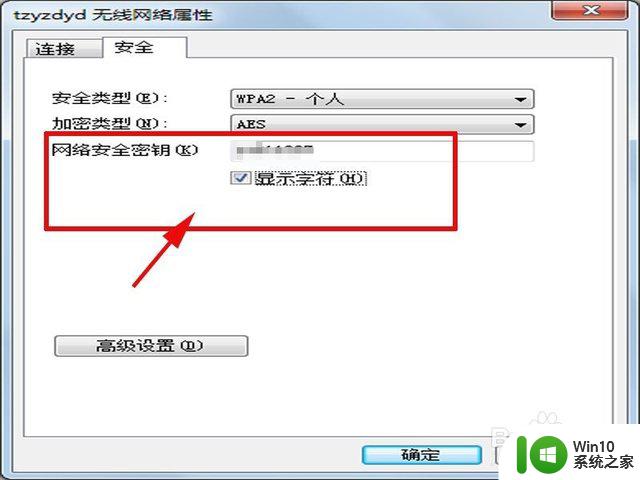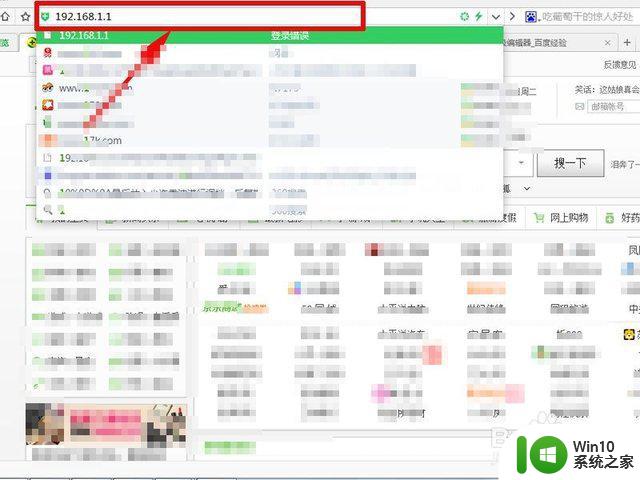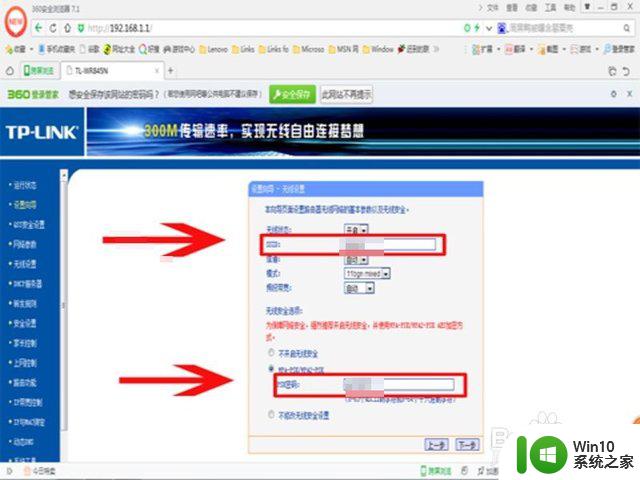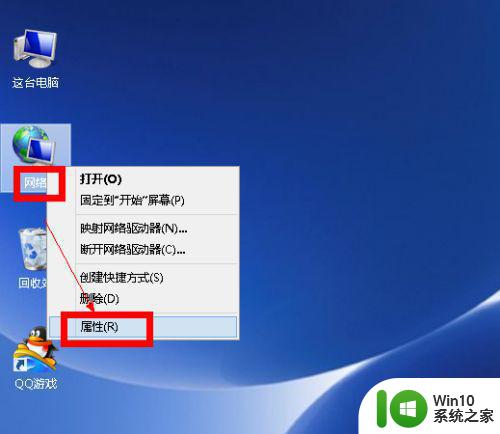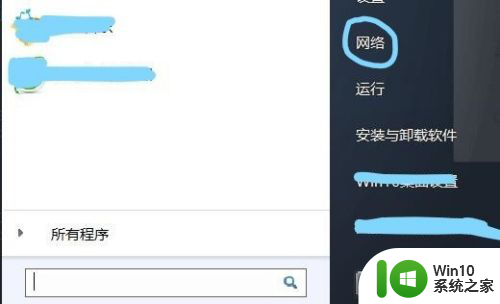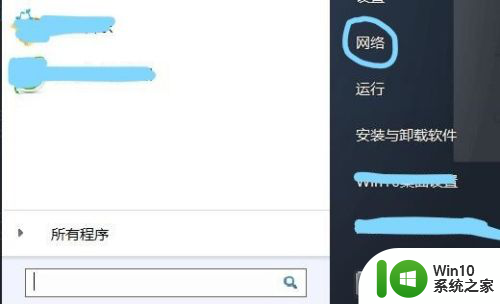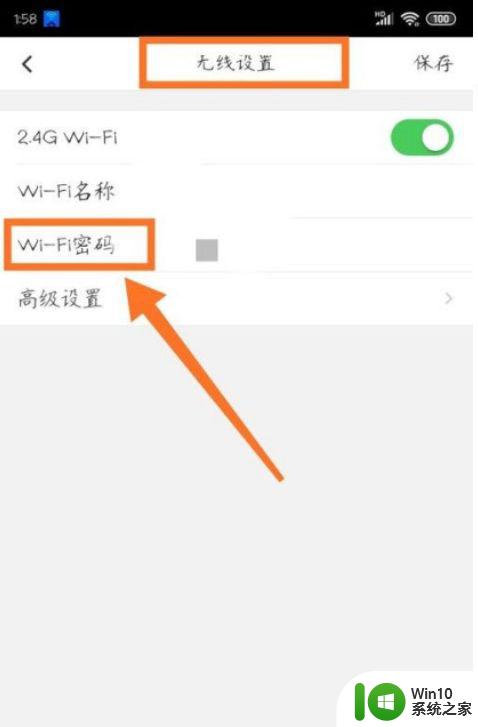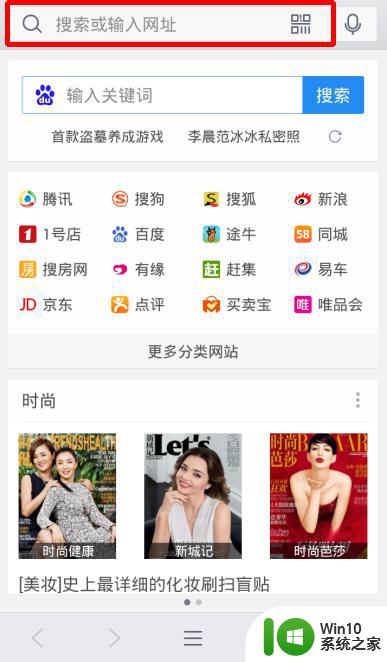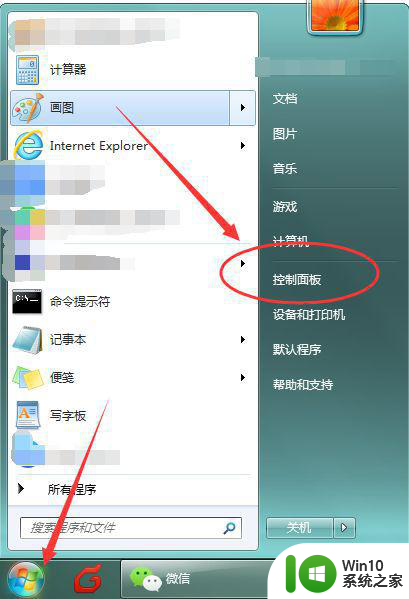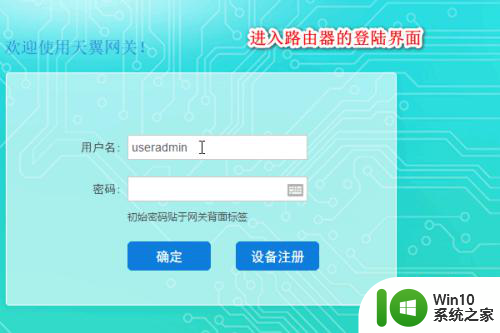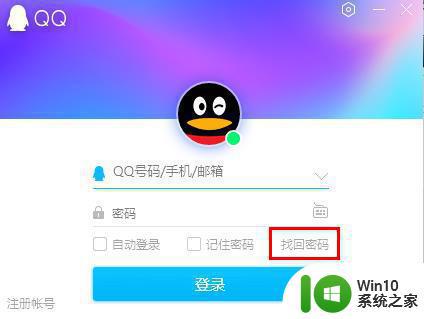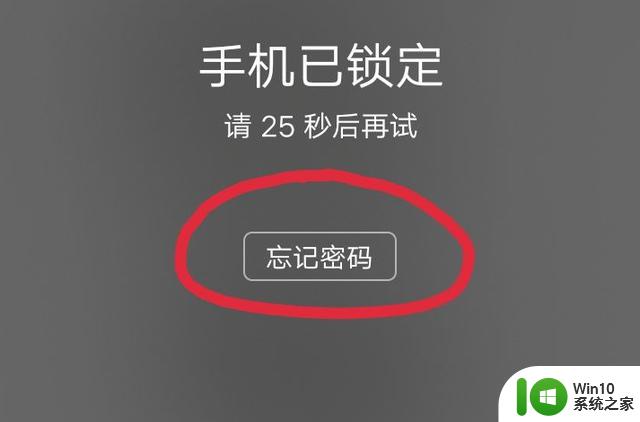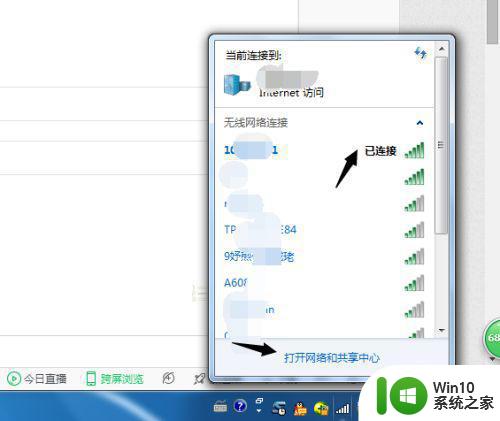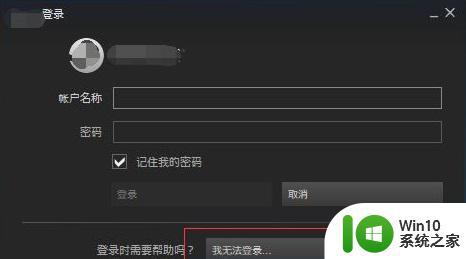家用wifi密码忘了咋办 家庭无线网络密码忘记怎么找回
家用wifi密码忘了咋办,在如今网络普及的时代,家庭无线网络已成为我们生活中不可或缺的一部分,随着我们使用的设备越来越多,记住每个设备所连接的家用WiFi密码已变得困难起来。当我们忘记了家庭无线网络密码时,该怎么办呢?不要担心有一些简单的方法可以帮助我们找回并重新连接到无线网络。无论是通过路由器设置、电脑连接还是使用手机应用程序,我们都可以轻松地解决这个问题。本文将介绍一些有效的方法,帮助您找回家庭无线网络密码,让您的网络连接恢复正常。
详细方法如下:
1、使用笔记本电脑找回密码,首先确保你的笔记本电脑使用过无线上网方式。并且确保每次开机都能自动连接上无线网络。
2、执行开始-控制面板命令,进入控制面板窗口,找到网络和Internet选项,并打开该选项。
3、点击查看网络状态和任务选项,进入网络和共享中心,选择左边的管理无线网络。
4、点击管理无线网络选项,找到个人网络名称,右键单击该标志,选择属性选项。
5、进入属性窗口,点击安全选项,切换到安全窗口,选中显示字符选项,密码就会在上面的网络安全密匙中显示出来啦。
6、除了这种方法以外,登录无线路由器的网址进入路由器设置里去查找。在网页地址栏中输入无线路由器的ip地址,然后按回车键。
7、输入用户名和密码进行身份认证,进入设置界面,找到无线设置选项就可以看到密码了。
以上便是家用WiFi密码遗忘后的解决方法,若还有不明确的用户可以参考小编的步骤进行操作,希望对大家有所帮助。