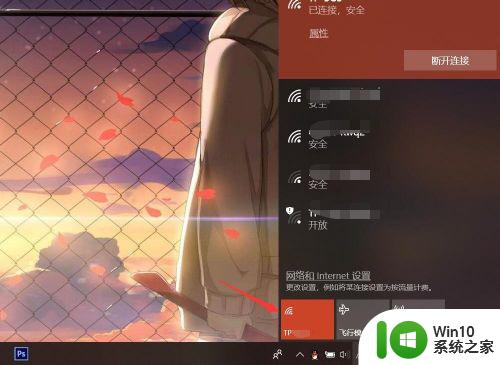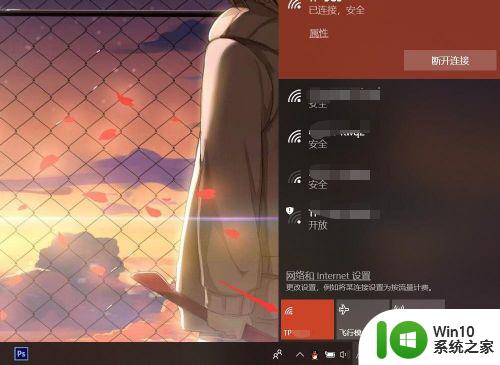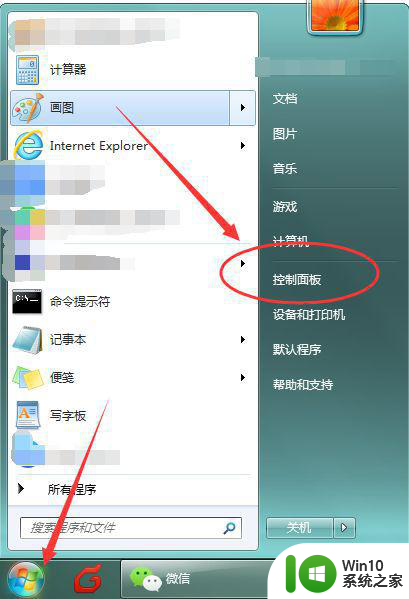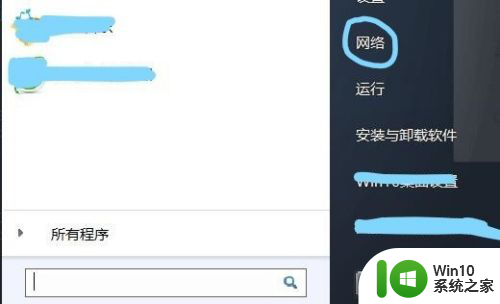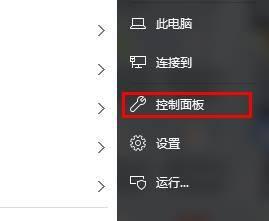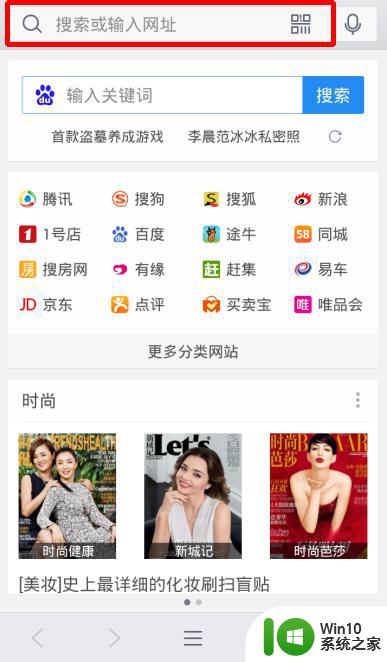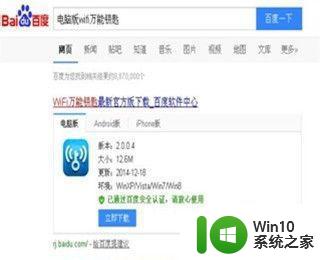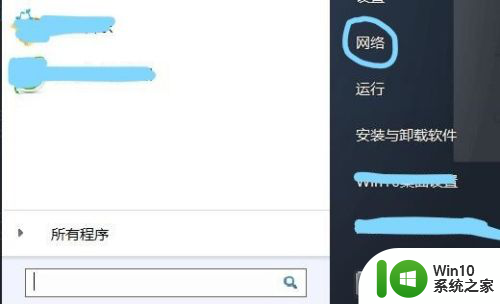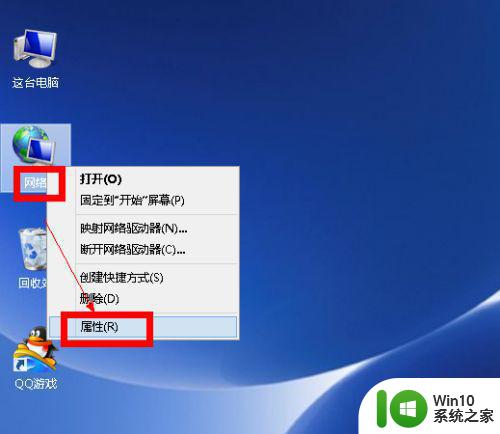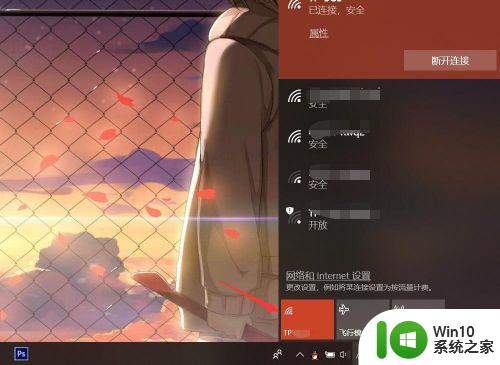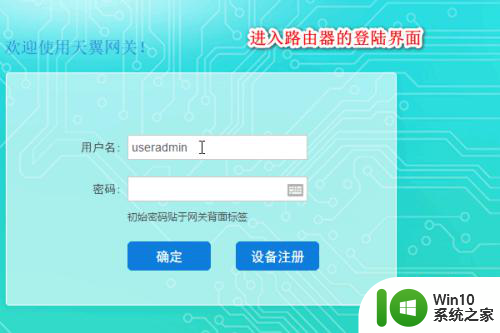快速找回电脑WiFi密码的方法 笔记本电脑忘记wifi密码怎么连接
wifi是人们日常生活中比较常见的,有了WiFi网络之后,上网都变得流畅许多。我们在家想要手机或笔记本电脑连接WiFi上网直接输入密码即可,但有时候会忘记WiFi密码,有什么办法找回?下面就来说说具体找回WiFi密码的方法。
具体方法如下:
1、我们先到电脑的桌面,找到左下角的“开始”菜单,找到并点击选择【控制面板】;当然,我们最直接的方式就是在“运行”框里面输入控制面板,再点开就可以啦。
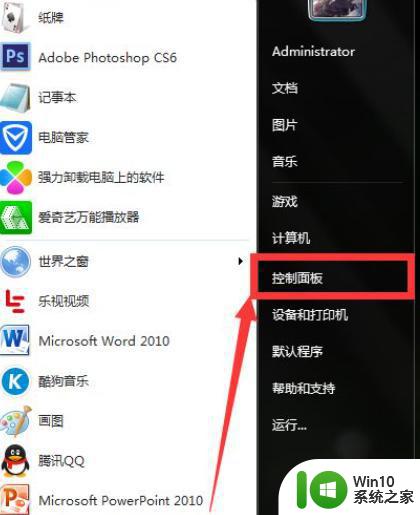
2、在控制面板里面,我们将查看方式修改为“类别”便于我们操作吧。
这时候,我们找到类别里的【网络和Internet】。点击一下即可打开再点开【网络和共享中心】选项,有我们的网络连接信息和连接方式等内容设置。
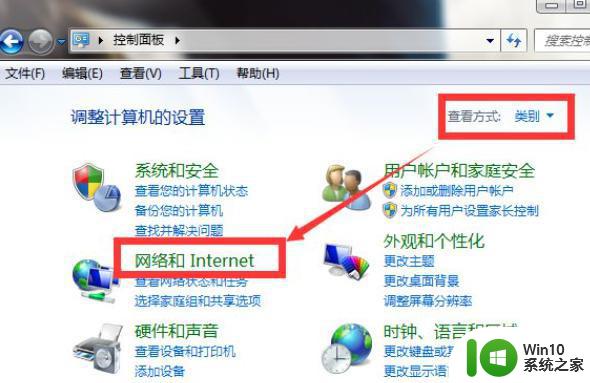
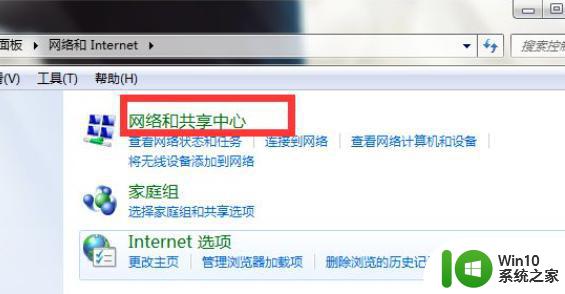
3、在出现的新页面里面,我们点击左侧的【管理无线网络】选项。这时可以看到咱们所有使用过和正在用的Wifi网络,找到正在使用的无线网络右击选择【属性】,打开来进行查看信息和设置。
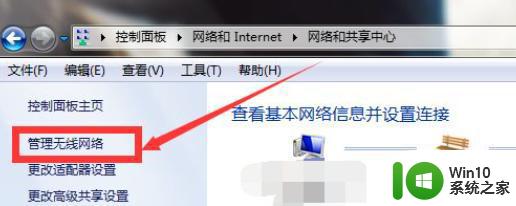
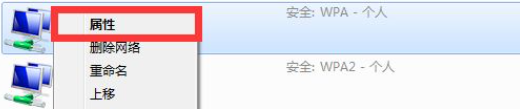
4、在打开的无线“属性”页面里,我们可以看到“连接”和“安全”选项卡,点击上方的【安全】选项。
安全选项下有安全类型、加密类型、网络安全密钥,密码之类的一般默认就是不显示字符的状态,就是几个大黑点。
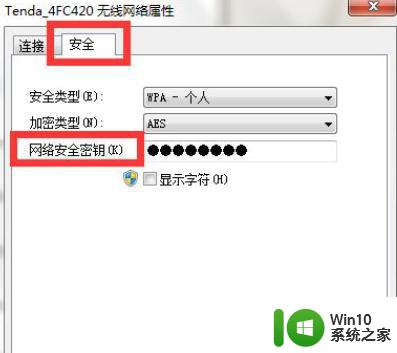
5、最后,我们只需要在“显示字符”前面打上钩,就可以看到这里所设置的Wifi密码,数字和字符什么的都显示出来了。
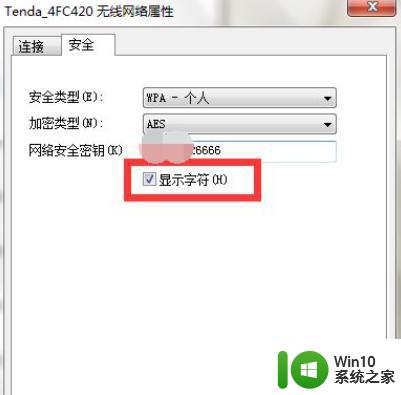
一般给WiFi设置密码是为了网络安全,如果不小心忘记WiFi密码,可以试着教程来找回。