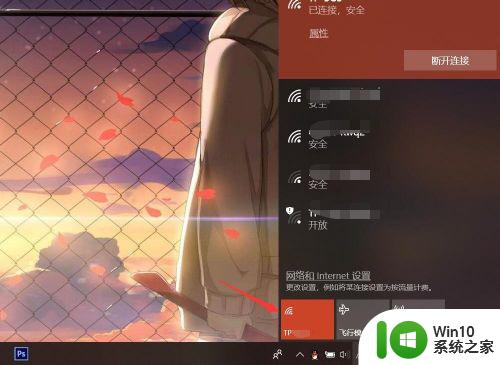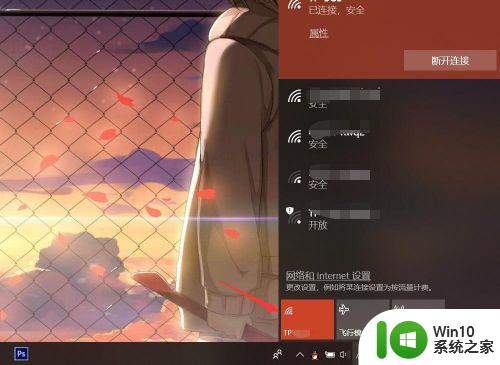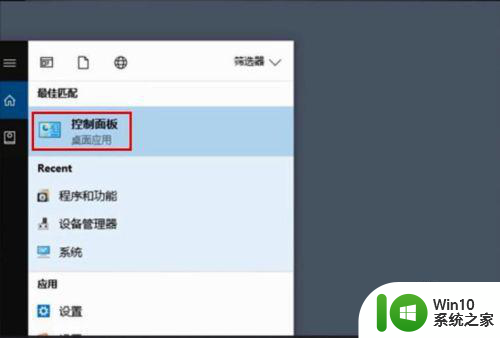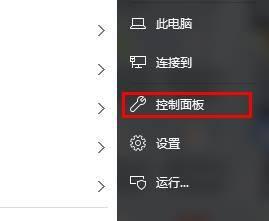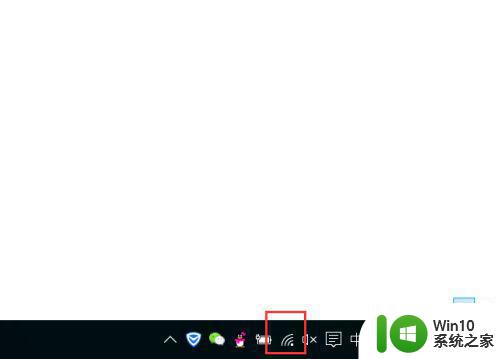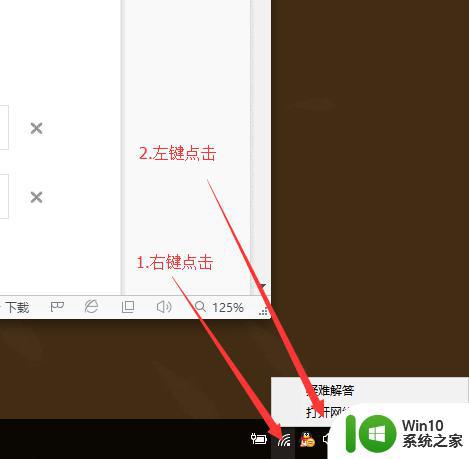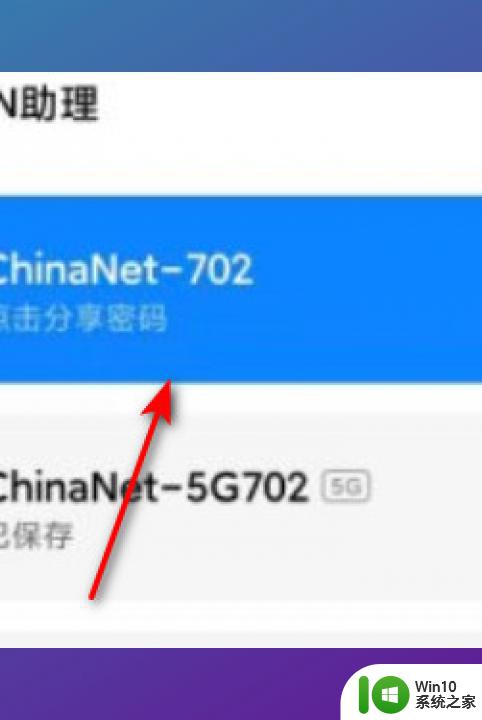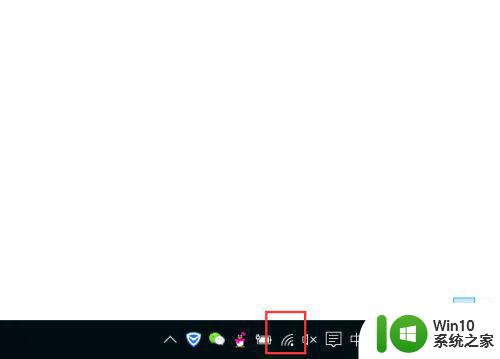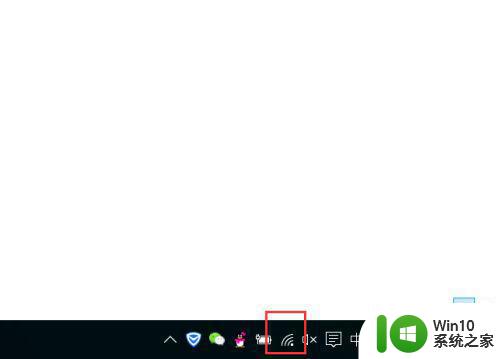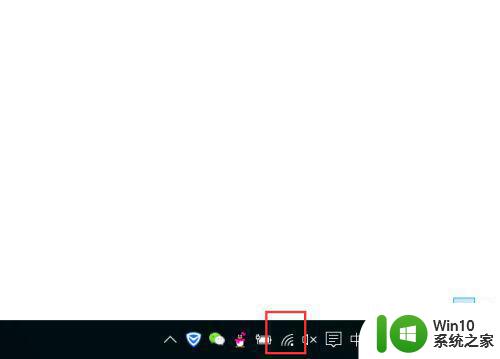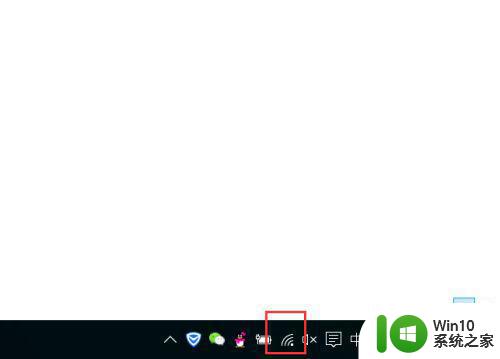电脑连接的wifi密码怎么查看密码 怎样在笔记本电脑上查看已连接WiFi的密码
电脑连接的wifi密码怎么查看密码,在当今数字化时代,电脑已经成为了我们生活中不可或缺的一部分,而在使用电脑时,连接到无线网络已经成为了常见的需求。有时我们会忘记已连接WiFi的密码,这给我们带来了一些困扰。如何在笔记本电脑上查看已连接WiFi的密码呢?通过以下方法,我们可以轻松地找回已连接WiFi的密码,让我们的上网体验更加便捷。
具体方法:
1.打开笔记本电脑,打开WLAN,连接到已有的无线网络。
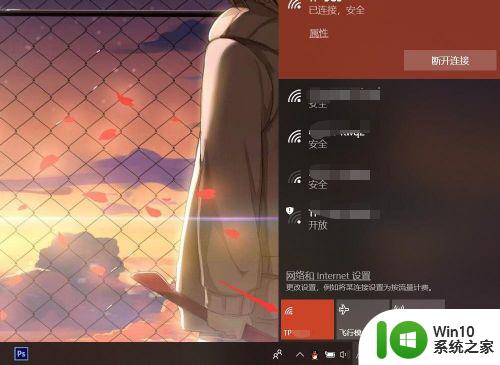
2.按下电脑键盘上的win键,进入开始界面,点击左侧齿轮进入【设置】。
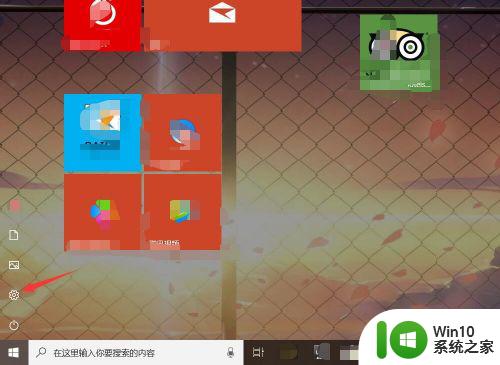
3.在设置界面,进入【网络和Internet】选项。
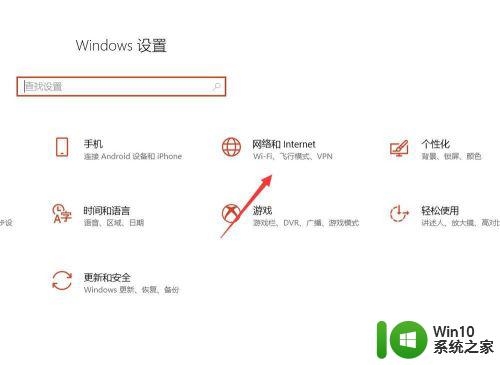
4.在网络和Internet界面,选中状态选项。并点击进入【网络和共享中心】。
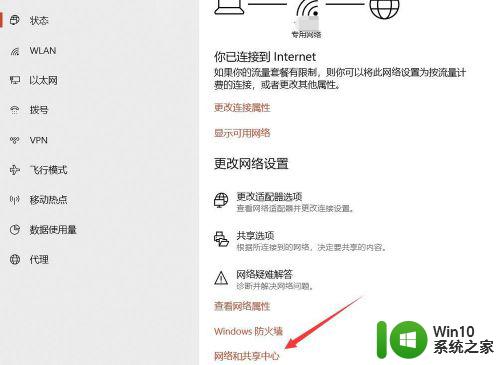
5.在网络和共享中心界面,点击WLAN连接的无线WiFi网络。
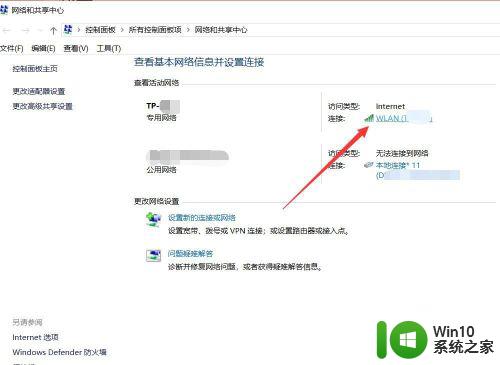
6.在WLAN窗口,可查看连接属性,点击【无线属性】。
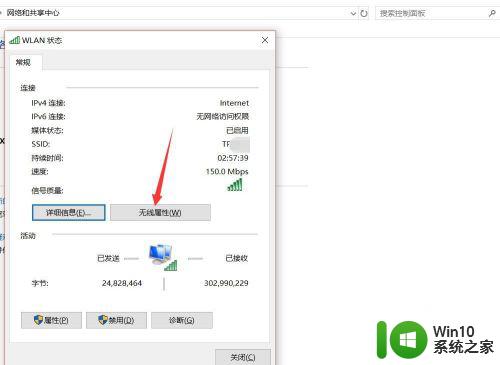
7.在无线网络属性面板,切换上方连接选项至【安全】。
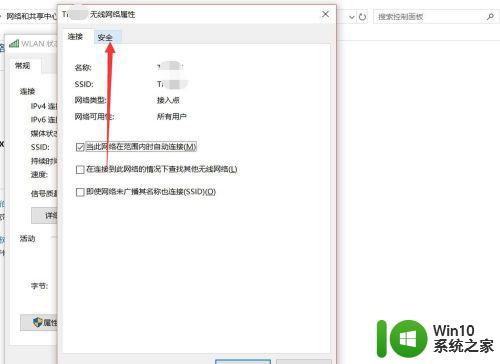
8.点击勾选下方【显示字符】,即可查看该无线网络密码详情。
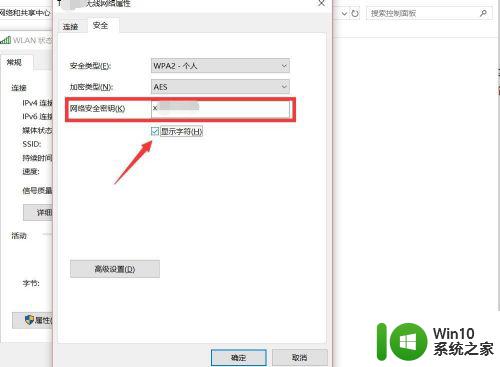
以上是关于如何查看连接电脑的Wi-Fi密码的全部内容,如果还有不清楚的用户,可以参考小编的步骤进行操作,希望这些步骤能够对大家有所帮助。