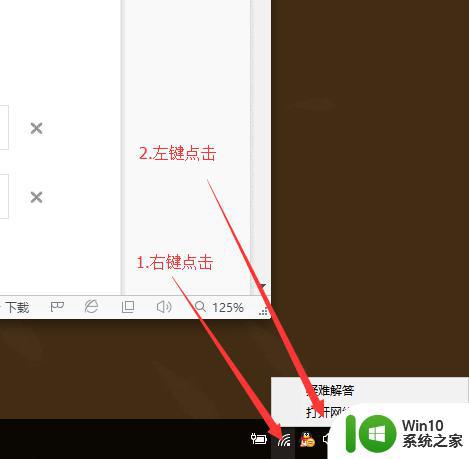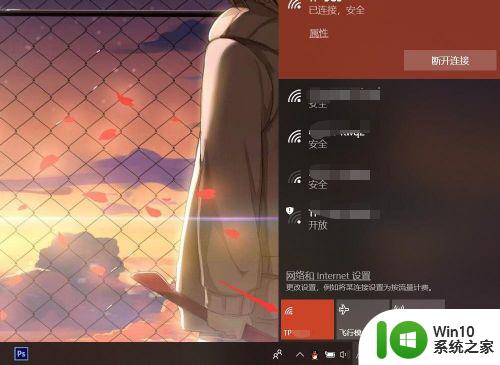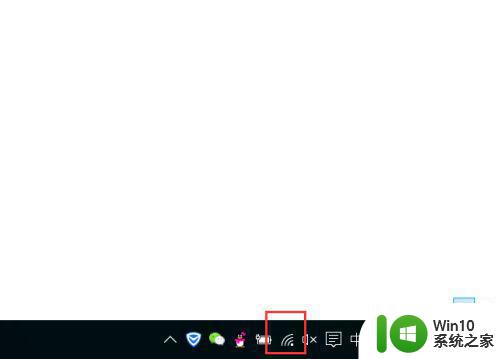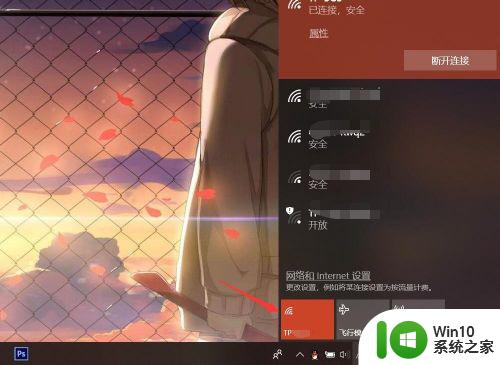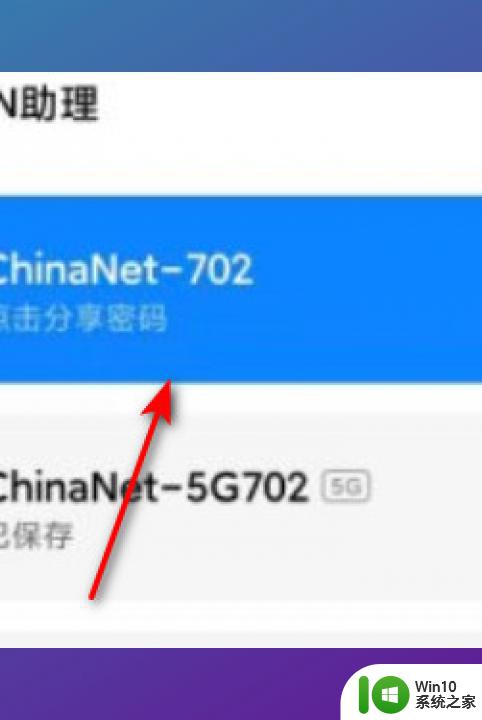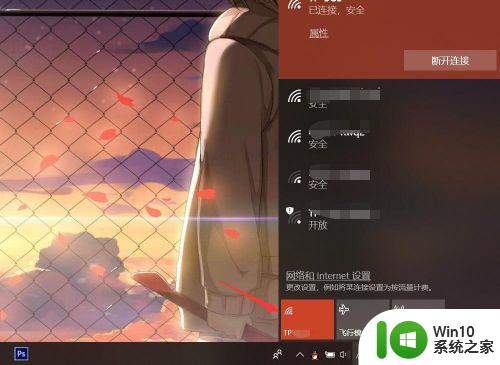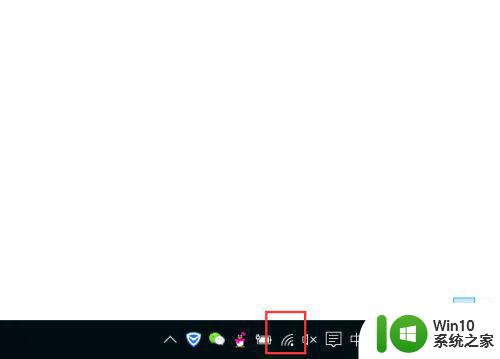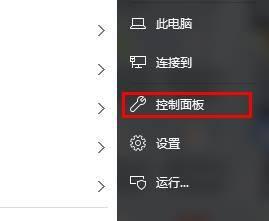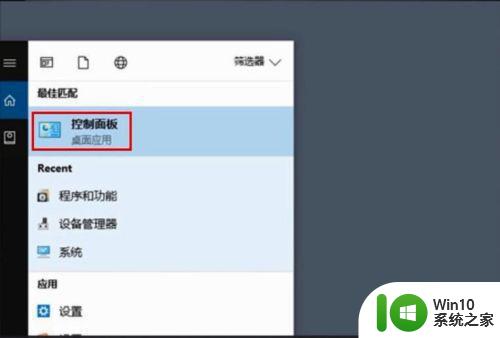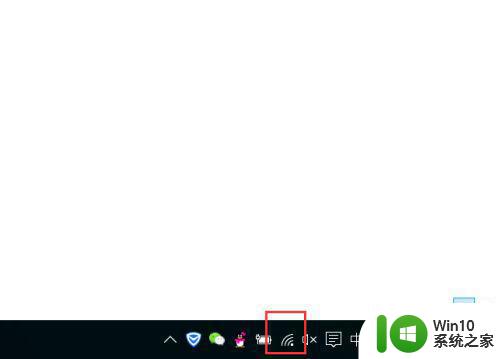查看wifi密码的步骤 如何在电脑上查看已连接WiFi的密码
在现代社会中无线网络已经成为人们生活中不可或缺的一部分,随着我们使用越来越多的WiFi网络,有时候我们可能会忘记某个已连接WiFi的密码。幸运的是我们可以通过一些简单的步骤在电脑上方便地查看已连接WiFi的密码。这不仅为我们提供了便利,还能帮助我们更好地管理和维护我们的网络连接。接下来我们将介绍如何通过几个简单的步骤来查看已连接WiFi的密码,以便我们可以随时随地享受网络带来的便利。
具体步骤如下:
1、点击开始菜单,选择控制面板选项。或者按下Windows+S后弹出【控制面板】,点击。
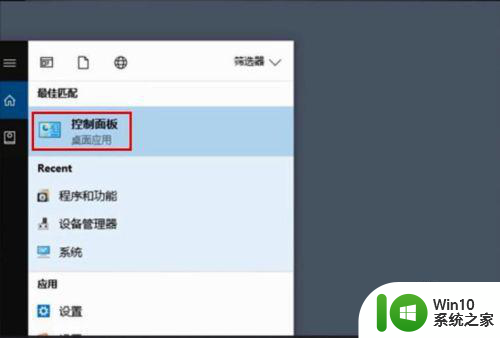
2、点击【网络和共享中心】。
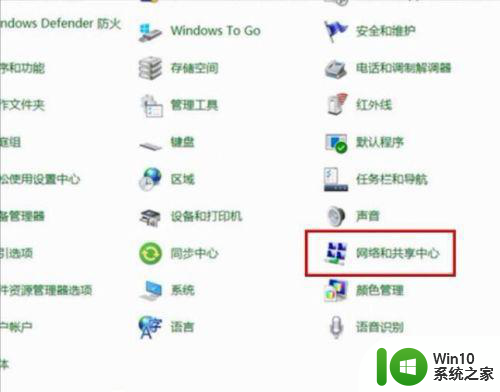
3、点击正在连接的WLAN。
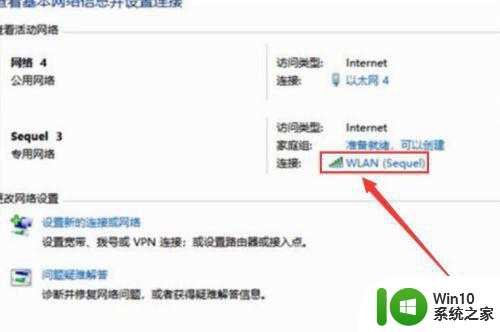
4、进入WLAN状态后点击【无线属性】。
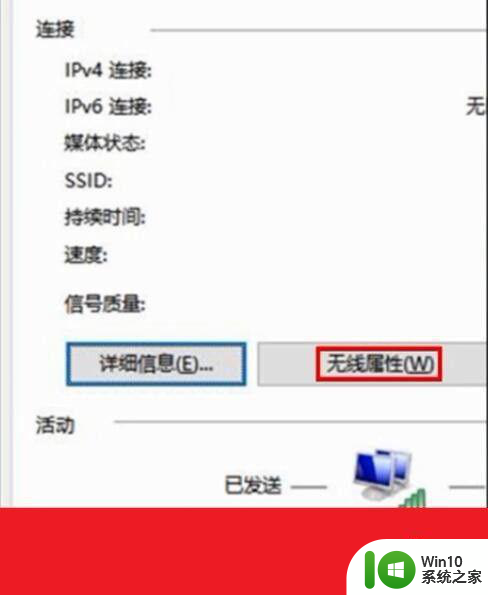
5、在安全页面√选【显示字符】。即可查看到正在连接的WiFi密码。
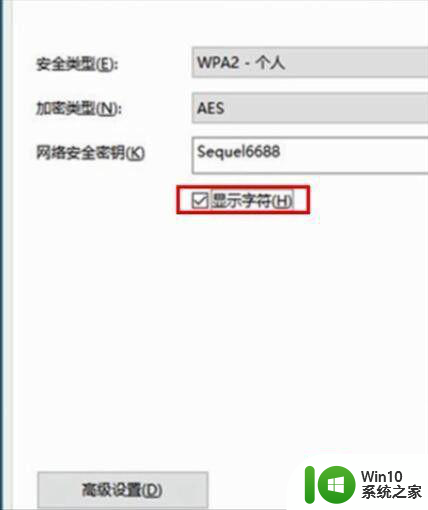
6、或者点击下面的任务栏中象楼梯一样的无线网络标志,再右击已连接的WiFi,再点击小框框里的【属性】,再√选【显示字符】前面的小方块。小方块打勾后也可查看到正在连接的WiFi密码。
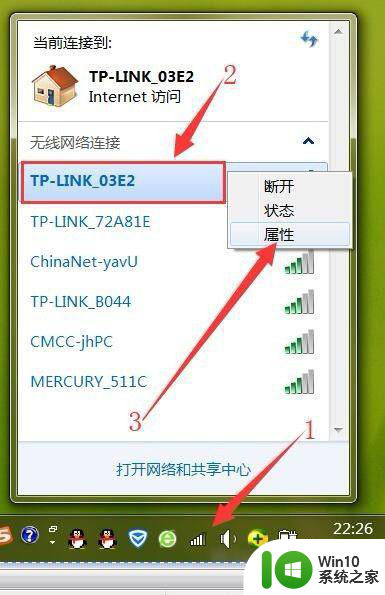
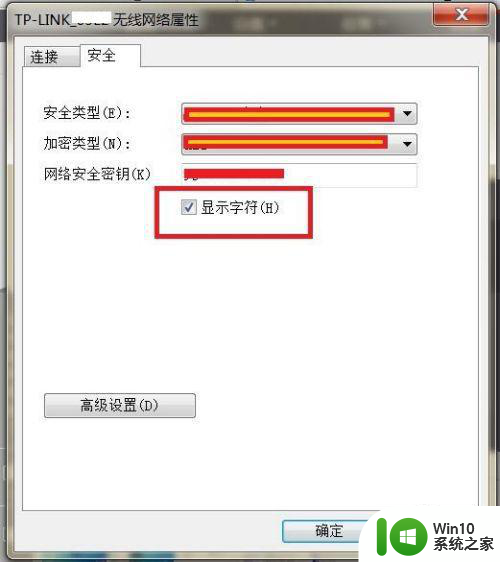
以上就是查看wifi密码的步骤的全部内容,碰到同样情况的朋友们赶紧参照小编的方法来处理吧,希望能够对大家有所帮助。