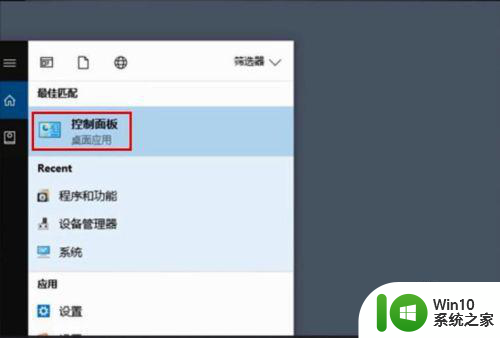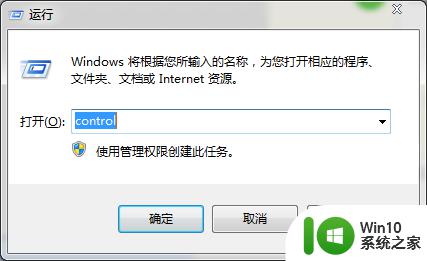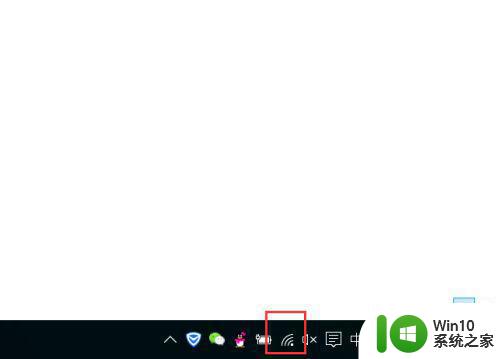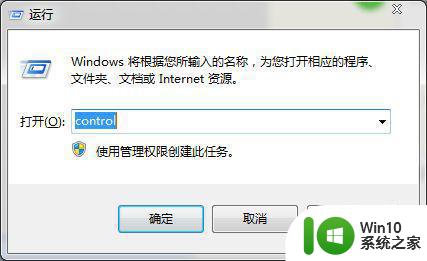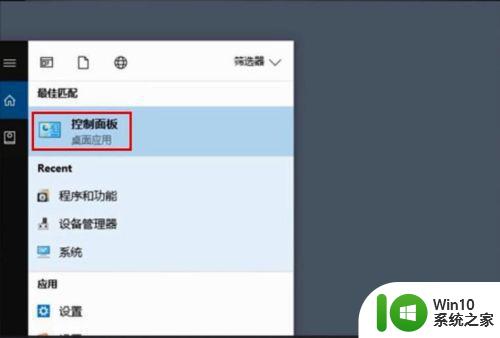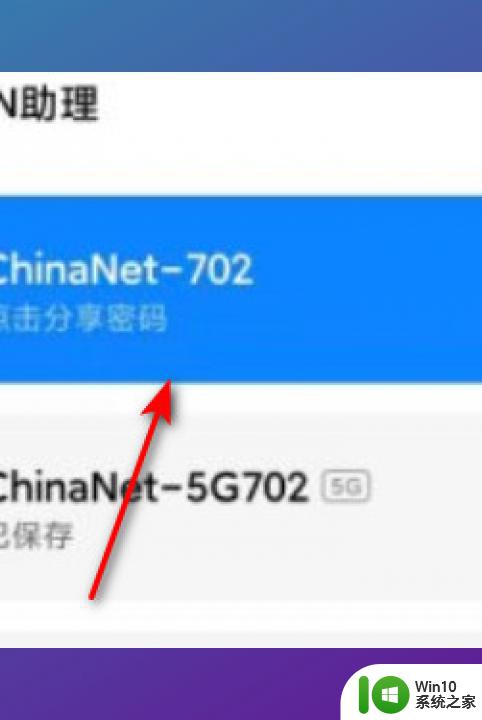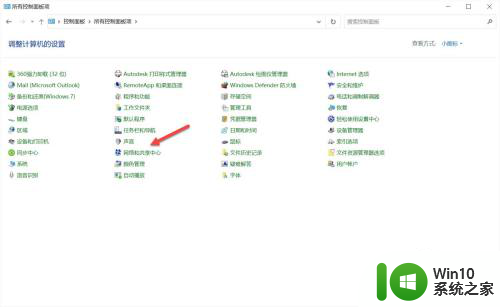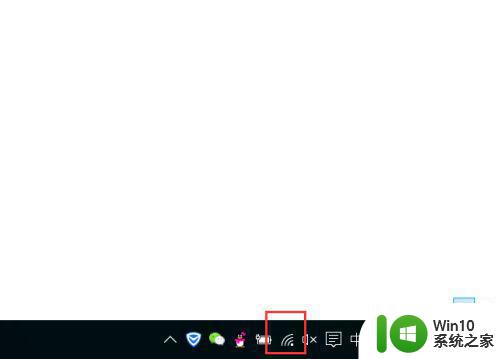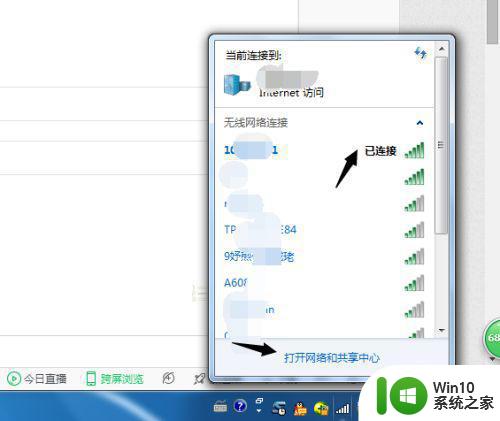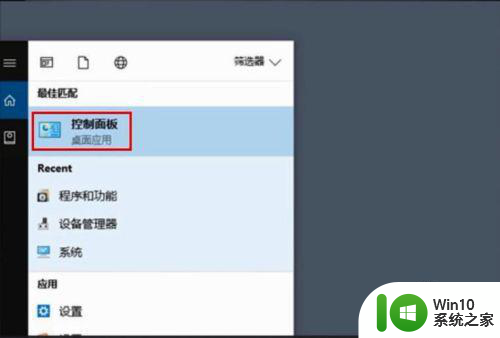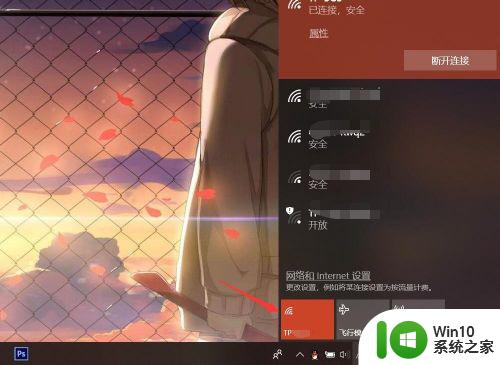如何查看无线wifi密码 如何用电脑查看wifi密码
更新时间:2023-02-13 09:41:57作者:xiaoliu
现在很多用户家里都有安装无线网,但是我们连接后长时间没有输入密码,就会把密码给忘记了,最近有用户想可以使用电脑来查看无线wifi密码,那么如何用电脑查看wifi密码呢,下面小编给大家分享用电脑查看wifi密码的方法。
解决方法:
1、点击开始菜单,选择控制面板选项。或者按下Windows+S后弹出【控制面板】,点击。
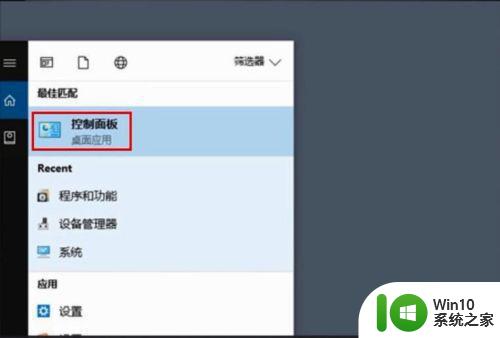
2、点击【网络和共享中心】。
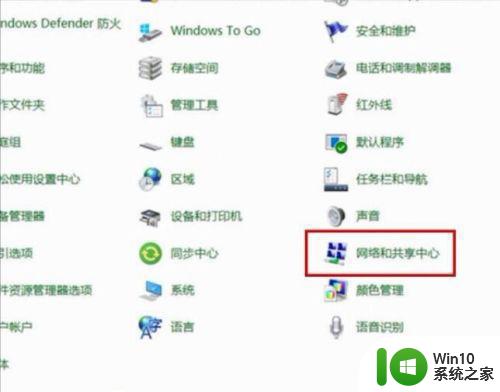
3、点击正在连接的WLAN。
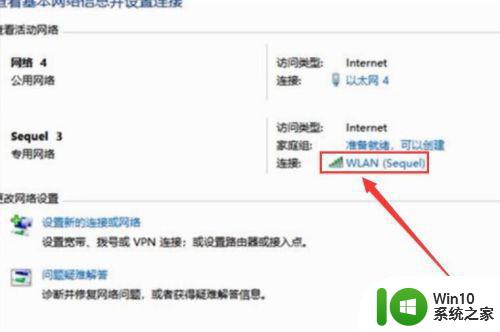
4、进入WLAN状态后点击【无线属性】。
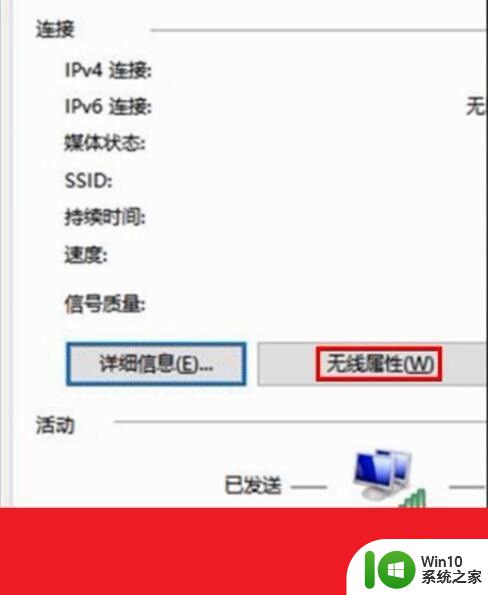
5、在安全页面√选【显示字符】。即可查看到正在连接的WiFi密码。
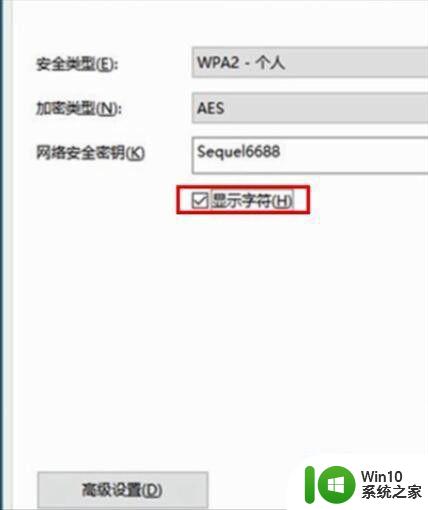
6、或者点击下面的任务栏中象楼梯一样的无线网络标志,再右击已连接的WiFi,再点击小框框里的【属性】,再√选【显示字符】前面的小方块。小方块打勾后也可查看到正在连接的WiFi密码。
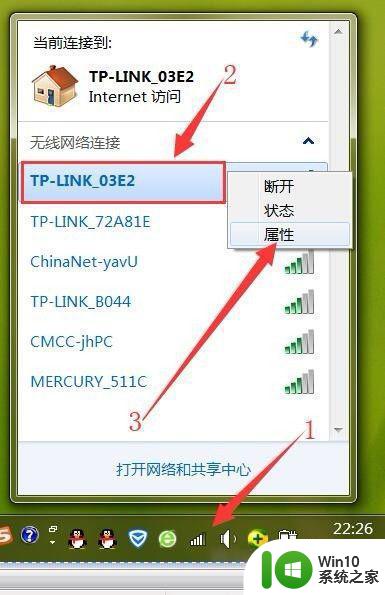
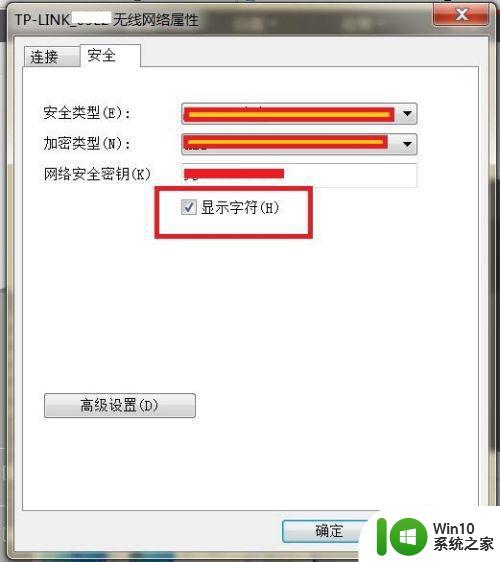
以上就是用电脑查看wifi密码的方法,想知道连接的无线密码,可以按上面的方法来进行查看。