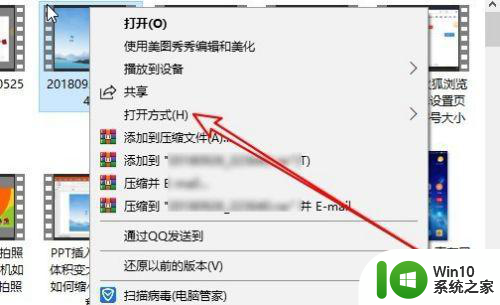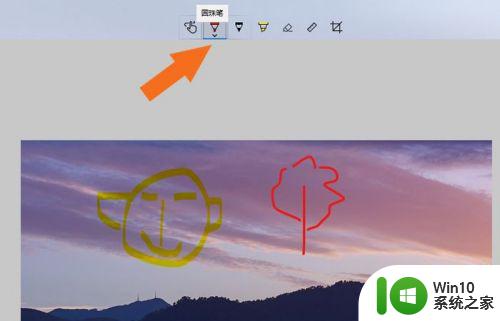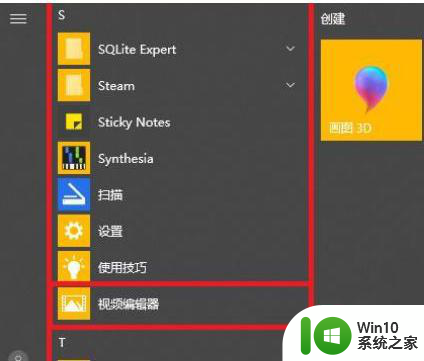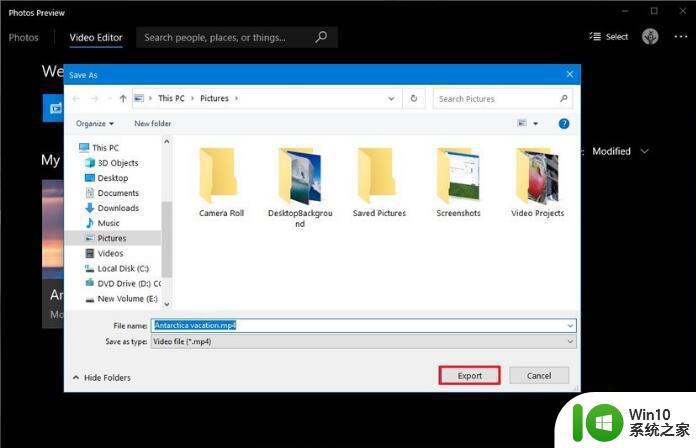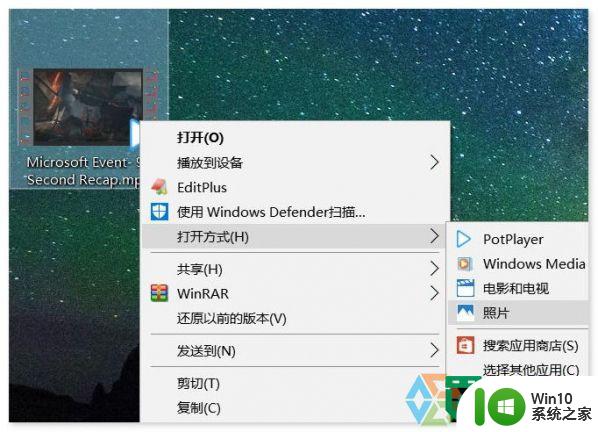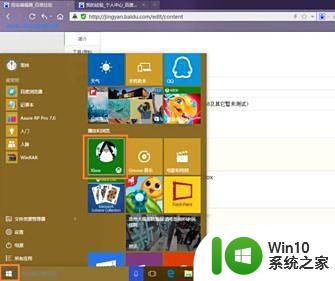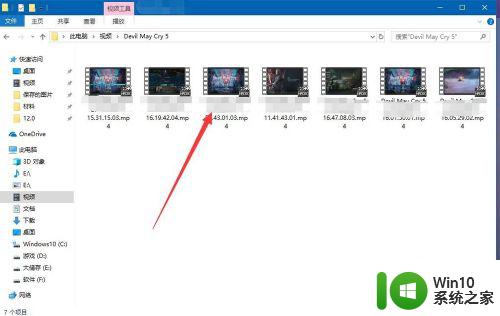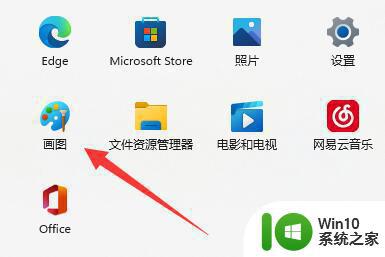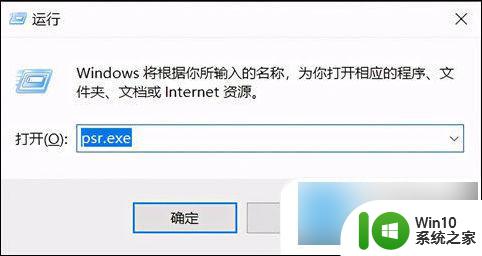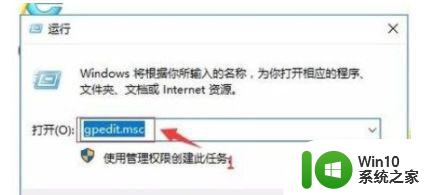win10使用自带照片功能编辑视频的方法 win10怎么样通过自带的照片功能编辑视频
更新时间:2023-02-21 17:50:44作者:yang
网上有许多第三方剪辑视频的软件,平时我们要编辑视频一般会下载第三方剪辑视频的软件,除了此方法之外,大家还可以使用win10系统自带照片功能编辑视频,那么该怎么操作?今天就和大家看看通过照片功能编辑视频的方法。
1、在Windows10系统桌面,我们右键点击要编辑的视频,在弹出菜单中选择“打开方式”菜单项。
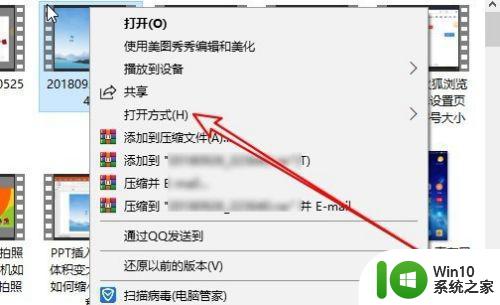
2、接下来在弹出的二级菜单中我们点击“照片”菜单项。
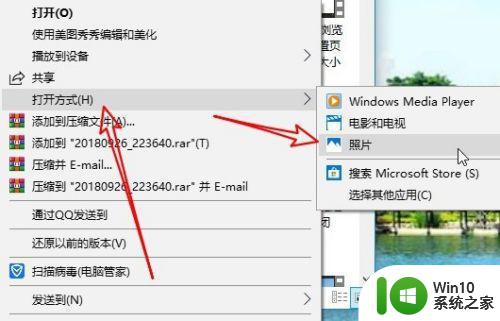
3、这时就会打开Windows10的照片编辑窗口,在窗口中我们点击右上角的“编辑/创建”下拉按钮。
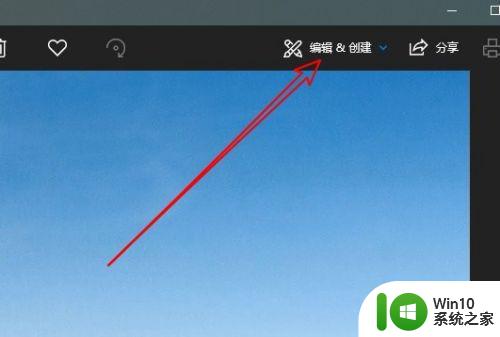
4、接下来在弹出的菜单中我们点击“剪裁”菜单项。
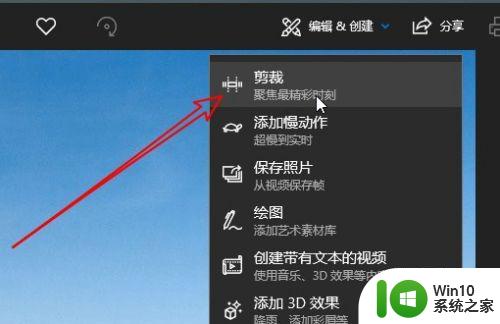
5、这时就会进入了照片的编辑照片的界面了,在这里可以通过拖动下面的滑块来选择要裁剪视频的位置。
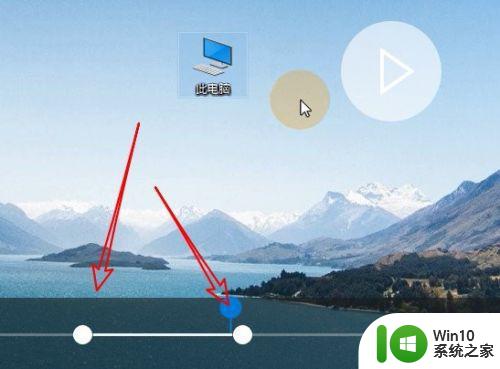
6、剪裁完成后我们点击右上角的“保存副本”按钮就可以了。
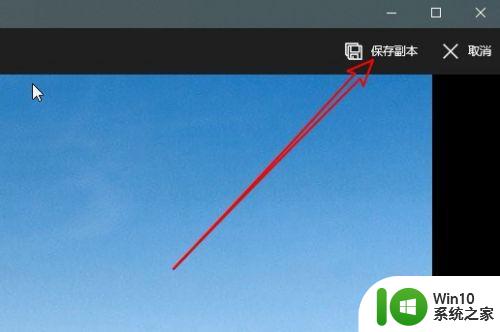
上文介绍win10使用自带照片功能编辑视频的详细步骤,此方法不需要下载第三方软件,直接操作设置即可。