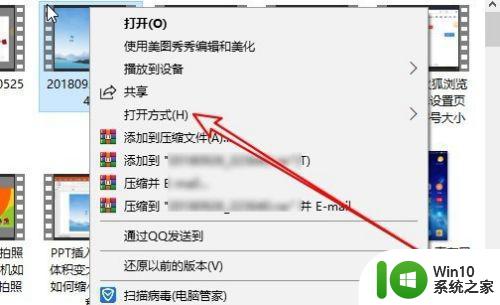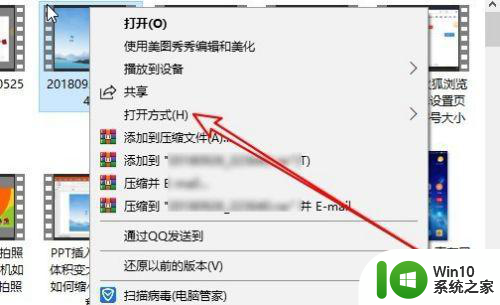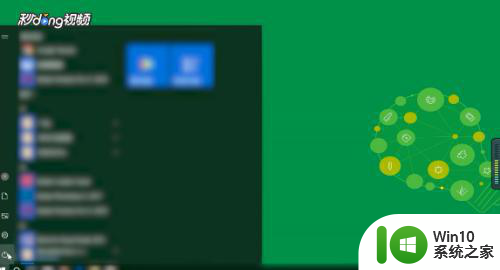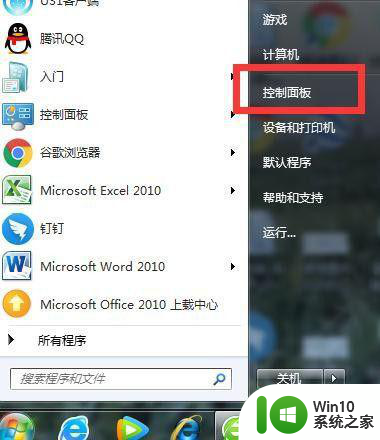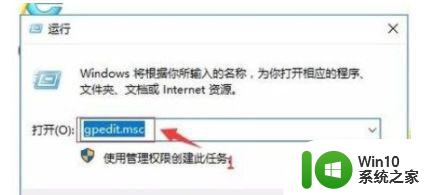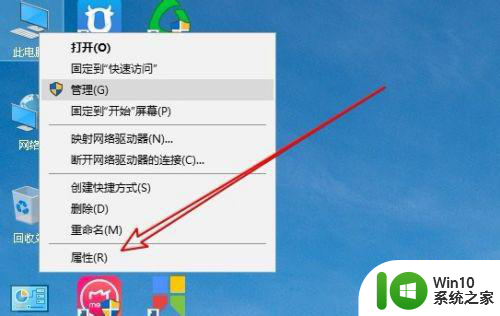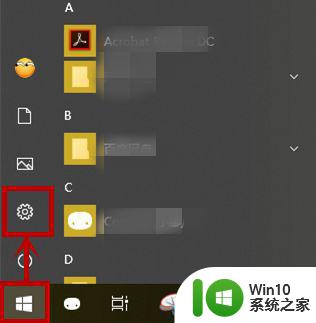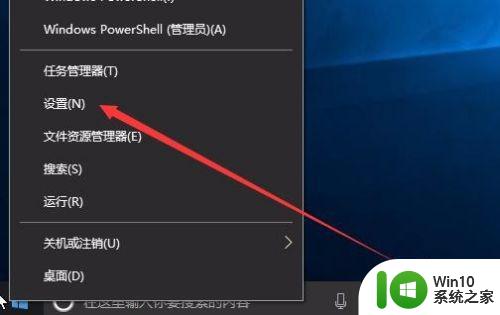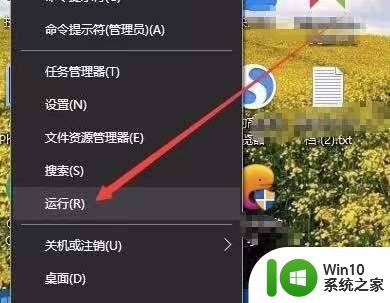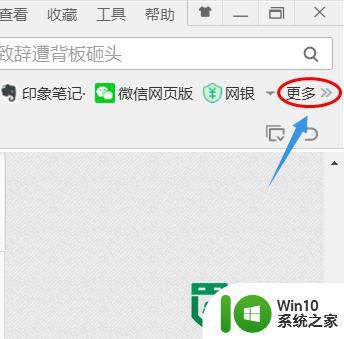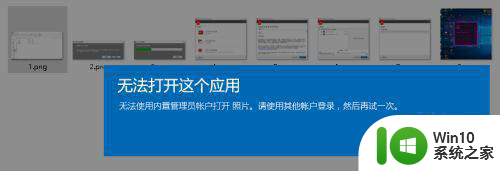win10用照片做视频的方法 win10怎么用照片做视频教程
Win10系统提供了非常方便的方式让用户将照片制作成视频,这种功能在制作纪念视频或者分享生活片段时非常有用,通过简单的操作,用户可以轻松将照片添加到视频中,并添加音乐、字幕等元素,制作出自己喜欢的视频作品。接下来我们将详细介绍Win10系统如何使用照片制作视频的方法,让您轻松上手。
win10怎么用照片做视频教程:
1、找到你需要剪辑的视频,然后右键在“打开方式”里面找到“照片”并选择;
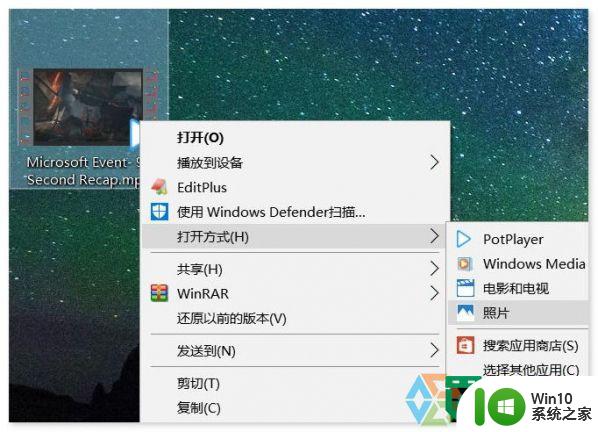
2、打开后视频即会自动播放,我们在上方功能栏中选择“剪辑”,即可进入编辑模式;
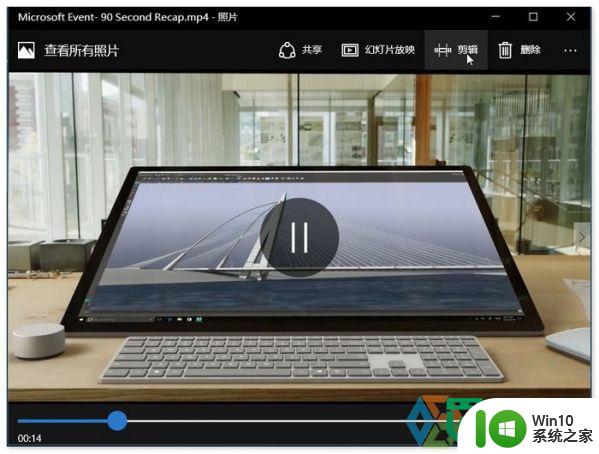
3、拖动蓝色圆圈(标记1),可以进行实时预览视频,拖动两侧的白色圆圈(标记2、3)可以选择重新影片的开头与结尾;
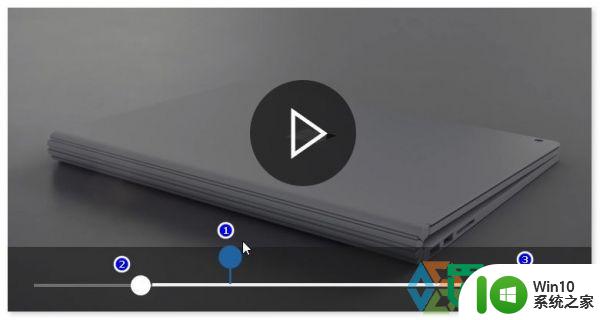
4、选择到你想要的部分后,点击右上方的“另存为”(或直接使用快捷键“Ctrl+S”)即可完成编辑过程。
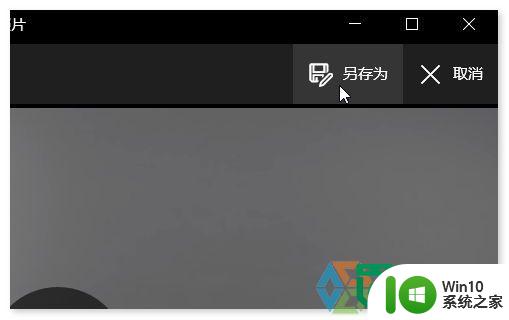
Win10“照片”应用“慢动作”动能使用方法
1、按照上面的方法一,将需要编辑的视频文件载入“照片”应用中,点击右上角的“···”并选择“创建慢动作视频”;
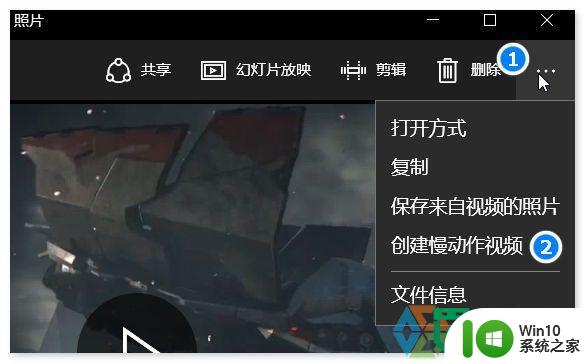
2、进入“创建慢动作视频”编辑界面后,在中部上方可以调整慢动作的级别,如下图,放在中间时即为“更慢”级别,左边为正常速度,右边为“最慢”,当在“更慢”时,我们通过调整进度条上方的两个蓝色圆圈设置慢动作播放视频的范围,而中间的实心白色圆圈是视频剪辑功能,使用方法同上,下面的虚心圆圈可以快速调整预览播放时的开始位置;
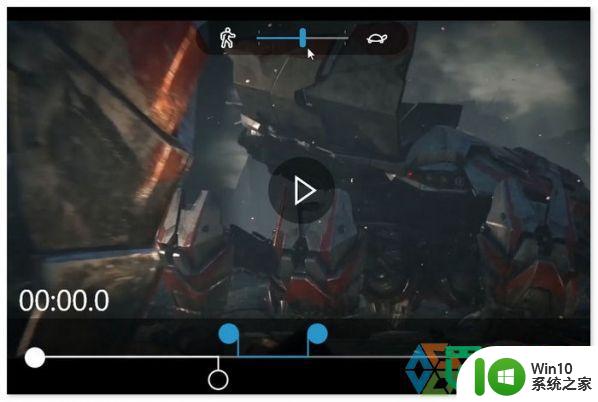
当选择为“最慢”时,进度条就会变成下图的样子,此时你不能选择慢动作的范围,这个比较适合来制作一些射击游戏的击中瞬间,还是非常不错的,其他功能同上。
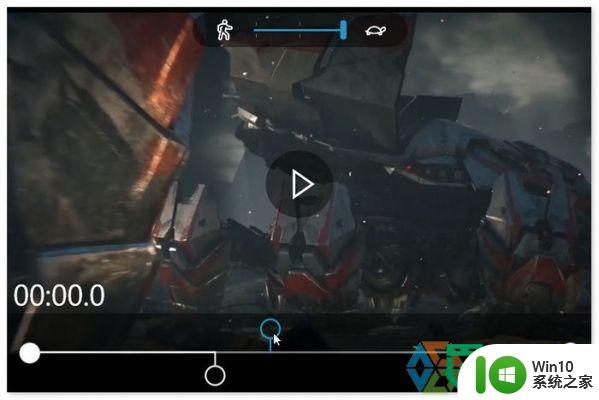
以上就是win10用照片做视频的方法的全部内容,碰到同样情况的朋友们赶紧参照小编的方法来处理吧,希望能够对大家有所帮助。