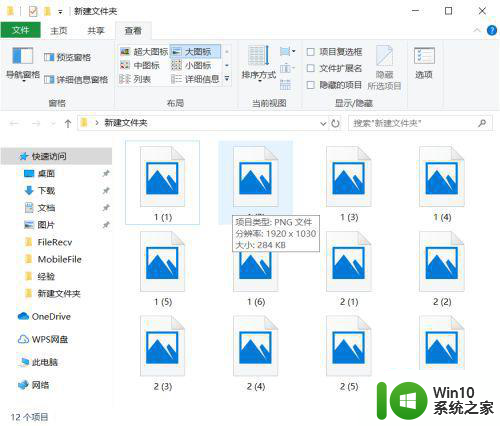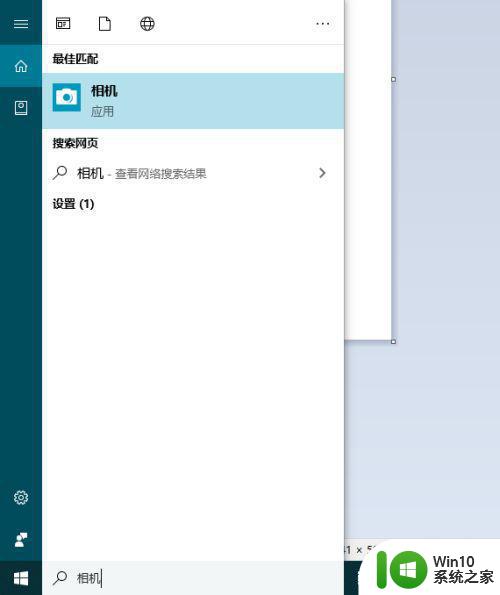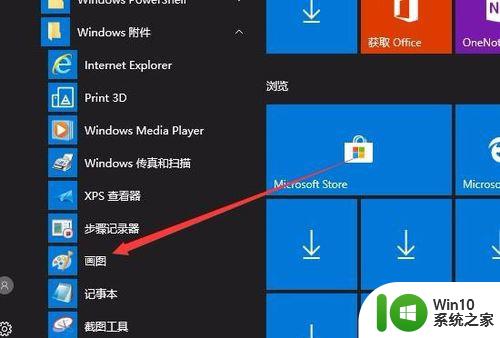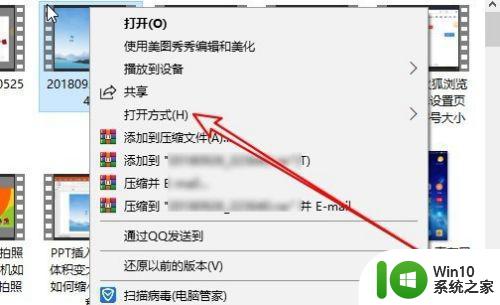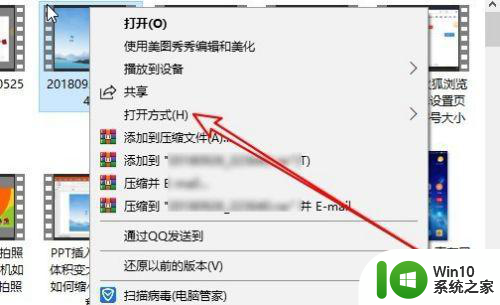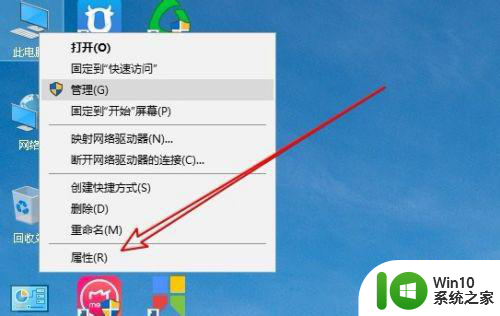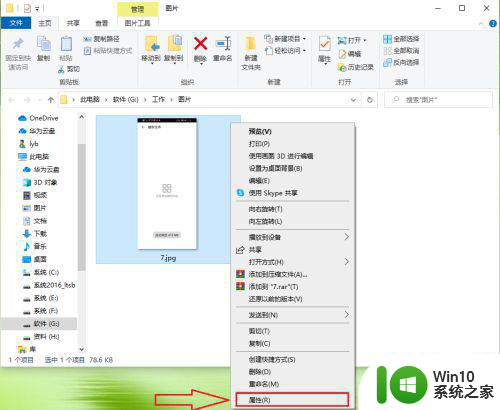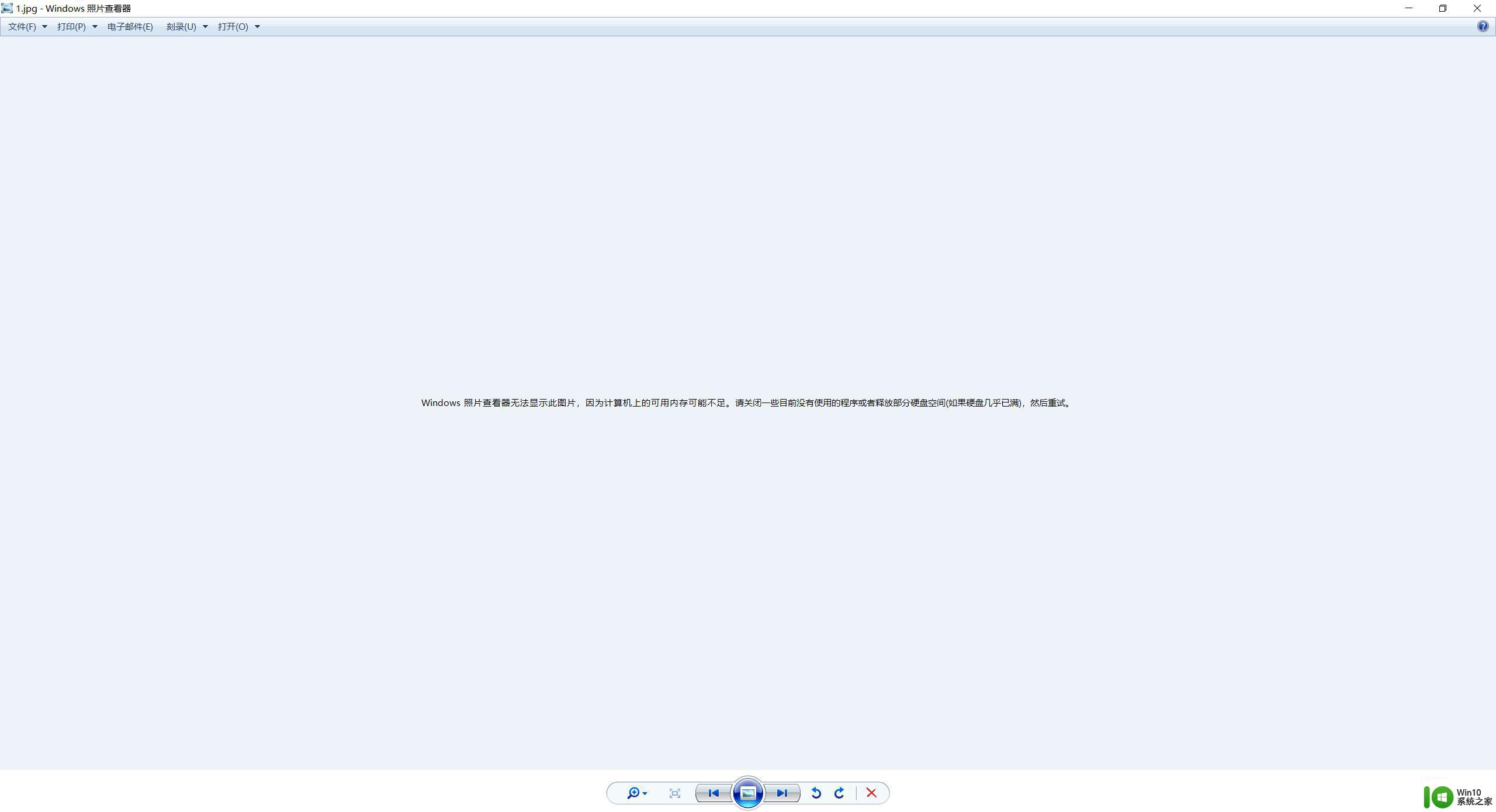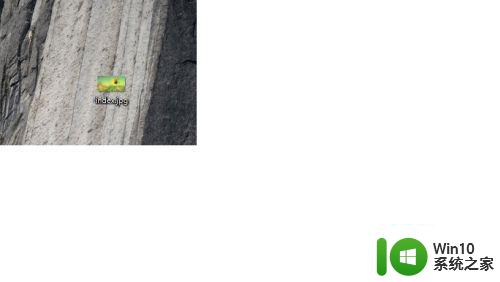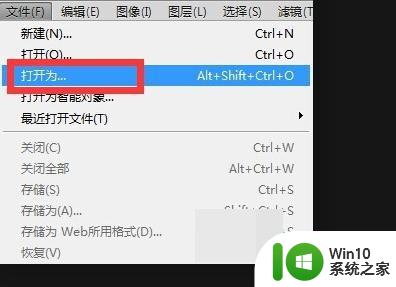如何调整照片的像素大小 Win10图片编辑器怎么改变照片像素
如何调整照片的像素大小,随着数码相机和智能手机的普及,我们每天都会拍摄大量的照片,有时我们需要调整照片的像素大小以适应不同的需求,比如网站上传、打印或者社交媒体分享等。在Windows 10操作系统中,我们可以利用内置的图片编辑器来轻松改变照片的像素。这个功能不仅简单易用,而且可以帮助我们快速完成调整,使照片更适合我们的需求。接下来我将介绍如何在Win10图片编辑器中改变照片的像素大小。
具体方法:
1.找到需要修改像素的照片,例如“树林.jpg”。

2.右键点击“树林.jpg”,在弹出的菜单中点击【编辑】。
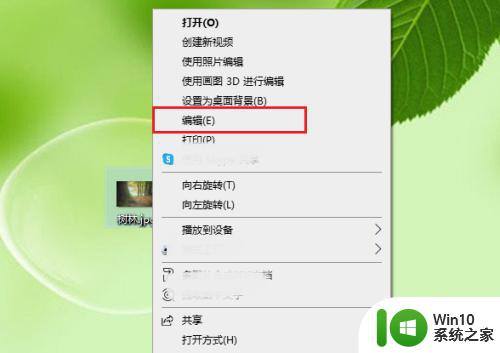
3.点击【重新调整大小】。
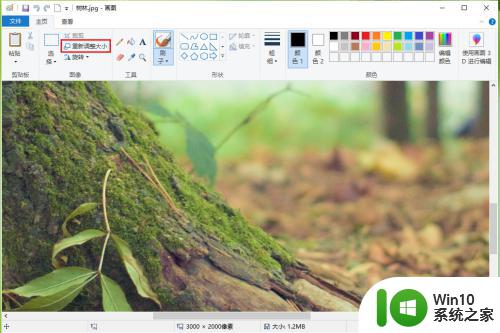
4.点击【像素】。
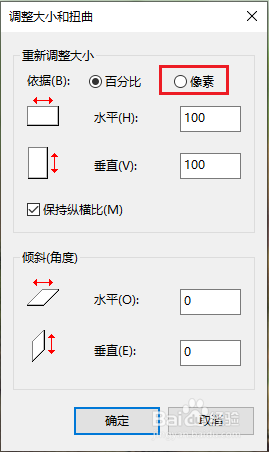
5.可以看到照片的原始像素“3000x2000”。
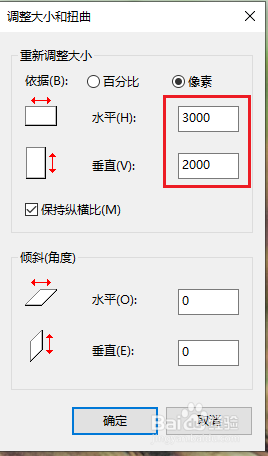
6.修改“水平”和“垂直”的数值,就可以更改照片的像素大小了。例如将照片大小改为1200x800,点击【确定】。
注意:勾选了【保持纵横比】之后,像素的“水平”和“垂直”大小按照比例缩放;取消勾选【保持纵横比】,则可以输入任意值。
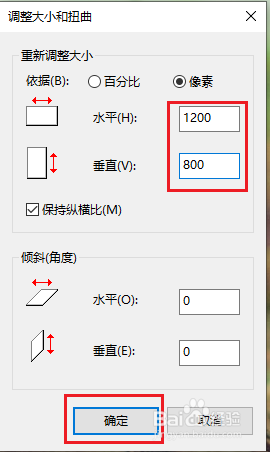
7.依次点击【文件】>>【另存为】>>【JPEG图片】。
注意:一定要点击【另存为】,如果点击【保存】。原始照片将会被修改后的照片替代。
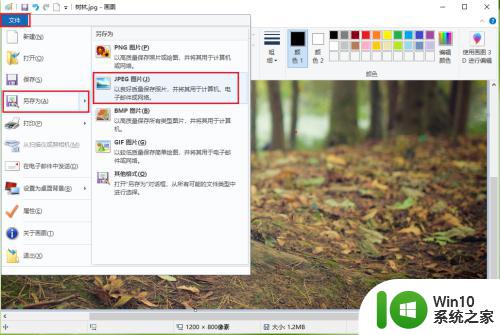
8.●选择照片的保存的位置“桌面”;
●更改照片的文件名“树林修改”;
●点击【保存】。
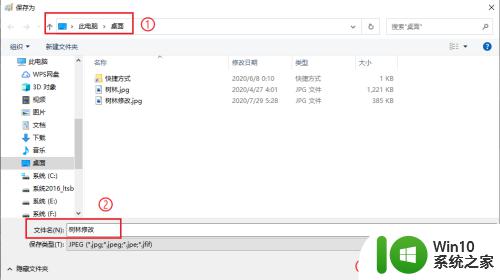
9.效果展示。
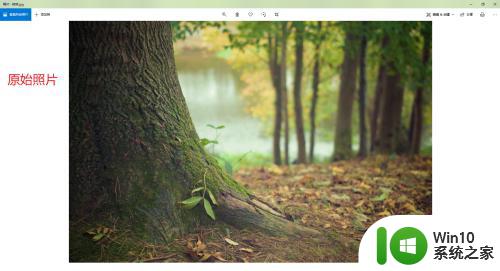
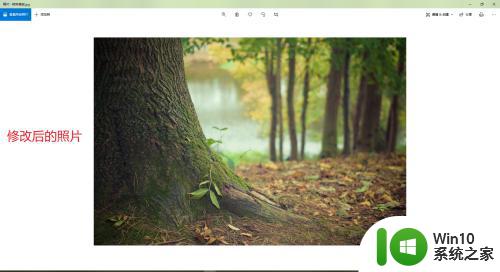
以上就是如何调整照片像素大小的全部内容,碰到同样情况的朋友们,赶紧参照小编的方法来处理吧,我们希望这些方法能够对大家有所帮助。