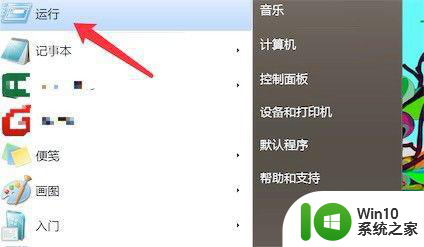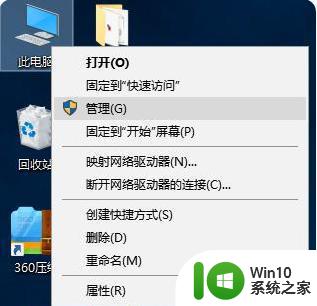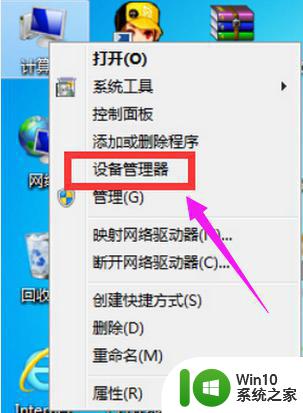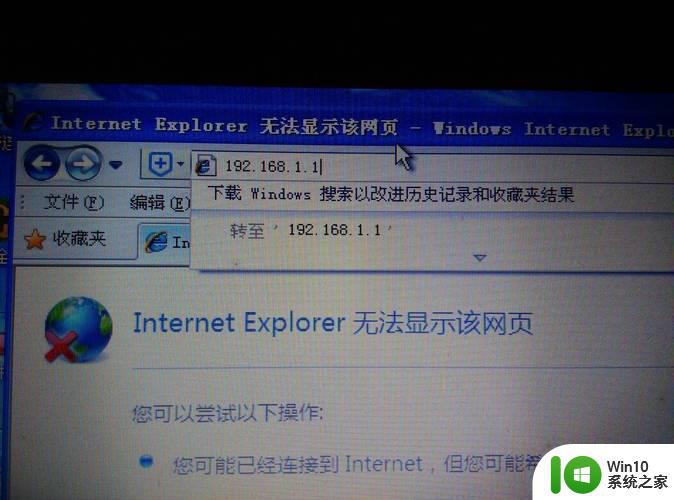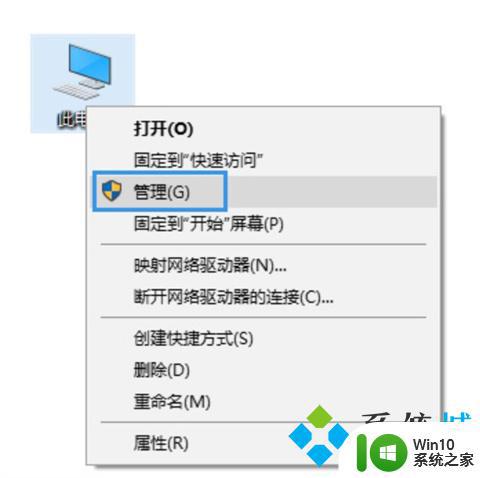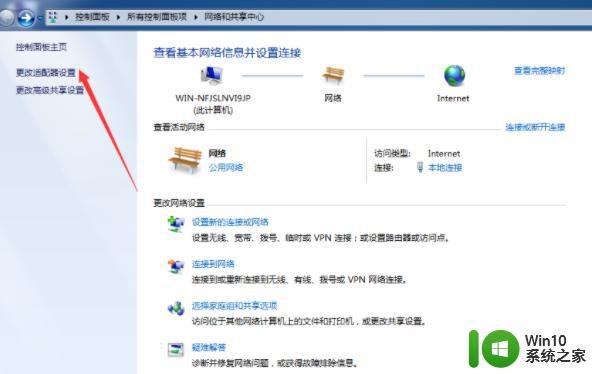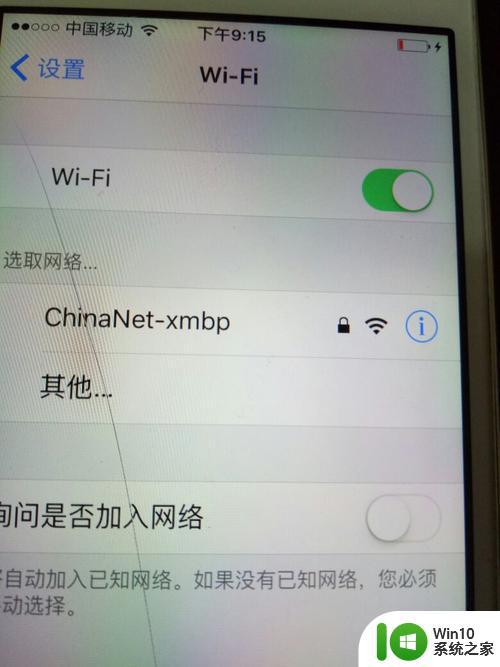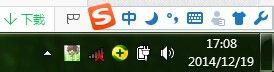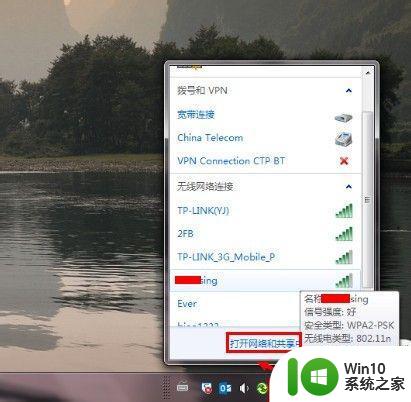电脑wifi连不上是什么原因 电脑wifi连接不上的解决方法
近年来随着互联网的普及和发展,电脑已经成为我们日常生活中不可或缺的工具,有时候我们在使用电脑时会遇到一些问题,其中之一便是电脑无法连接WiFi的情况。电脑无法连接WiFi可能有多种原因,比如信号不稳定、密码错误、网络设置问题等。针对这些问题,我们可以采取一些解决方法来尝试解决。接下来我们将详细探讨电脑无法连接WiFi的原因及解决方法。
解决方法:
1、首先我们右击右下角的无线网络符号,然后打开网络共享中心。
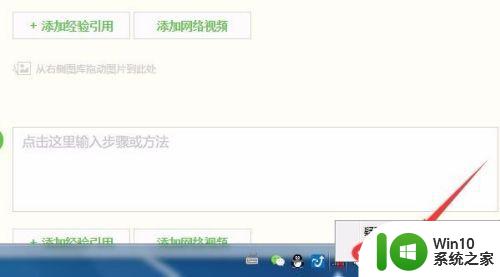
2、在“网络和共享中心”里面,在左面找到“更改适配器设置”,点击进入。
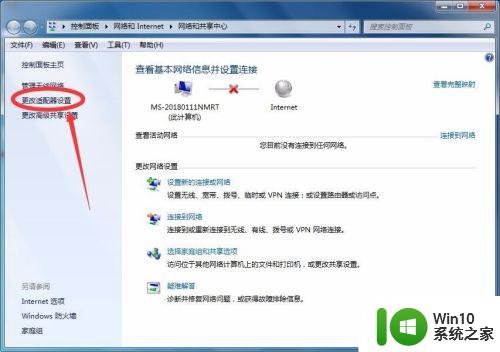
3、“网络连接”里面的无线网络连接可能是灰色的,如果是灰色的,右击,选择“启用”即可。
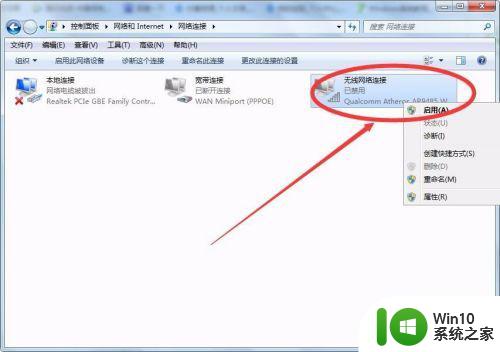
4、还有一种情况就是,我们打开了网络连接这个界面,里面没有“无线网络连接”。
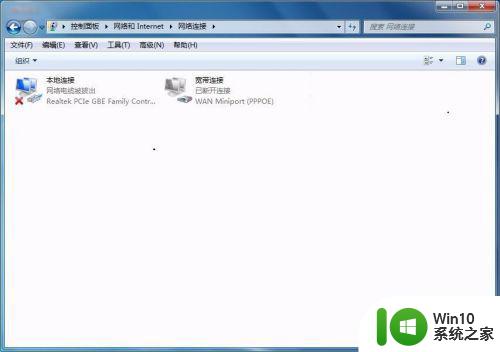
5、右击桌面上的“计算机”图标,选择“管理”。
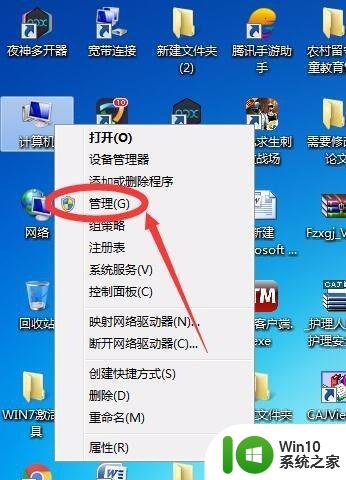
6、选择左面的“设备管理器”。
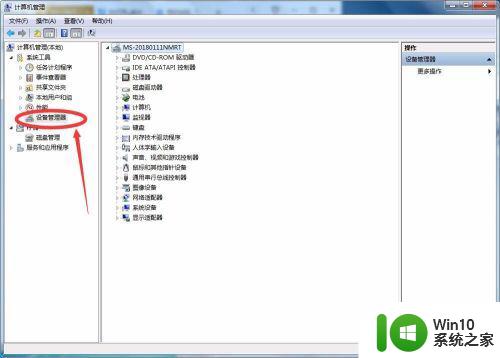
7、然后点击右面的“网络适配器”,如果没有发现网络控制器的感叹号,可能就是无线网卡硬件故障引起的。或者重启电脑,如果还是不行,建议重新安装系统。
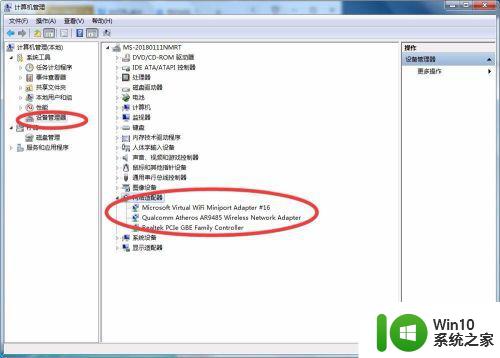
8、也有可能是关闭了无线wifi功能,打开即可。按快捷键Fn+F2,打开即可。
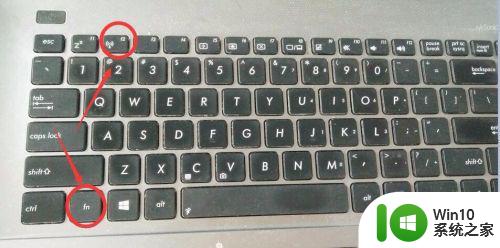
以上就是电脑wifi连不上是什么原因的全部内容,碰到同样情况的朋友们赶紧参照小编的方法来处理吧,希望能够对大家有所帮助。