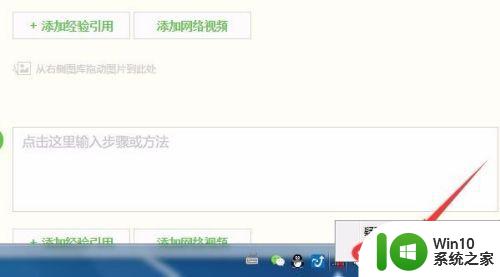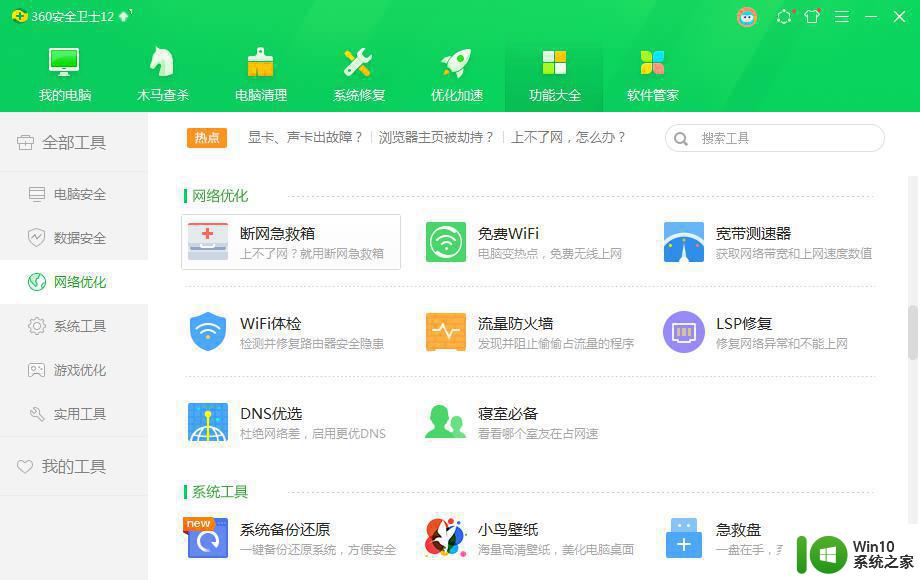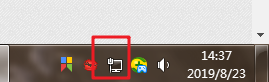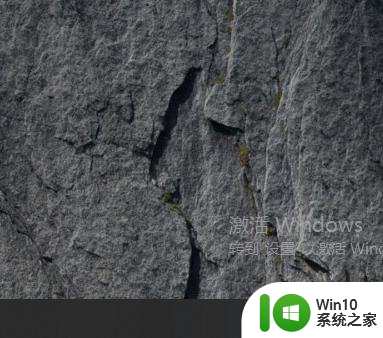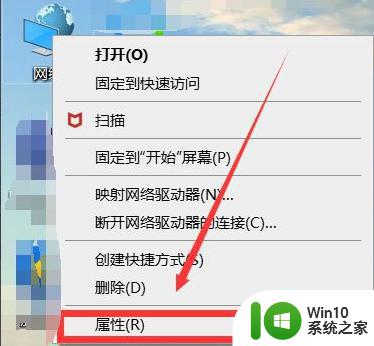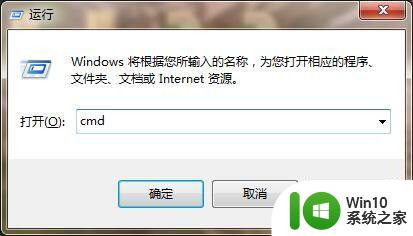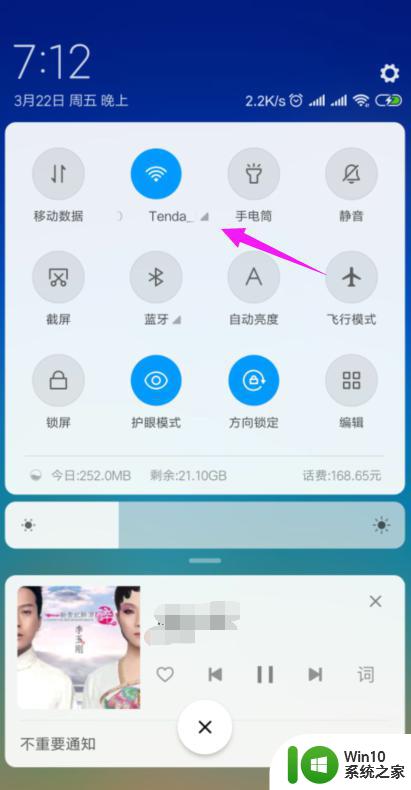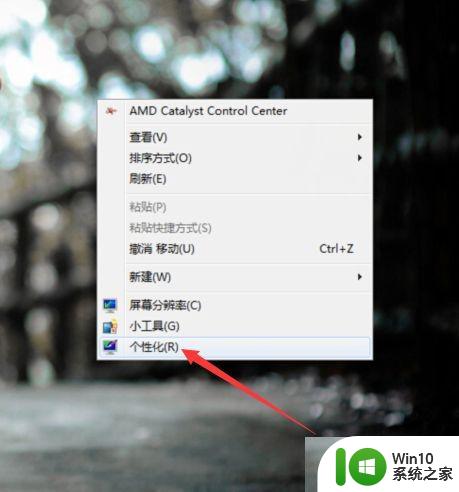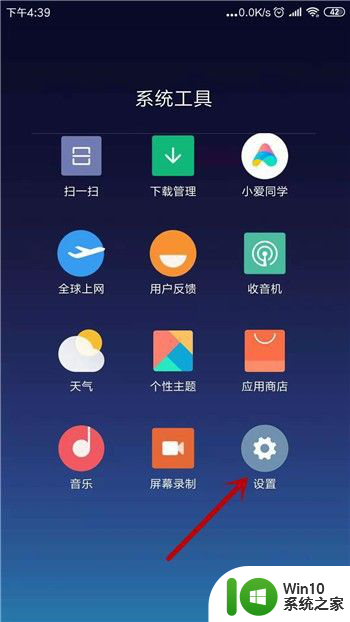电脑连WiFi但是不能上网的两种解决方法 电脑连接WiFi但无法上网是什么原因
当我们使用电脑连接WiFi时,有时候会遇到一个令人沮丧的问题:无法上网,这个问题可能会导致我们无法浏览网页、收发邮件或进行其他在线活动。为什么电脑能够连接WiFi却无法上网呢?原因可能有很多,例如无线路由器故障、网络设置错误、IP地址冲突等。在面对这个问题时,我们可以采取一些解决方法来排除故障,恢复上网功能。下面将介绍两种常见的解决方法,帮助我们解决电脑连接WiFi无法上网的问题。
具体操作如下:
方法一:检查网线是否有问题1首先我们要检测下连接电脑和路由器的网线有没有问题,如果没有工具检测,我们Ping一下就行了。
1、点击开始菜单,点击‘运行’。
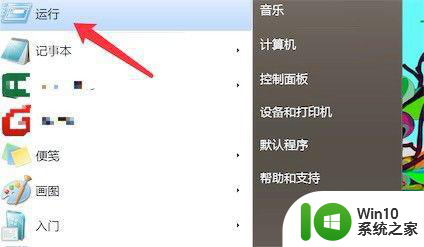
2、在运行窗口上输入cmd,点击确定按钮。
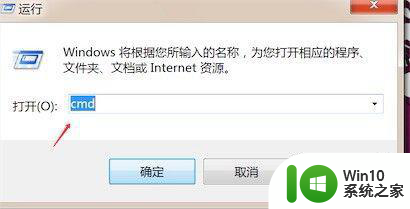
3、在dos窗口里,输入 ping 192.168.1.1 后按回车键,如果有信息回复,而不是显示 time out的信息的,则连接没问题,网线正常。如果不正常,要不更换一条网线尝试下。或者看下面的步骤,先看下是不是下面的问题。
(一般路由器里的地址都是这个,如果不是,换成你路由器的ip地址)

方法二:电脑设置问题
1、点击右下角的网络图标,点击打开‘网络和共享中心’。
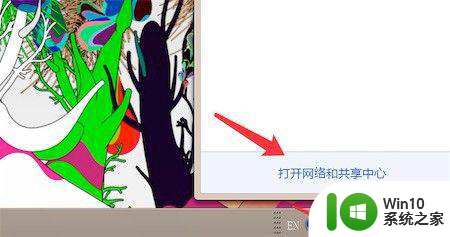
2、打开后,点击‘本地连接’。
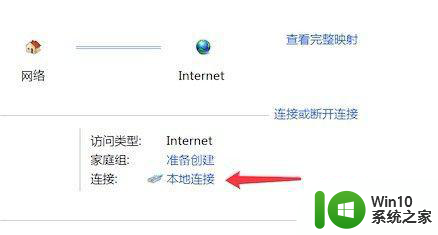
3、可以先点击‘诊断’,让系统先检测,修复问题。
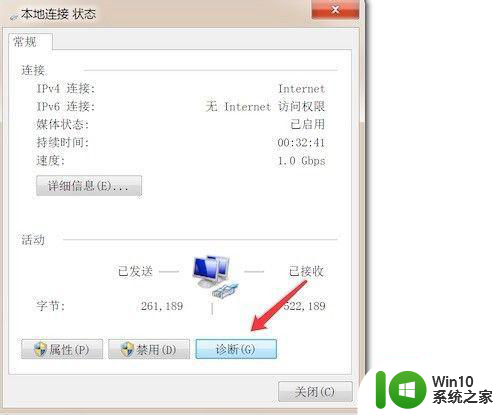
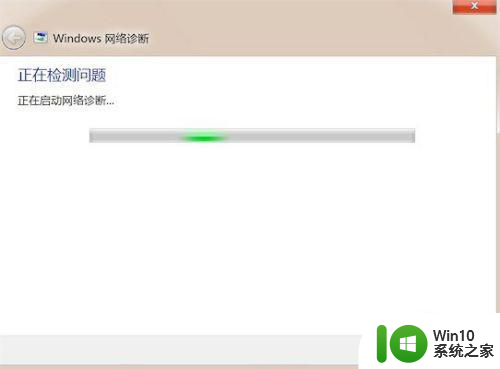
4、如果还是不行,点击‘属性’。
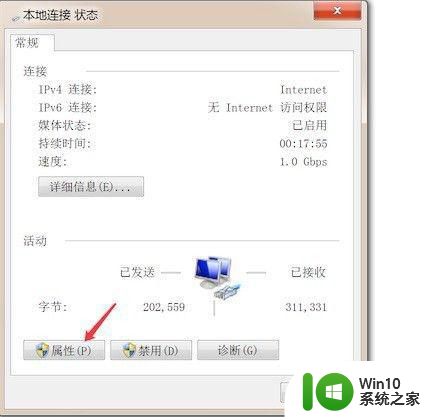
5、在新窗口上,选中IPV4协议,然后点击‘属性’。
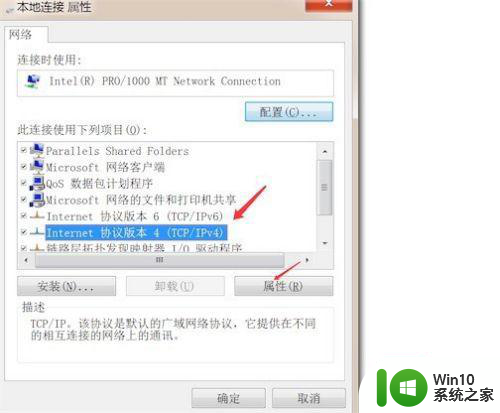
6、如果是手动添的ip地址,要和路由器的ip段是同一个段才行,比如路由器的地址是192.168.1.1,你设置的就要是 192.168.1.xxxxx。
或者我们直接改成自动获取ip地址也行
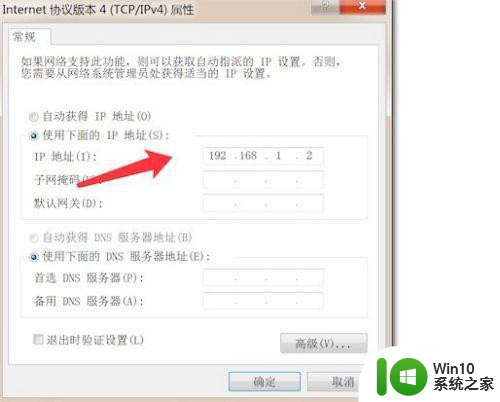
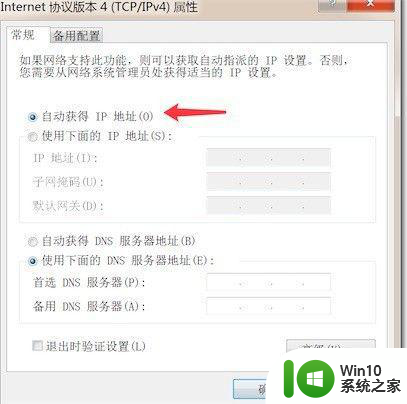
以上是解决电脑无法上网但可以连接WiFi的两种方法的全部内容,如果有需要的用户,可以根据以上步骤进行操作,希望对大家有所帮助。