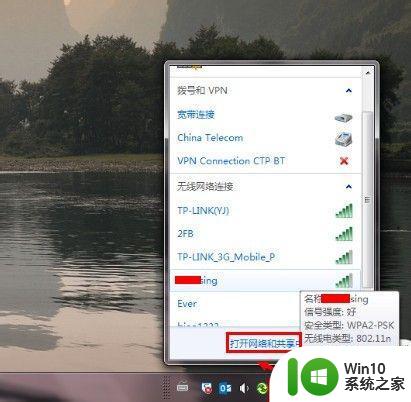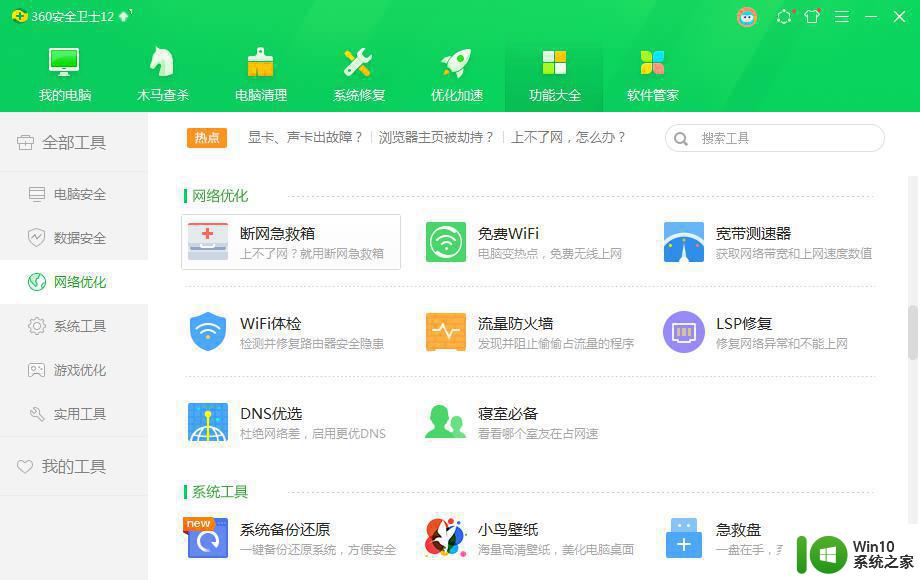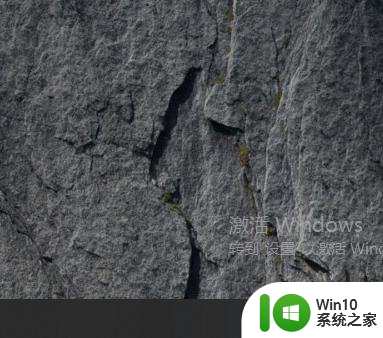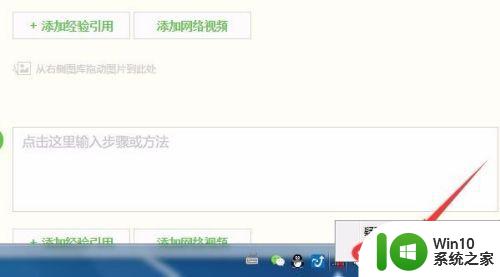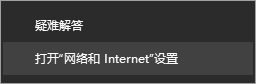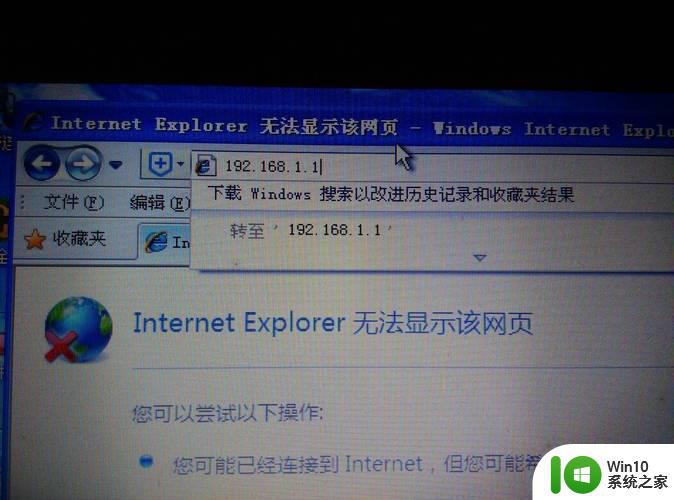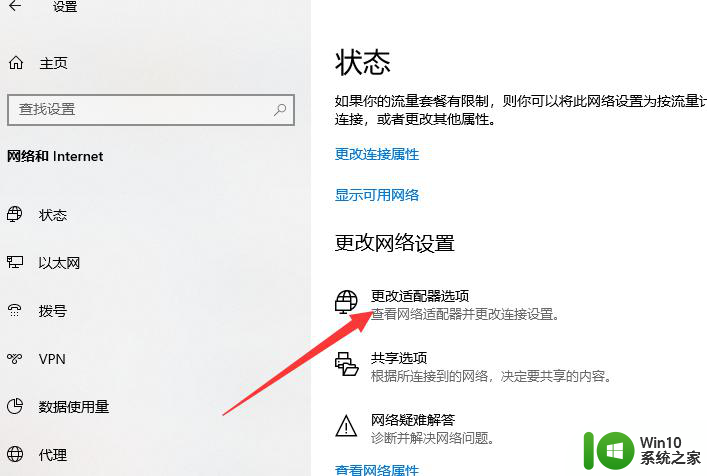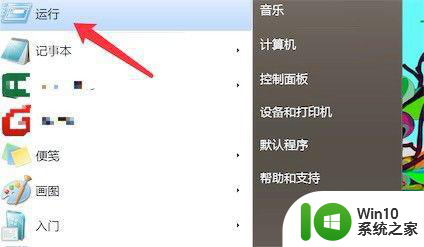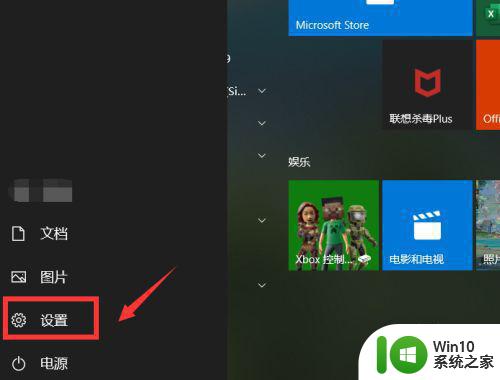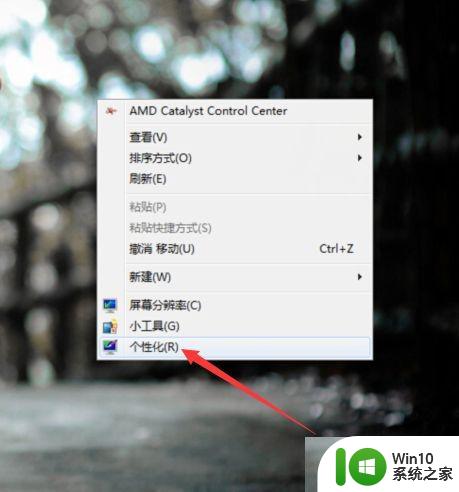电脑无法连上wifi怎么办 电脑为何连不上wifi怎么解决
现在的电脑都是可以连接wifi上网的,有的台式电脑是无法连接的是需要内置网卡的,最近有用户遇到wifi无法连接的问题,电脑是有内置网卡的也不知道是什么原因,那么电脑为何连不上wifi怎么办呢,下面小编给大家分享解决该问题的方法。
解决方法:
1、首先,检查电脑上面的wifi开关是否打开,有些电脑会有2个开关,一个在电脑侧边上,一个是通过键盘实现开关,一般如果这两个开关未打开,无线网络会显示X号,在确认这两个开关都处于打开状态后,再次尝试联网。
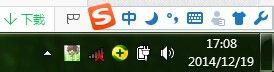


2、如果右下角网络图标显示如下,那么再检查一下无线网卡情况。在我的电脑上单击右键——设备管理器——网络适配器,看网卡驱动是否良好。
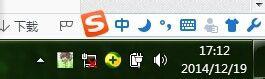
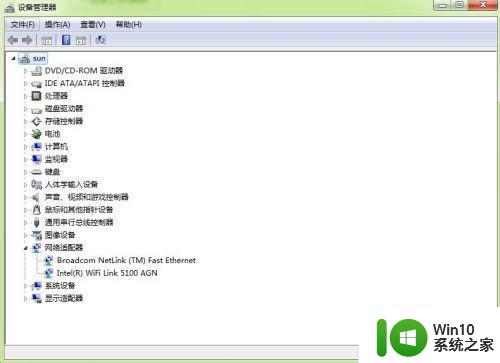
3、如果无线网卡未启用或者未安装驱动的话,就启用无线网卡或者安装一下无线网卡驱动,无线网卡驱动可以下载后拷贝安装。
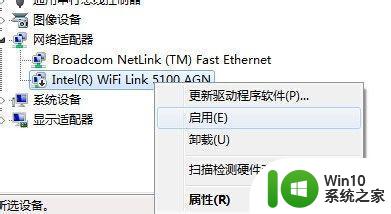
4、如果以上都无问题,还是无法连接wifi网络的话,那么可以把wifi密码重新输入一次连接试试。方法就是在无线网络信号上面单击右键——属性。然后重新输入密码,再次连接。
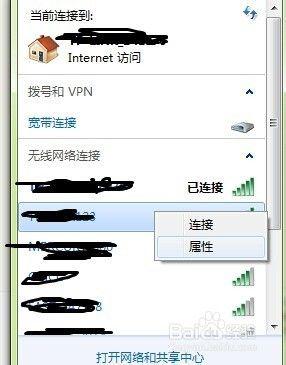
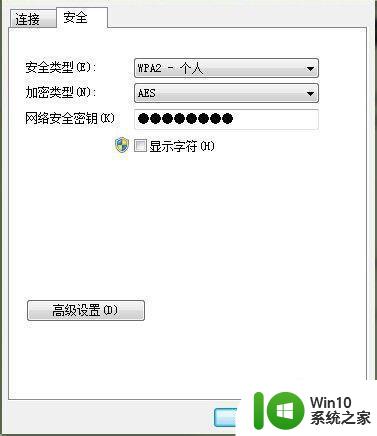
5、也可以将连接不上的无线网络从网络中删除,重新搜索尝试连接。方法如下,首先是打开网络和共享中心。
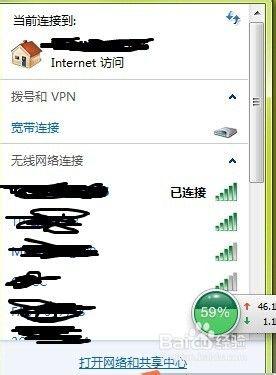
6、之后,点击管理无线网络。
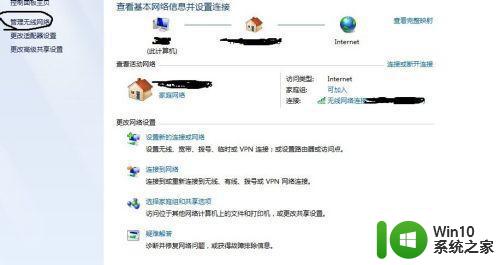
7、然后,这里会显示电脑之前连接过的wifi信号名称。
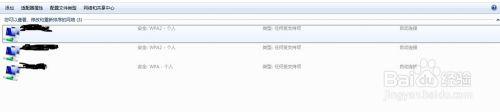
8、在wifi信号名称上面单击右键——删除网络。
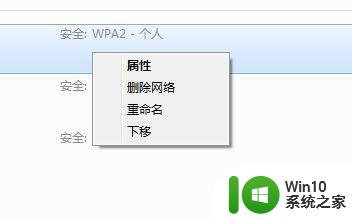
9、然后这个网络就会从你的电脑中删除,你可以重新搜素wifi信号,然后输入密码尝试连接。
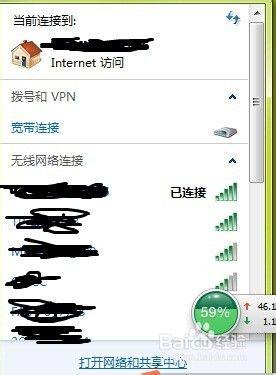
以上就是电脑为何连不上wifi的解决方法,同样无法连接无线网的,可以按上面的发来进行解决。