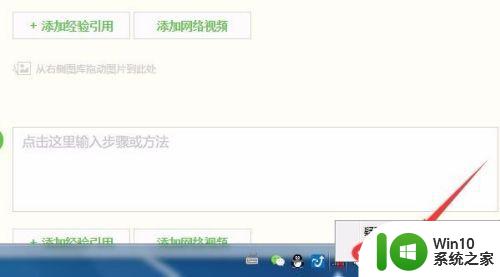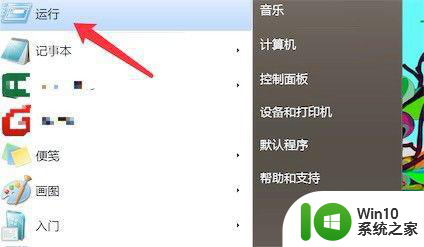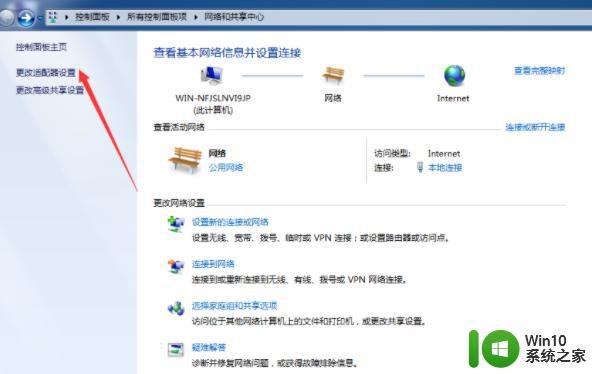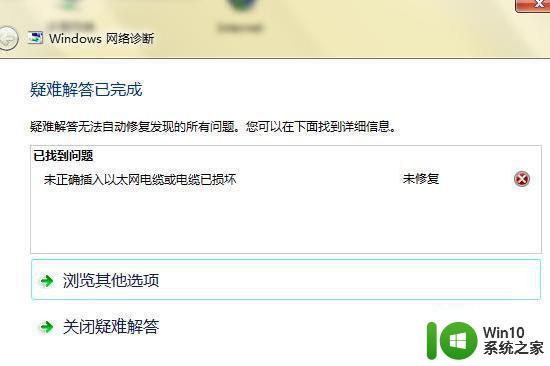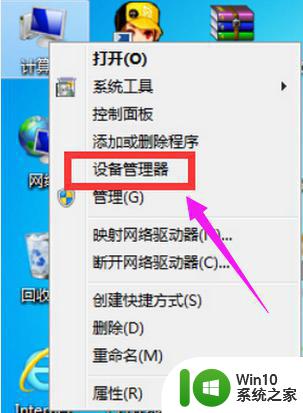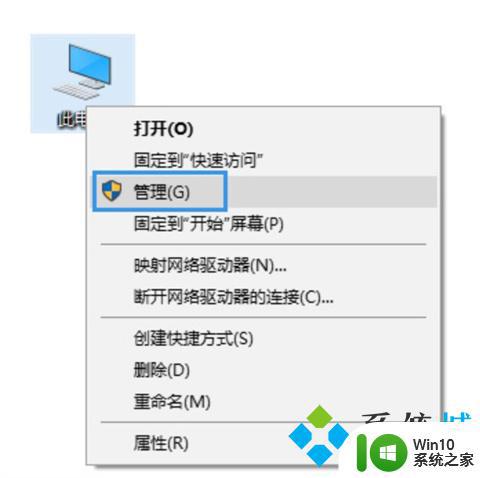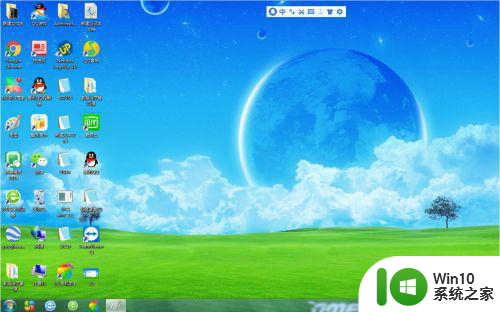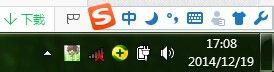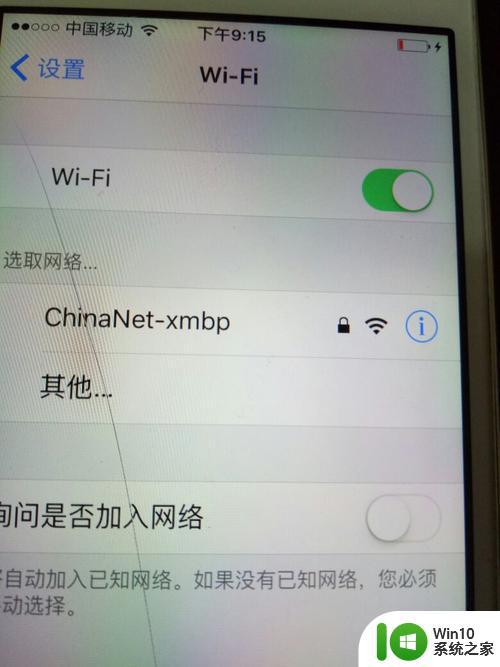详解电脑连不上wifi的原因和解决方法 电脑连不上wifi什么原因
wifi网络覆盖范围广,已经成为生活工作中不可缺少一部分,由于无线wifi网络方便,不受线的限制,基本公司和大型公共场所都会有安装使用。在使用过程中,难免出现电脑连不上wifi的情况,造成WiFi连不上的原因有很多,下面详解一下电脑连不上wifi的原因和解决方法。
相关教程:
台式电脑连wifi怎么连
无线网已连接不可上网怎么解决
笔记本电脑连接不上WIFI解决方法
具体方法如下:
1、右键单击计算机图标并选择管理。
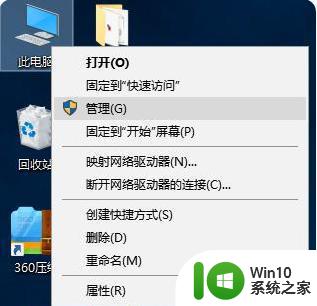
2、打开窗口,选择设备管理器。然后检查网络适配器是否有黄色图标。如果是,则需要重新安装网卡驱动程序。
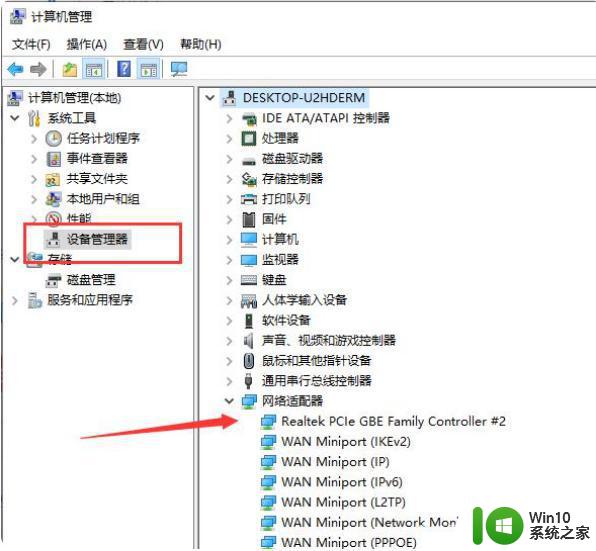
3、如果驱动程序没有问题,请展开服务和应用程序,单击服务,找到WLAN自动配置,然后单击左上角启动服务。
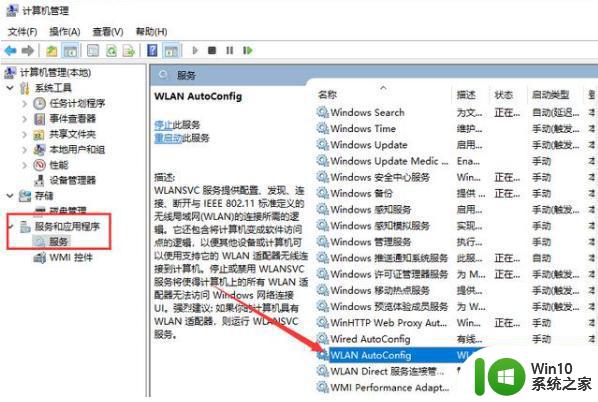
检查网络是否被禁用:
1、【win+i】打开设置,点击网络和Internet
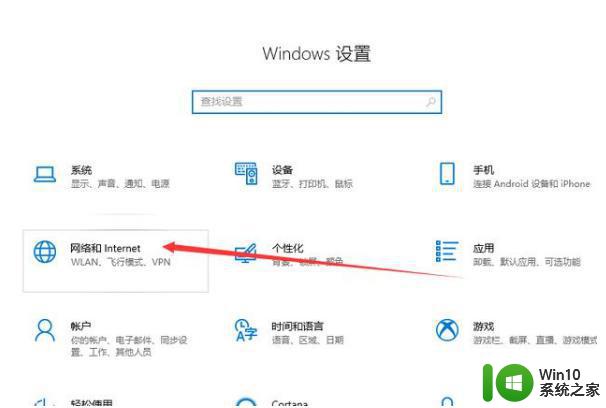
2、单击右侧的“更改适配器”选项。
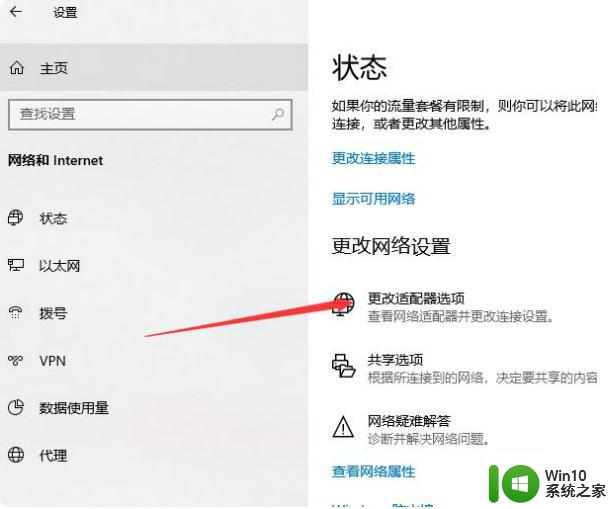
3、在“打开”窗口中,右键单击使用的WiFi连接。然后选择“启用”
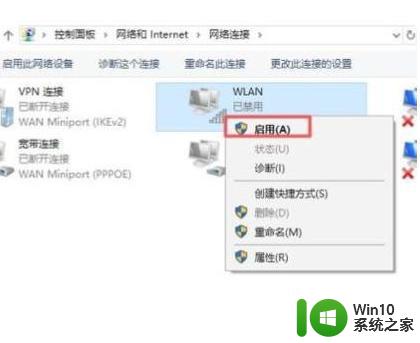
WiFi网络连不上算是比较常见故障之一,大家不必太紧张,按照教程操作后,WiFi网络就恢复正常运行了。