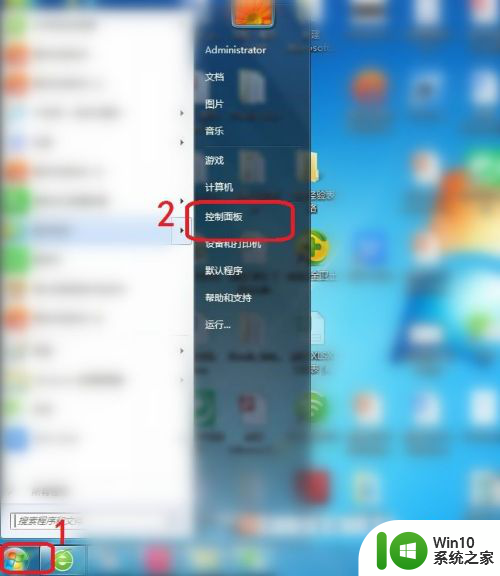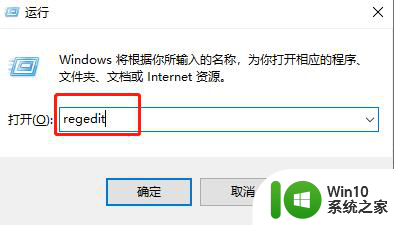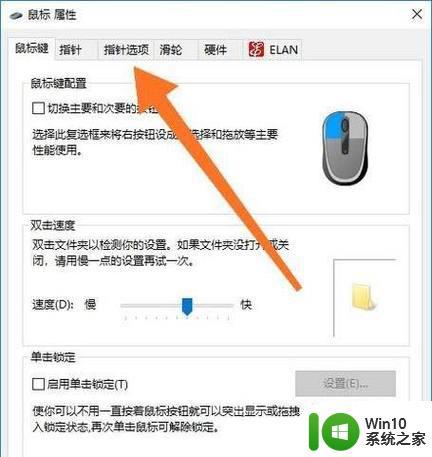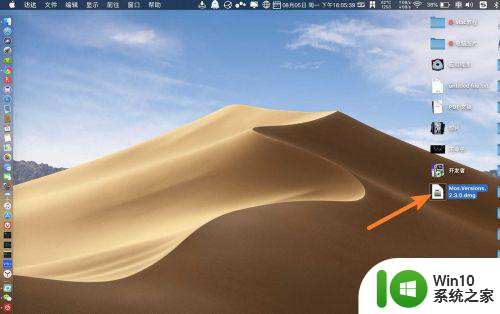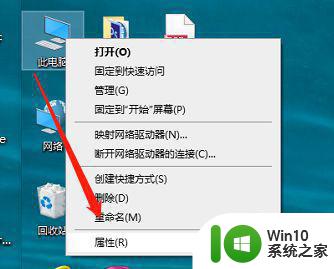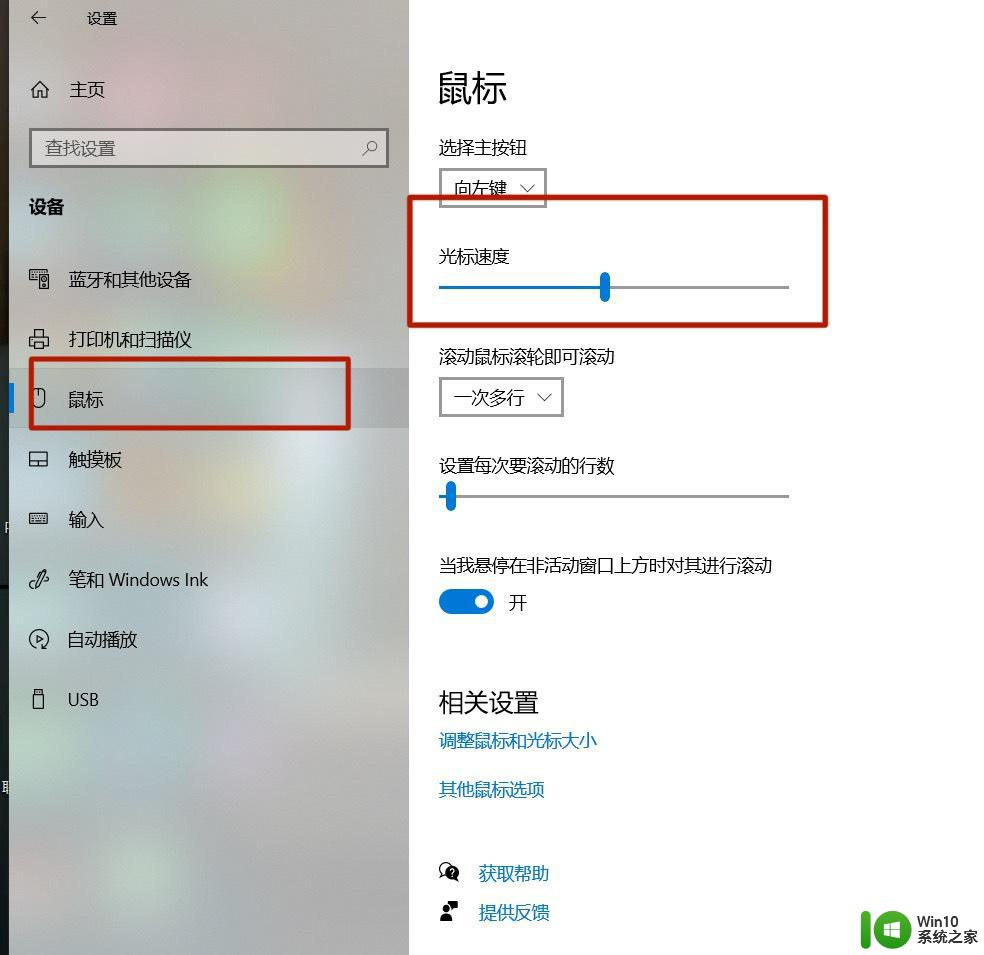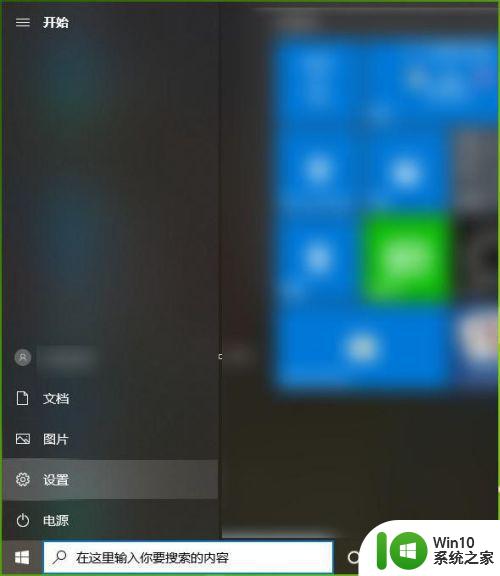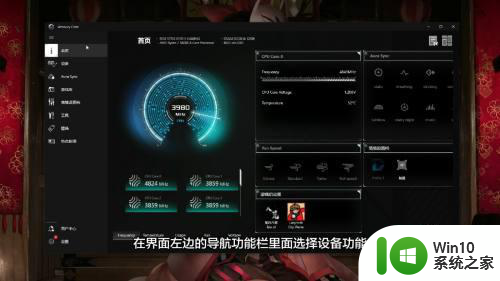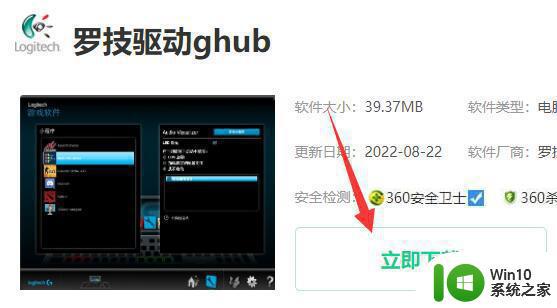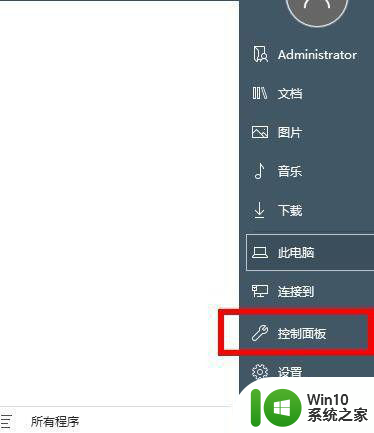解决鼠标不听使唤的方法 电脑鼠标移动不灵敏怎么办
更新时间:2024-03-16 17:45:11作者:yang
当我们使用电脑时,经常会遇到鼠标不听使唤或者移动不灵敏的情况,这可能会让我们感到困扰和烦躁,影响我们的工作效率和体验。要解决这些问题并不难,只需要一些简单的方法和技巧就可以让鼠标恢复正常。接下来我们将分享一些解决鼠标不听使唤的方法,让您的电脑鼠标移动更加顺畅。
具体的操作步骤如下:
1、先确定是电脑的问题还是鼠标的问题,将鼠标拿到其他的电脑中试试看,能使用的话可以尝试下述步骤;

2、将鼠标连接上电脑。双击我的电脑,选中打开控制面板;
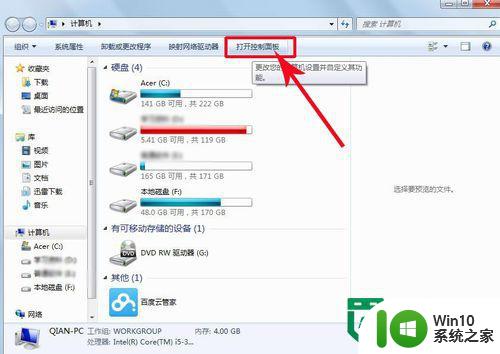
3、选择硬件和声音,再选中鼠标;
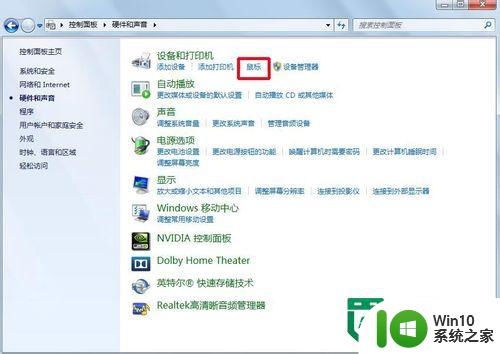
4、弹出鼠标控制对话框,在这里可以控制鼠键双击的速度,如果你反应慢,就调慢,反之就调快;
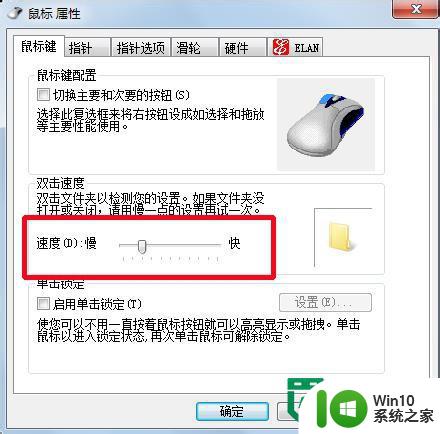
5、选中指针选项,调整鼠标的移动速度;
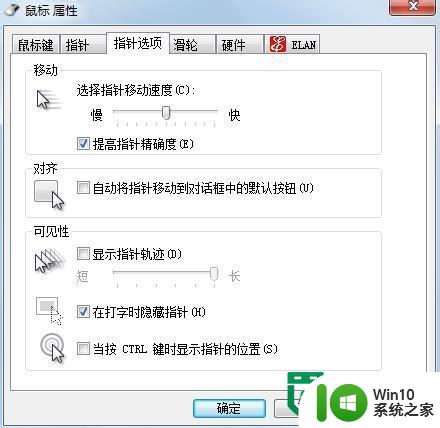
6、最后切换到滑轮栏目,调整自己轮滑的速度,也指翻页速度,根据个人喜好做调整。

以上就是解决鼠标不听使唤的方法的全部内容,有遇到这种情况的用户可以按照小编的方法来进行解决,希望能够帮助到大家。