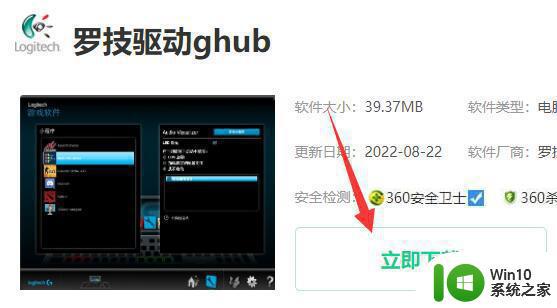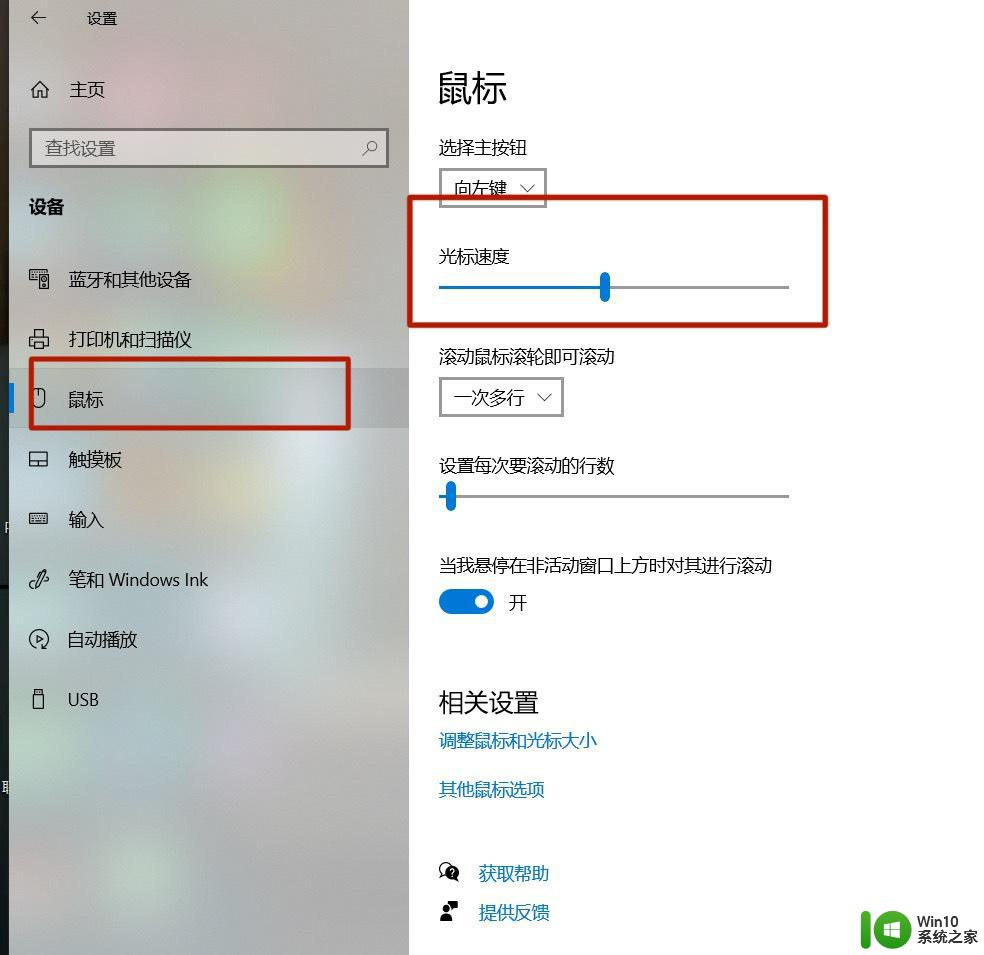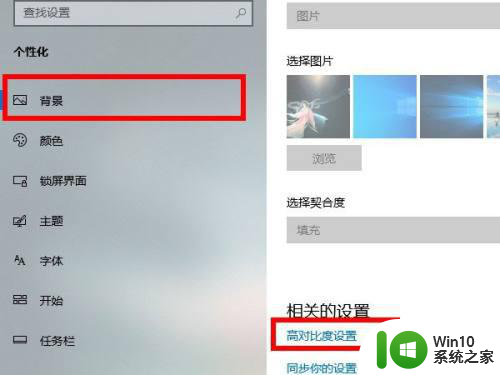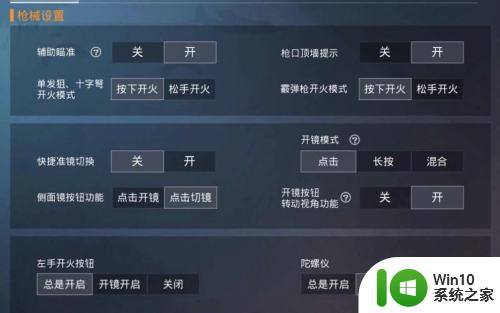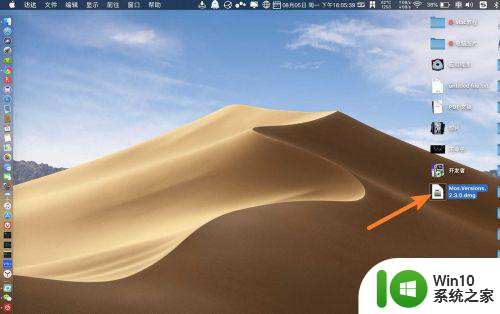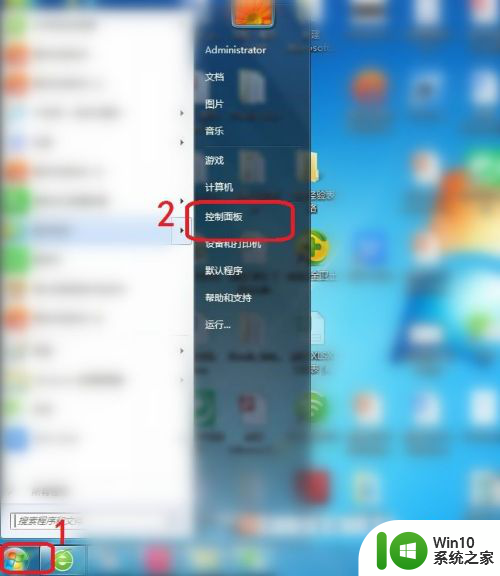鼠标灵敏度调整教程 鼠标灵敏度调整方法
鼠标灵敏度调整教程,随着电脑技术的不断发展,鼠标已经成为我们日常使用电脑不可或缺的工具之一,每个人对于鼠标的使用习惯和需求都有所不同,因此调整鼠标的灵敏度成为了一项重要的任务。鼠标灵敏度调整旨在使鼠标的移动速度和准确性更符合个人的喜好和要求,从而提高工作效率和操作体验。本文将为大家介绍一些常用的鼠标灵敏度调整方法,帮助大家更好地掌握这一技巧。无论是需要提高鼠标的灵敏度,还是希望降低鼠标的速度,本文都将为您提供详细的指导,让您轻松地调整鼠标的灵敏度,实现更加流畅和舒适的操作体验。
方法一、
1、安装ArmouryCrate软件,然后进入到ArmouryCrate的软件界面,在界面左边的导航功能栏里面选择设备功能。
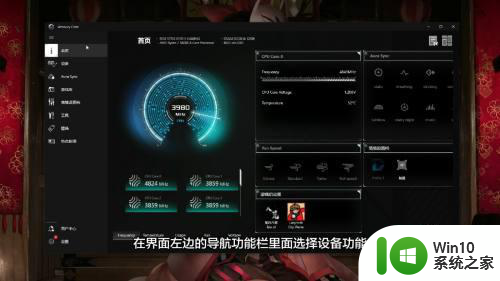
2、再弹出功能框里面选择ROGKERISWIRELESS功能,进入到下一个页面后再选择上方的性能选项。

3、进入到鼠标设置界面,拖动你的DPI滑块选择到合适的位置就可以了。
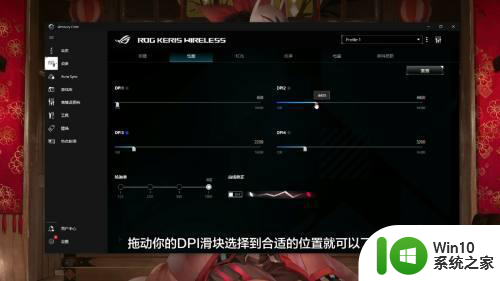
方法二、
1、找到你的鼠标的位置,选择鼠标正中间的调整dpi数值的按钮。

2、确定你的调整方向,想要鼠标更灵敏就按下上面的加号键。

3、想要鼠标速度变慢就按下减号键就可以了。

方法三、
1、进入电脑控制面板界面,选择里面的硬件和声音选项,进入到硬件声音的选择界面。
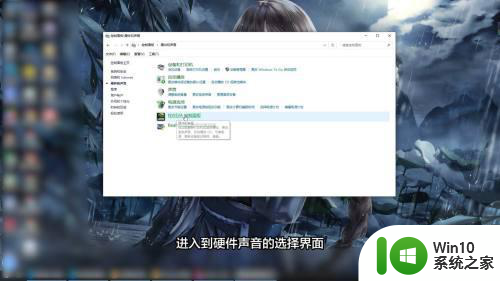
2、点击里面的鼠标按钮,弹出鼠标的设置框。
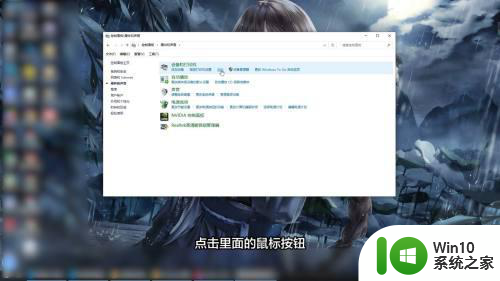
3、选择设置框里面的速度滑块,将滑块调整到合适的位置就可以了。
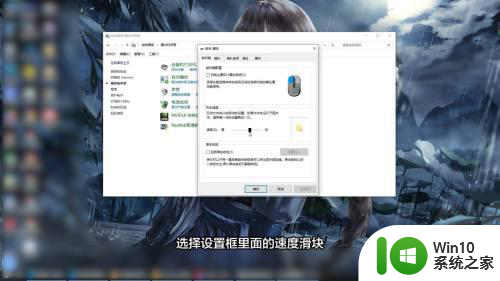
以上就是鼠标灵敏度调整教程的全部内容,碰到同样情况的朋友们赶紧参照小编的方法来处理吧,希望能够对大家有所帮助。