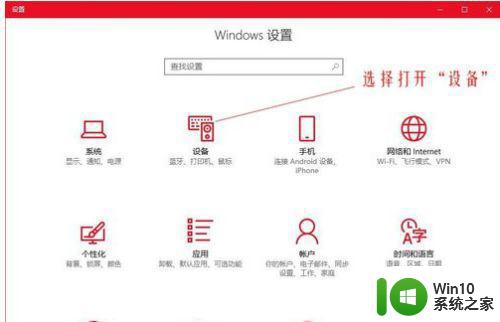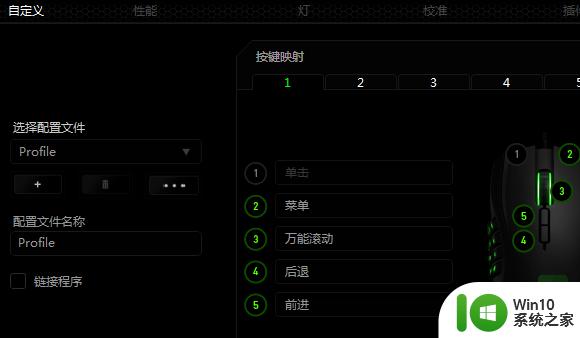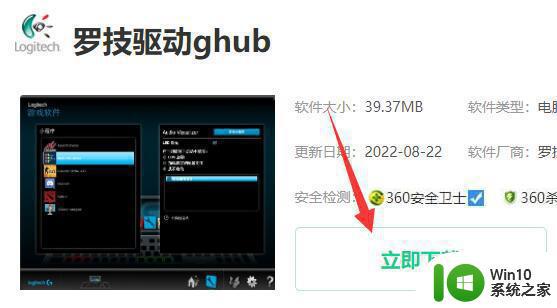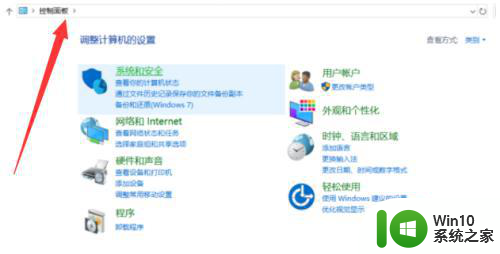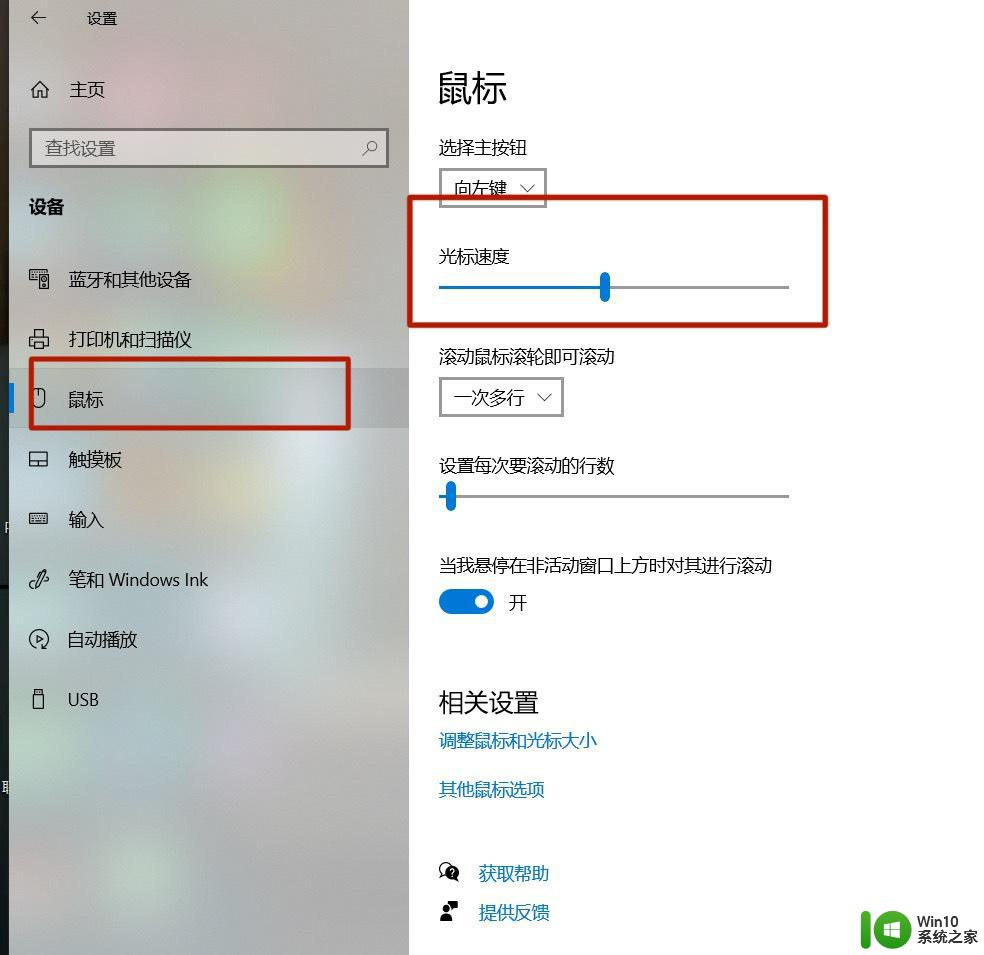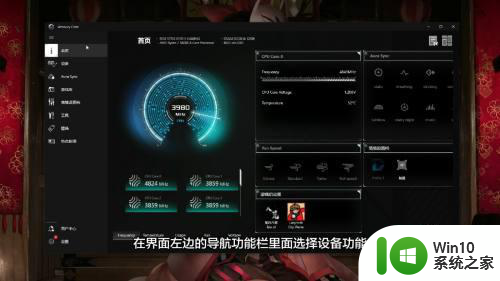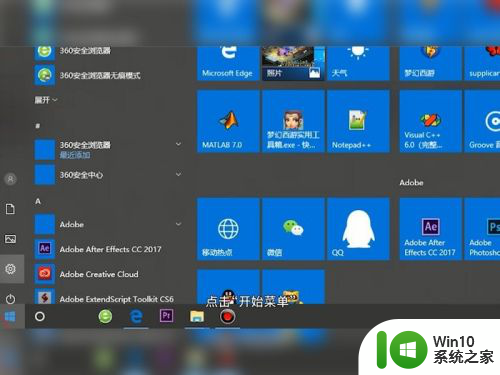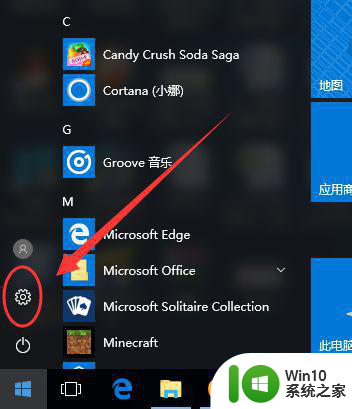教你调节鼠标dpi的具体步骤 普通鼠标如何调节DPI灵敏度
更新时间:2024-01-05 14:44:19作者:yang
随着电脑技术的不断发展,鼠标已经成为我们日常办公和娱乐中不可或缺的工具之一,对于一些电脑新手来说,调节鼠标DPI(点每英寸)的灵敏度可能是一项相对陌生的任务。所幸调节普通鼠标的DPI并不是一项复杂的操作,只需按照一定的步骤进行即可。本文将为大家详细介绍如何调节鼠标的DPI灵敏度,让我们一起来探索这个有趣而实用的技巧吧!
具体方法如下:
1、如果鼠标上有dpi调节键,可以直接在鼠标上按一下dpi调节键进行调节;

2.如鼠标上没有dpi调节键,就先点开始菜单栏,然后找到并打开控制面板;
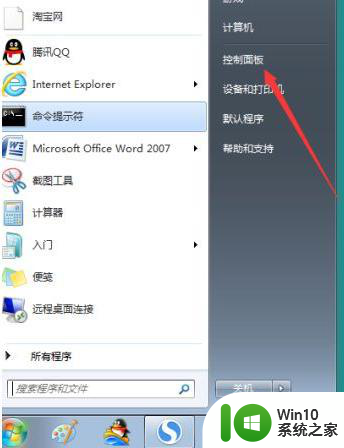
2.打开之后点击“硬件和声音”,再点击“鼠标”;
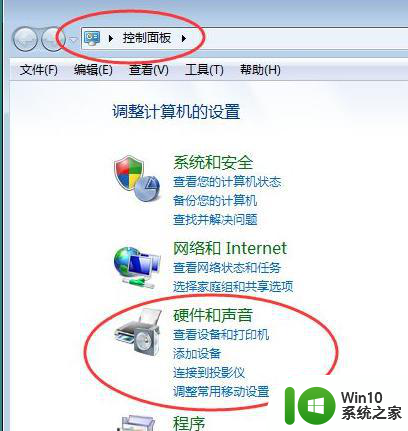
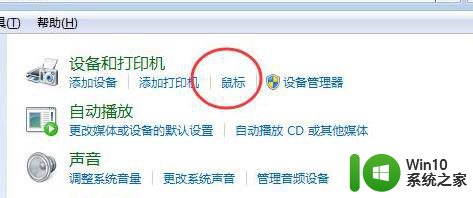
3.在鼠标指针选项里,勾选“提高指针精准度”;
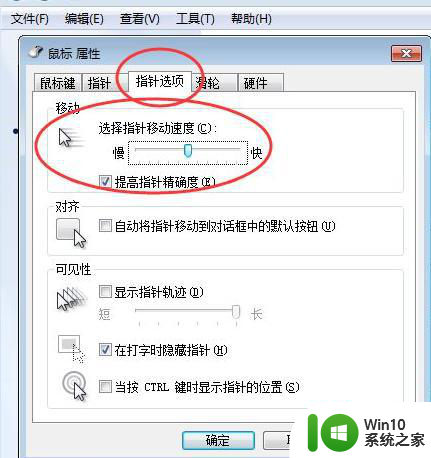
4.按照自己舒服的程度去调节鼠标的dpi,最后点击确认即完成设置。
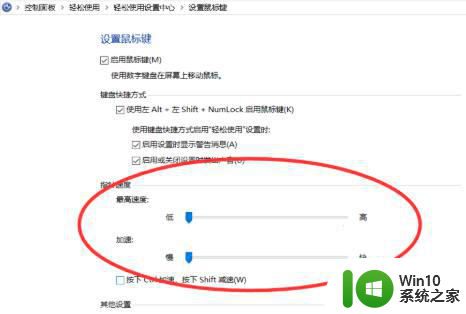
以上就是调节鼠标 DPI 的具体步骤的全部内容,如果有任何疑问,请按照本文的方法进行操作,希望能够帮助到大家。